Chrome 调试技巧 详解Chrome 实用调试技巧
rj_bian 人气:1如今Chrome浏览器无疑是最受前端青睐的工具,原因除了界面简洁、大量的应用插件,良好的代码规范支持、强大的V8解释器之外,还因为Chrome开发者工具提供了大量的便捷功能,方便我们前端调试代码,我们在日常开发中是越来越离不开Chrome,是否熟练掌握Chrome调试技巧恐怕也会成为考量前端技术水平的标杆。
介绍Chrome调试技巧的文章很多,本文结合我自己的开发经验,希望从实际运用的角度为大家再一次谈一谈这些功能,也希望对大家都有所帮助和启发。
常用快捷键
ctrl+p项目中定位文件,以下查找VueJS库文件:
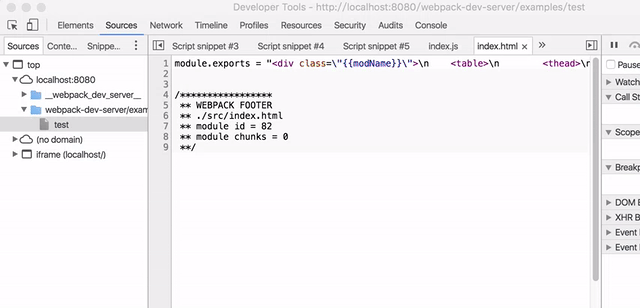
ctrl+shif+o文件中定位成员函数,以下定位到VueJS的nextTick接口:

Snippets 随时编写代码
Chrome在souces页面提供snippets一栏,这里我们可以随时编写JS代码,运行结果会打印到控制台。代码是全局保存的,我们在任何页面,包括新建标签页,都可以查看或运行这些代码。
我们不再需要为了运行一小段JS代码而新建一个HTML页面。snippets的方便之处在于,你只需要打开chrome就可以编写一份任意页面都可以运行的JS代码,而且用过snippets都知道,snippets编辑器是可以和sublime text相媲美的。
某次项目中,我需要将100多页的word文档导入到页面中。考虑后续样式编写,页面的HTML结构如下:
<div class="help-page_row"> <h3 class="help-page_title">title</h3> <p class="help-page_desc">paragraph</p> <p class="help-page_desc">paragraph</p> </div>
手工将100多页的内容组合成上面的HTML结构太过耗费时间,不太现实,所以我决定使用JS来将文档内容的标题和段落解析出来,并进行HTML包装。
由于不需要视图的支持,在snippets编写这段代码是最好的选择,经过几次调试修改,最终成果如下:

最后,将Word文档内容复制到snippets中,执行解析函数,最终的解析出来的HTML结果打印到控制台:
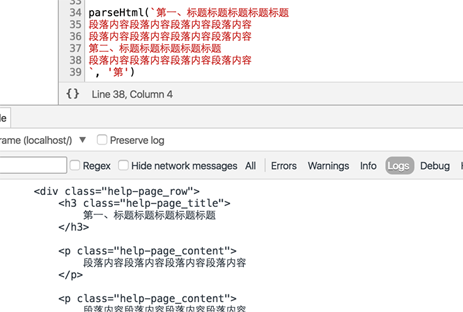
snippets中可以使用控制台的copy接口,解析结果直接拷贝到剪切板会更方便
使用snippets来完成这类轻量级工作时,不需要追求代码的可读性、可维护性,我们的代码只需要在大部分场景下能够正常运行就足够了。
但为了满足大部分场景,代码也是需要反复调试修改。snippets最实用之处恰恰在于,随时编写,随时调试,随时修改!
copy 格式化拷贝
在项目开发中,我们可能需要将后台数据拷贝到本地,作为本地数据进行调试。
如果后台返回没有格式化的JSON数据,在本地调试中我们难免会遇到手动修改数据的情况,格式不美观的JSON数据修改起来会异常困难。
说到JSON的格式化,我们首先想到的是JSON.stringify的格式化功能,例如四个空格的缩进:
JSON.stringify({name: 'lxjwlt'}, null, 4);

每次格式化JSON数据都要编写这段代码实在太麻烦,我们可以使用chrome控制台的copy接口解决这一问题:
1.请求项的右键菜单中选择Copy Response拷贝响应内容
2.命令行中使用copy接口处理数据
3.得到格式化的JSON数据

不仅仅是对象,copy接口对任何数据都可以进行拷贝,这里利用的是copy在拷贝数组或对象过程中,对数据进行美化的功能
iframe 调试
如果我们使用Webpack服务器工具webpack-dev-server访问项目的开发页面,我们会发现,开发页面被内嵌到了iframe中进行渲染。
由于Chrome控制台默认的上下文是window.top,控制台中无法直接对内嵌在iframe的开发页面进行操作。如果我们想对iframe中的页面进行DOM操作,或者执行类库API,首先我们通过contentWindow来获取到iframe的上下文,然后使用with语句进行调试:
// html
<iframe id="iframe"></iframe>
// 控制台
with (document.getElementById('iframe').contentWindow) {
inspect(document.body);
new Vue({ /* ... */ });
// do something...
}
以上方法可以在任意浏览器上使用,但如果我们使用的是Chrome浏览器,Chrome控制台的上下文切换功能会更加方便:

我们将上下文切换到iframe中,控制台的代码都会基于iframe的上下文来执行。如果你用webpack-dev-server进行调试,你会感谢这个功能。
debug 毫无用处?
Chrome控制台提供debug接口,可以传入一个函数,当这个函数下次执行的时候,调试器会自动在该函数中进行断点调试。
我们明明可以在代码中设置断点进行调试,为什么要用到debug来设置,是为了舍弃鼠标用命令行装逼而已吗?
在我看来,debug函数还提供了定位功能,它能够让我们很快的找到指定的函数。下面演示怎么调试VueJS的数据驱动,如何找到VueJS数据驱动的代码入口。
我们都知道,VueJS的数据驱动是通过defineProperty方法对数据的getter和setter进行封装,在这个封装中实现数据变化驱动视图同步修改的功能。如果我们想研究VueJS的数据驱动,那么首先要找到封装getter和setter的地方,我们可以通过debug接口来进行定位。以下用getter方法举例。
首先我们知道VueJS实例中的数据都是映射_data属性中的值:
var vm = new Vue({
data: {
name: 'lxjwlt'
}
});
vm.name === vm._data.name; // true
所以我们要找的数据实际在VueJS实例的_data属性中。接下来我们通过getOwnPropertyDescriptor获取数据的getter函数:
Object.getOwnPropertyDescriptor(vm._data, "name").get;
找到了getter函数,我们就可以使用debug接口对其进行断点调试:
debug(Object.getOwnPropertyDescriptor(vm._data, "name").get)
这样,当我们获取vm.name数据时,自然会触发该数据的getter函数,从而触发断点调试,自动定位到了函数所在的地方:

日后要调试或者定位公共API,不妨试试Chrome的debug接口功能!
条件breakpoint
在Chrome中,我们可以给断点设置表达式,当表达式为true时断点调试才会生效,这就是条件断点。
有了条件断点,我们在调试代码的时候能够更加精确的控制代码断点的时机,特别是一段代码会被反复运行的时候,条件断点能够跳过大多数情况,只关注我们想要的情景。除了这一点外,条件断点调试还有另一个用法。
在断点调试中,我们往往会检查当前代码的执行状态,如果操作比较繁琐,那么我们可以使用条件断点添加自动化操作,帮助我们减少一部分工作量。
比如我们要在断点发生后查看DOM元素,那么断点条件可以这么写:
// 当DOM元素满足某个条件进行断点,同时查看这个元素
elem.hasAttribute('class') && inspect(elem);
如果不清楚操作的返回值,我们可以强行让该操作返回true,从而不影响断点的条件判断:
elem.hasAttribute('class') && (inspect(elem) || true);
或者分行写:
if (elem.hasAttribute('class')) {inspect(elem); true;}

再比如,在VueJS的调试中,我们往往需要知道VueJS实例的当前状态,所以每次触发断点调试时,我们可以先使用clear接口清除控制台历史输出,再将VueJS实例的当前状态打印出来:
vm.sum > 4 && (clear() || vm.$log() || true);

如果在条件断点中定义变量,变量是定义到全局作用域上,即window对象上的
Async调试
Chrome调试器的Async模式是为调试异步函数所设计一个功能。
在Promise被广泛应用的今天,我们都知道,Promise的回调是异步执行的,没有开启Async模式前,调动栈只记录到回调函数本身,我们无法找到代码执行的顺序,这给我们调试带来巨大的困难。Async模式可以解决这个问题:

开启Async模式后,异步函数之前的调用栈都会被记录下来,而且调用栈中代码执行状态也得到了保留。
加载全部内容