IntelliJ IDEA 2019使用 IntelliJ IDEA使用教程从入门到上瘾(2019图文版)
yizhiwazi 人气:0前言:IntelliJ IDEA
如果说IntelliJ IDEA是一款现代化智能开发工具的话,Eclipse则称得上是石器时代的东西了。其实笔者也是一枚从Eclipse转IDEA的探索者,随着近期的不断开发实践和调试,逐步体会到这款智能IDE带来的巨大开发便利,在强大的插件功能支持下,诸如对Git和Maven的支持简直让人停不下来,各种代码提示,包括JS更是手到擒来,最终不得不被这款神奇的IDE所折服。为了让身边更多的小伙伴参与进来,决定写下这篇文章,与君共享。(*^_^*)
高级传送门:IntelliJ IDEA 官网下载 - Ultimate 终极版
激活方法: 安装完成后 选择License 输入 http://intellij.mandroid.cn
正文:IntelliJ IDEA 使用教程
1. IDEA VS Eclipse 核心术语比较
由下图可见:两者最大的转变就在于工作空间概念的转变,并且在IDEA当中,Project和 Module是作为两个不同的概念,对项目结构是具有重大意义的,这也恰恰是许多IDEA初学者觉得困扰的地方。
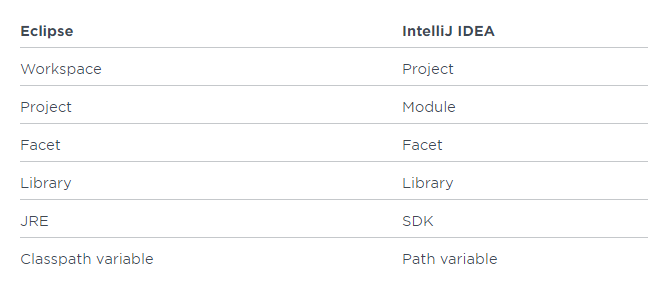
1.1 为什么要取消工作空间?
答: 简单来说,IDEA不需要设置工作空间,因为每一个Project都具备一个工作空间!!对于每一个IDEA的项目工程(Project)而言,它的每一个子模块(Module)都可以使用独立的JDK和MAVEN配置。这对于传统项目迈向新项目的重构添加了极大的便利性,这种多元化的灵活性正是Eclipse所缺失的,因为开始Eclipse在初次使用时已经绑死了工作空间。
1.2 此外,很多新手都会问,为什么IDEA里面的子工程要称为Module ?
答:其实就是模块化的概念,作为聚合工程亦或普通的根目录,它称之为Project,而下面的子工程称为模块,每一个子模块之间可以相关联,也可以没有任何关联。
2. 当前项目配置VS 默认配置
2.1 为什么有了当前项目配置,还需要默认配置呢?
答:因为IDEA没有工作空间的概念,所以每个新项目(Project)都需要设置自己的JDK和MAVEN等相关配置,这样虽然提高了灵活性,但是却要为每个新项目都要重新配置,这显然不符合我们的预期。在这个背景下,默认配置给予当前项目配置提供了Default选项,问题自然就迎刃而解了。
最新补充:IDEA为了明确这个新项目配置的概念,在2018.2之后的正式版本已正式将“Default Settings”名字修改“ Default Settings /ProjectStructs”,即“默认配置”就是指“新项目配置”。
2.2 初始化步骤
打开默认配置:顶部导航栏 -> File -> Other Settings -> Default Settings /ProjectStructs
打开当前配置:顶部导航栏 -> File -> Settings / ProjectStructs
示例图:
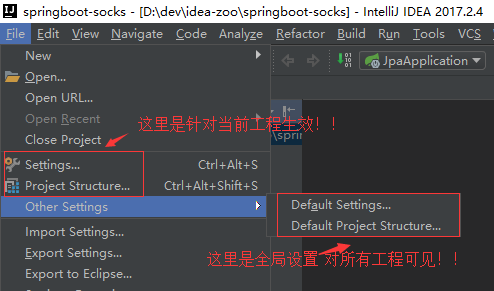
如果当前项目想覆盖默认配置,直接在Settins/Project Structure设置即可。
接下来,来看看IDEA如何快速搭建Java开发环境!!
3. 全局JDK(默认配置)
具体步骤:顶部工具栏 File ->Other Settins -> Default Project Structure -> SDKs -> JDK
示例: 根据下图步骤设置JDK目录,最后点击OK保存。

注:SDKs全称是Software Development Kit ,因为IDEA支持JDK等多种开发工具包。
同理,当前项目在Project Structure可为工程和各模块设置喜欢的JDK版本。
4. 全局Maven(默认配置)
具体步骤:顶部工具栏 File ->Other Settings -> Default Settings -> Build & Tools -> Maven
示例: 理论上只要配置了Maven主目录即可,实际开发推荐采用User Settins file .

IDEA的Maven插件相当好用 足以让你爱上这款IDE
这里提醒一下,Apache Maven 本地仓库的地址是自动生成的,通常在C盘的用户目录里,所以在实际开发中推荐大家指定本地仓库的地址,避免因重装系统或被第三方安全工具清理而丢失数据。Maven的配置很简单,删掉注释后一目了然。如图:
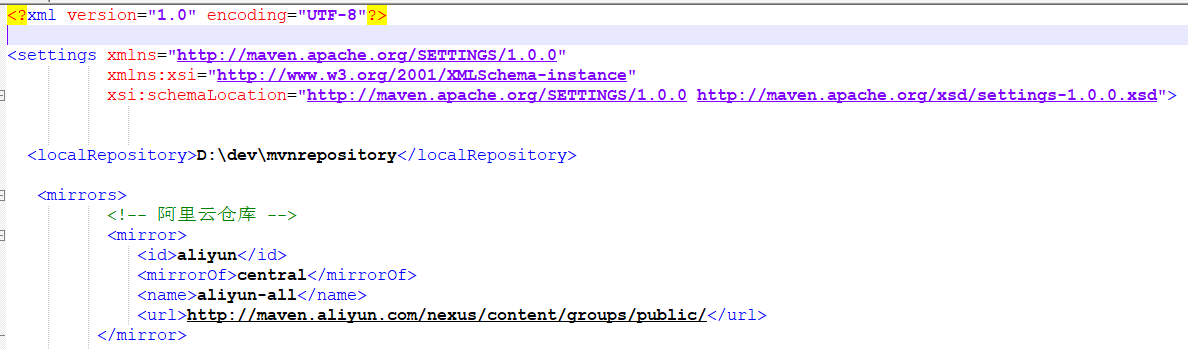
settings.xml
打开Maven神器
还在Eclipse使用Update命令苦苦挣扎的童鞋,请火速尝试IDEA提供的Maven插件,其操作的便利性将给你带来前所未有的愉快感!!
具体步骤:右侧工具栏 Maven -> 点击展开某工程或模块 ->快速执行Maven命令。
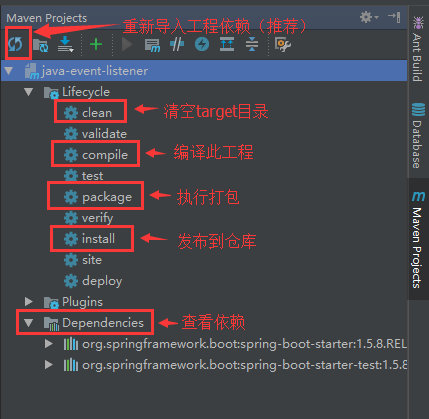
5. 版本控制Git/Svn (默认配置)
具体步骤:顶部工具栏 File ->Other Settings -> Default Settings -> Version Control -> Git使用说明: IDEA默认集成了对Git/Svn的支持
直接设置执行程序,右边Test提示成功即可。
问题反馈:有部分小伙伴反馈说IDEA无法找到svn.exe,解决方法:重装SVN,配置项重新选择command line client tools 即可。

PS: IDEA内置的Git插件灰常好用,尤其是解决冲突性的代码。另外Git客户端推荐SourceTree。
6. 自动导包和智能移除 (默认配置)
具体步骤:顶部工具栏 File ->Other Settings -> Default Settings -> Auto Import
使用说明: 在网上看到很多人在提问IDEA为什么不能优化导包而Eclipse可以,这不是低端黑嘛, 所以特意抽出来跟大家分享IDEA如何优化导包。

7. Tomcat Server(当前项目配置)
很多小伙伴刚开始都找不到Tomcat的配置,其实很简单,Tomcat或者Jetty这些都是部署的容器,自然会联想到Deployment ,打开部署配置,可以看到应用服务器的配置。
配置Tomcat方法: File -> Settings -> Deployment -> Application Servers -> Tomcat Server 具体配置方法,如下图:
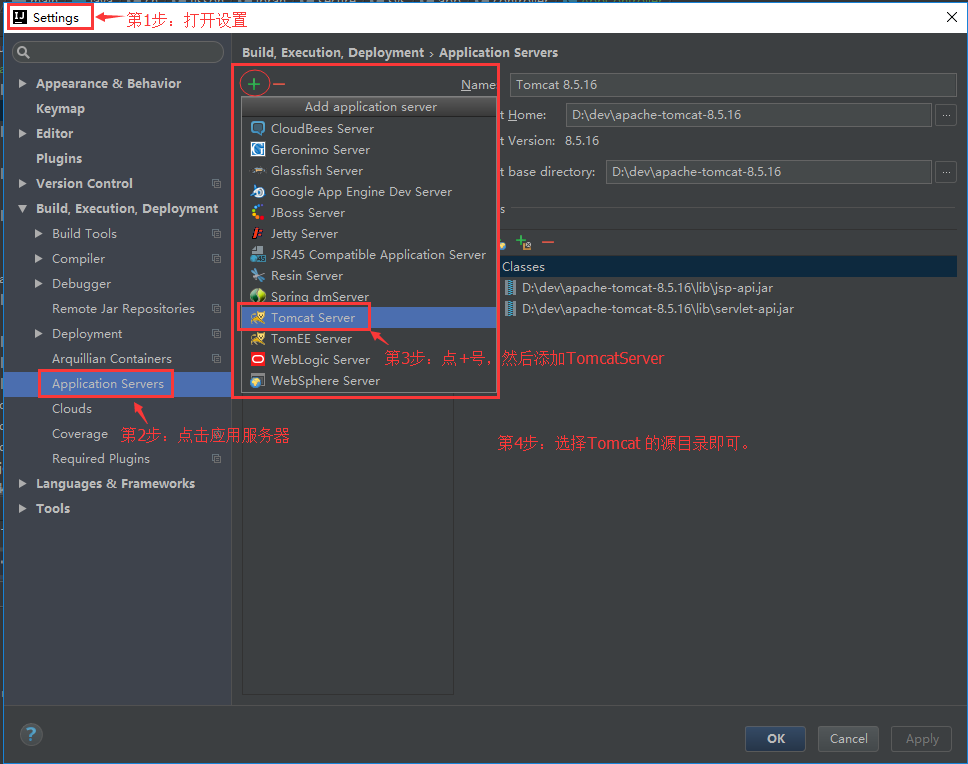
IDEA 必备小技能
为了提升开发效率,撸主贴心为大家准备以下实用指数五颗星的小技巧:
8. 自动编译
具体步骤:顶部工具栏 File ->Other Settings -> Default Settings -> Auto Import
说明:开启自动编译之后,结合Ctrl+Shift+F9 会有热更新效果。
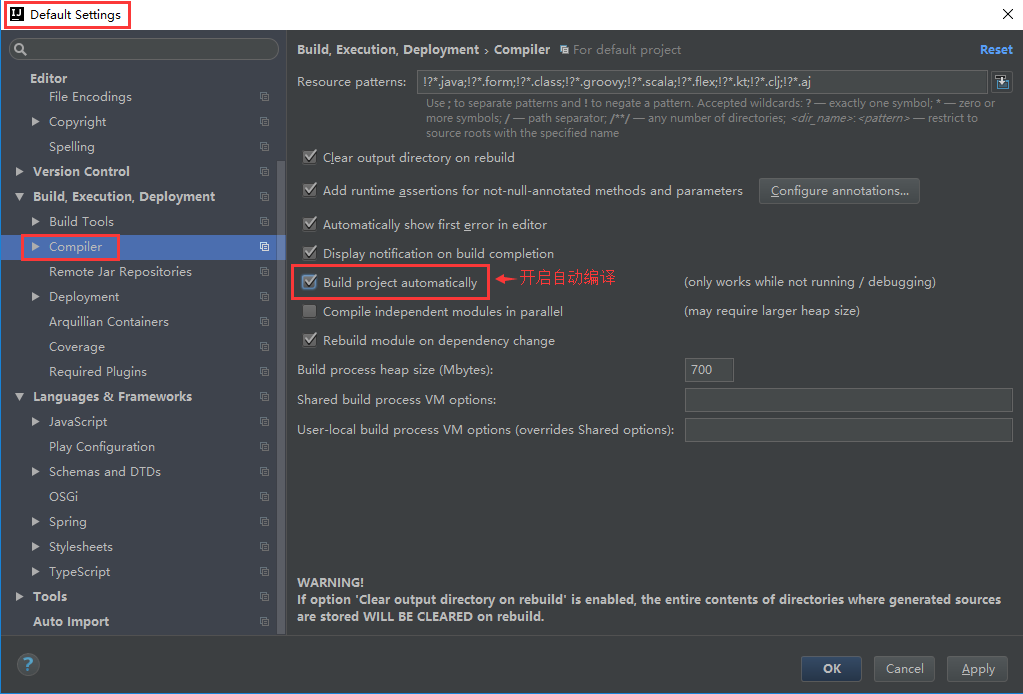
自动编译(Runtime)
具体步骤: 敲击 Ctrl + Shift + Alt + / 然后双击Shift搜索进入Registry ,找到compiler.automake.allow.when.app.running ,然后勾选上。


最后 如果想知道SpringBoot如何具体实现热部署的请点击SpringBoot+IDEA实现热部署教程
9. 取消大小写敏感
具体步骤:
File | Settings | Editor | General | Code Completion Case | Sensitive Completion = None
取消大小敏感,在编写代码的时候,代码的自动提示将更加全面和丰富。
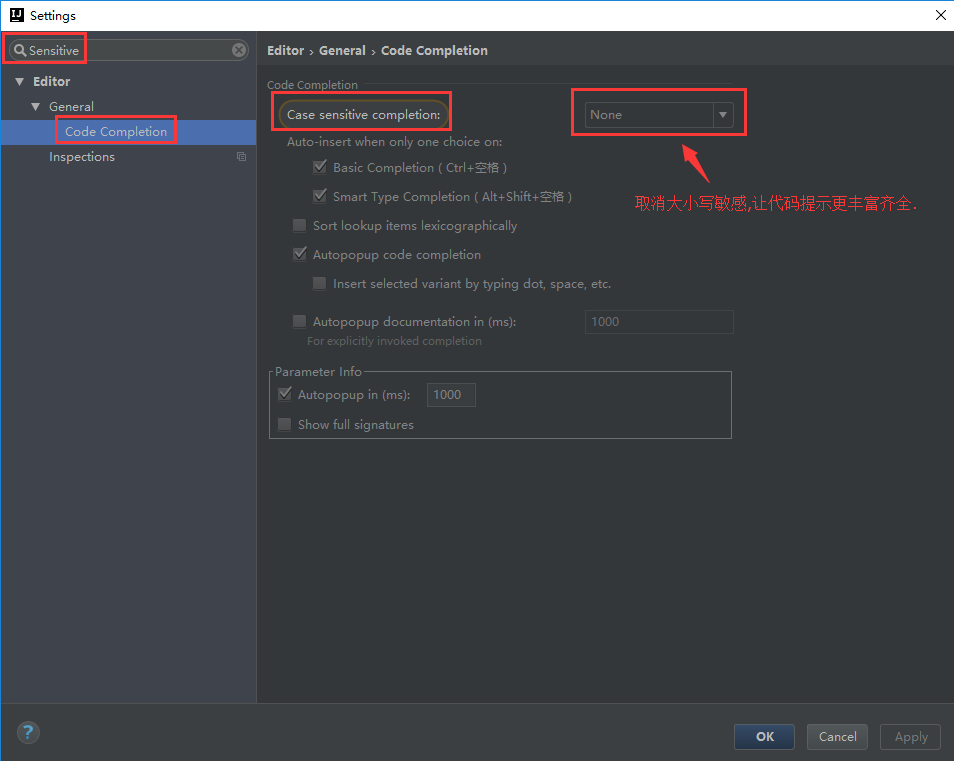
10. 调整字体类型和字体大小
默认的白色背景和细小的字体会影响大家的编码体验,这里特意提供了调整代码窗的快捷配置。打开配置,搜索Font,然后再Font可以调整字体类型,Size可以调整字体大小,如图:
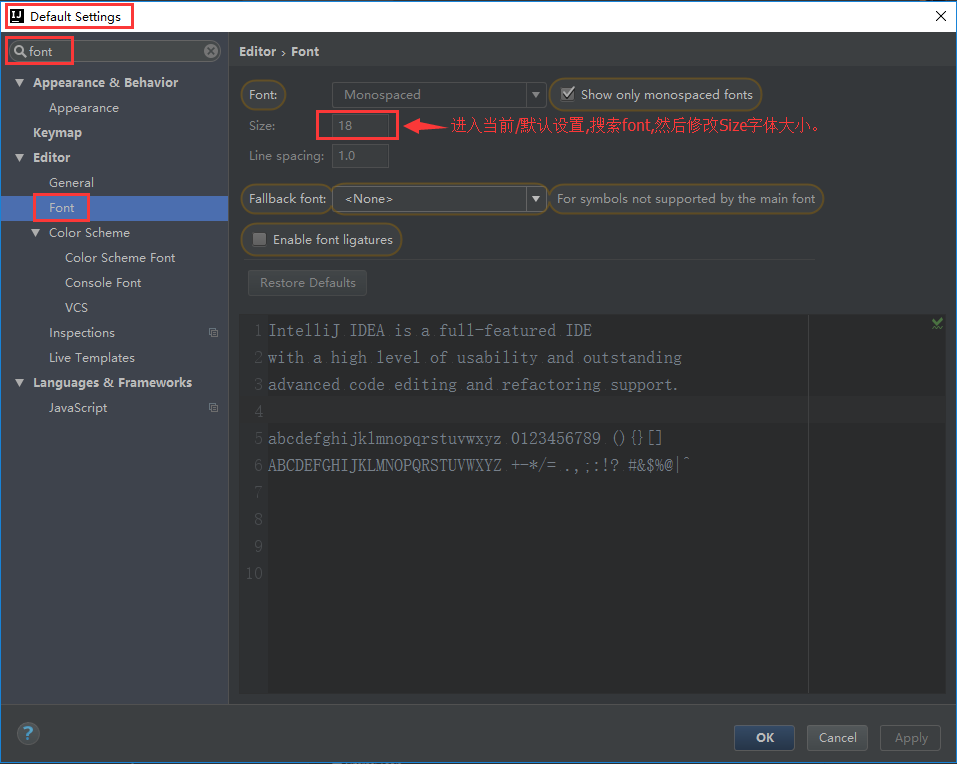
11. 将快捷键设置为跟Eclipse一样
很多人可能并不习惯IDEA的快捷键,为了方便,这里我们将快捷键设置为跟 Eclipse一样。
具体步骤: File -> Settings -> Keymap - > 选择Eclipse .

从Eclipse转过来的小伙伴 可以放心使用
12. 打开常用工具
栏具体步骤:顶部导航栏 - View -> 勾选 Toolbar & Tool Buttons
如下图所示:

13. 懒人必备快捷键
1. 按【鼠标中键】快速打开智能提示,取代alt+enter 。
File->Settings-> Keymap-> 搜索 Show Intention Actions -> 添加快捷键为鼠标中键。
2. 按【F2】快速修改文件名,告别双手操作。
File->Settings-> Keymap-> 搜索 Rename -> 将快捷键设置为F2 。
3. 按【F3】直接打开文件所在目录,浏览一步到位。
File->Settings-> Keymap-> 搜索 Show In Explorer -> 将快捷键设置为F3 。
4. 按【Ctrl+鼠标右键】直接打开实现类,方便开发查询。
File->Settings-> Keymap-> 搜索 implementation-> Add Mouse Shortcut 将快捷键设置为Ctrl+ 鼠标右键。
14. 重度强迫症患者
1.取消大小写敏感,让自动提示更齐全!
File | Settings | Editor | General | Code Completion Case | Sensitive Completion = None。
2.隐藏开发工具的配置目录 例如*.idea;*.iml
File | Settings | File Types | 在末尾加上 *.idea;*.iml
3.收起注释,让源码阅读更为清爽!
File -> Settings -> Editor -> General -> Code Folding -> Documentation comments 勾选。
如何想快速一键打开全部注释,则单击鼠标右键,选择Folding -> Expand Doc comments 。
15. IDEA十问十答
(1)如何打开本地工程/已存在的工程?
答:点击File -> Open 打开 工程文件夹即可,注意先配置好JDK、Maven等基础配置。
(2)IDEA如何删除项目工程?
答:问这个问题的Coder真的好可爱啊哈哈,很肯定的回答你,不需要删,点击File-> Close Project 即可快速关闭当前项目; 示例:
什么?你还是想要干掉整个目录?那也阔以,右键Show In Explorer ,删掉文件夹 即可。不过笔者建议还是直接Close关掉就好啦,万一以后用得上呢,你说呢?

(3)如何在单个窗口打开多个Maven工程啊?
答:随便新建一个文件夹,然后将工程都扔进去,使用IDEA打开这个文件夹。
(4)如何为当前项目工程添加多个模块啊?
答: 对着工程右键 -> 选择New -> Module -> 通常选择Spring Initializr ,如图:

新增模块
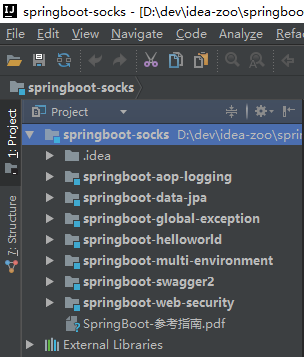
多模块工程
加载全部内容