Maven的配置及IDE中的项目创建 Maven在Windows中的配置以及IDE中的项目创建实例
余林丰 人气:0Maven在Windows下的配置
1.Maven下载地址:http://maven.apache.org/download.cgi,下载红框里的版本即可。
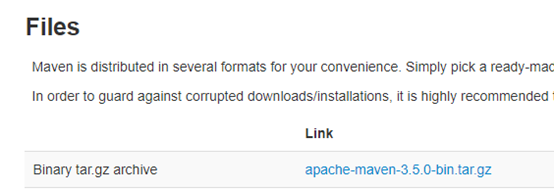
2.解压到D盘:

3.修改配置文件settings.xml。
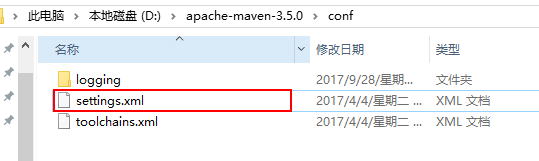
a)修改为阿里云的镜像,国内的镜像下载速度会快很多。
<mirrors> <mirror> <id>alimaven</id> <name>aliyun maven</name> <url>http://maven.aliyun.com/nexus/content/groups/public/</url> <mirrorOf>central</mirrorOf> </mirror> </mirrors>
b)配置本地仓库的地址,即把代码从仓库下载到本地时jar包的存储地址。
4.接下来在环境变量中添加Maven路径,新建系统变量。
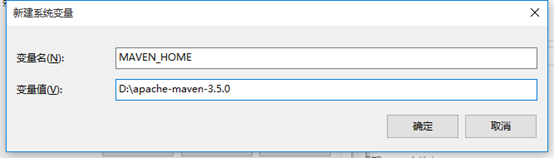
5.加入到Path变量中。
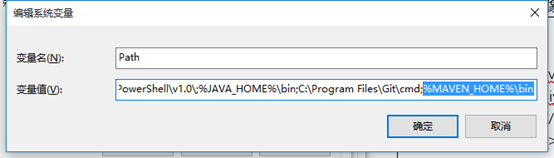
6.打开命令行控制台,输入“mvn -version”,可以看到Maven已经配置成功。
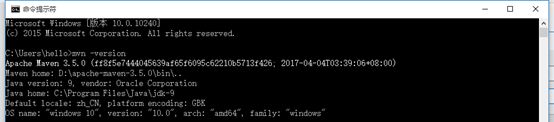
IDEA中配置Maven,并创建Maven的Web工程
1.打开IDEA,File->Settings。
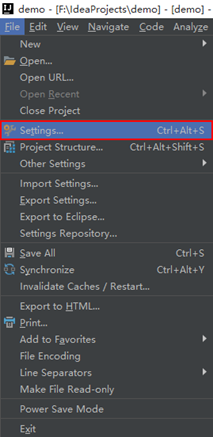
2.在Settings中按照如下进行配置。
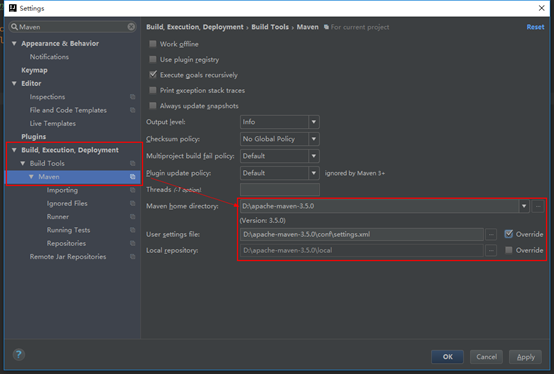
3.新建Project项目。
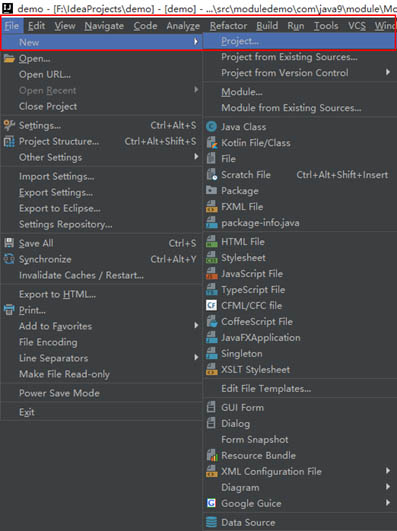
4.选择Maven类型的Project,这里可选择项目的JDK版本。
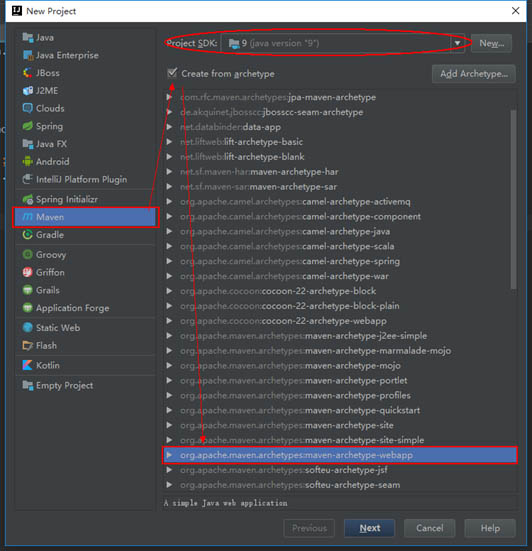
5.确定项目名称。
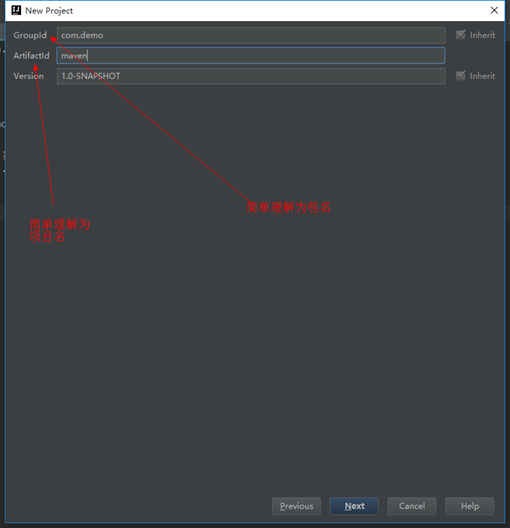
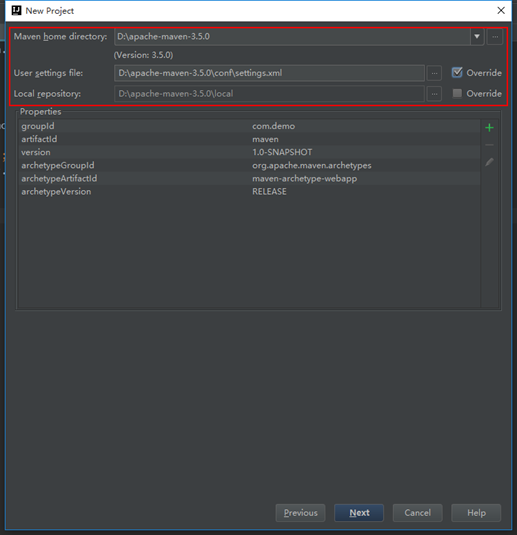
6.点击下一步直至完成,此时会Idea右下角会出现下面的提示,点击“Enable Auto-Import”。
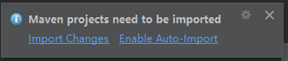
7.等一会可以看到项目已经建立好了,此时的项目还不完整缺少一些目录,我们需要手动创建这些目录。
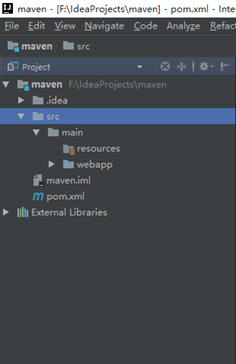
8.点击项目结构(Project Structure),File->Project Structure。
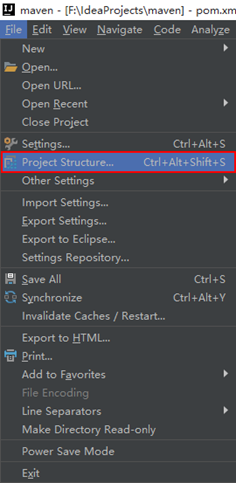
9.对项目进行如下配置。
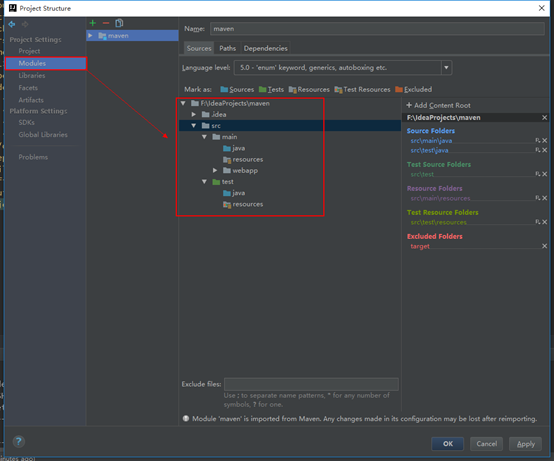
10.点击OK完成在Idea中Maven工程的创建。
Eclipse(Oxygen)中配置Maven,并创建Maven的Web工程
1.和IDEA类似,打开eclipse,Windows->Preferences。
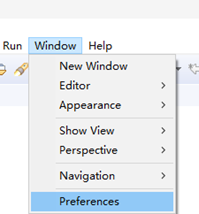
2.在Preferences作如下配置。
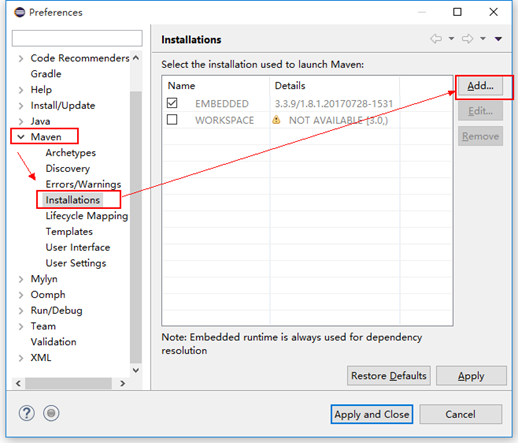
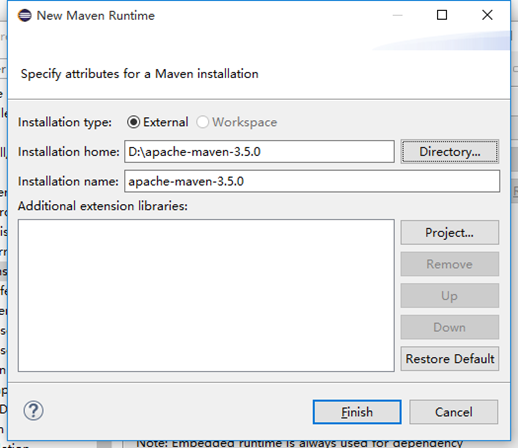
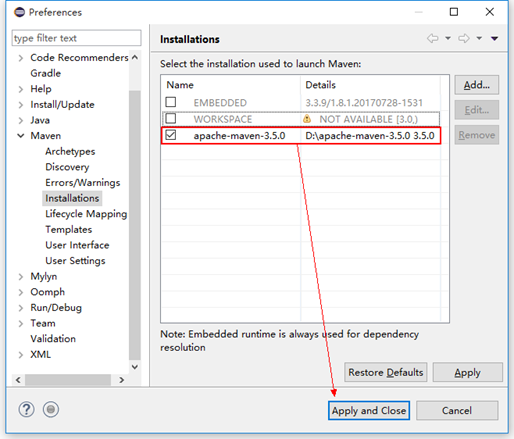
3.配置完Maven的安装目录后,还需要配置Maven的配置文件位置。
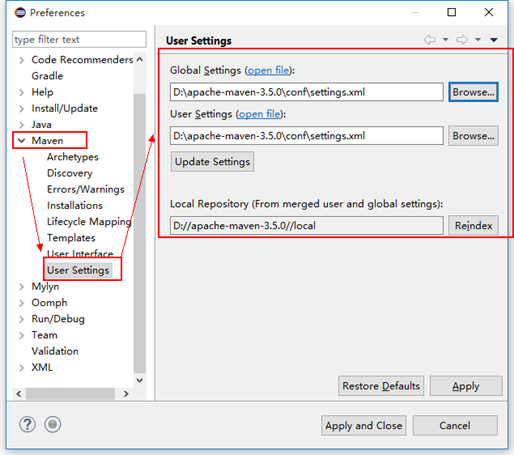
4.新建Project项目。
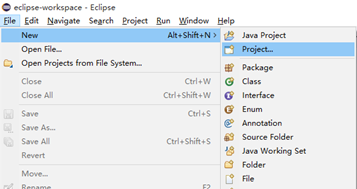
5.选择Maven的Project。
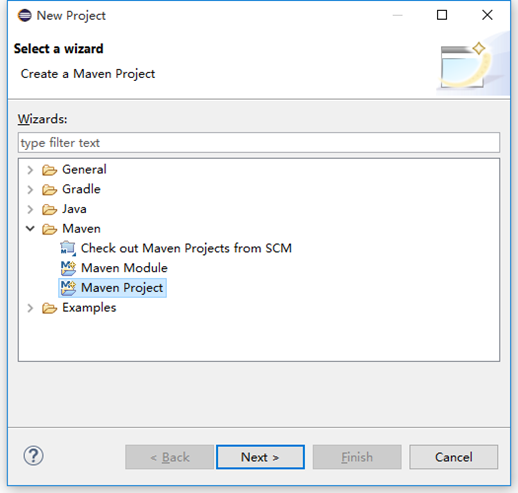
6.下一步,默认即可。
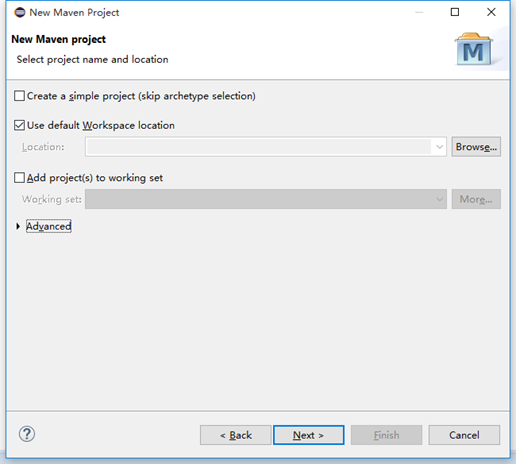
7.和IDEA类似,选择Web类型的Maven模板。
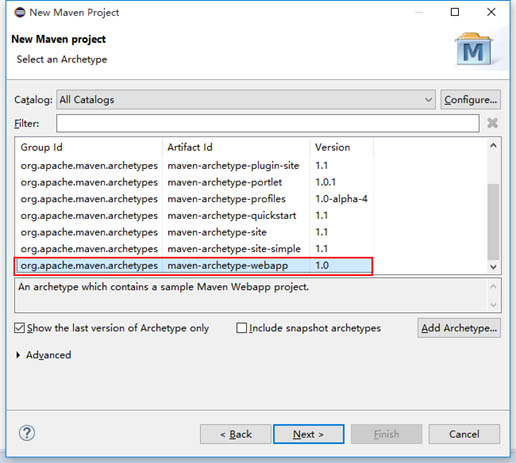
8.点击完成即创建了一个Maven工程。
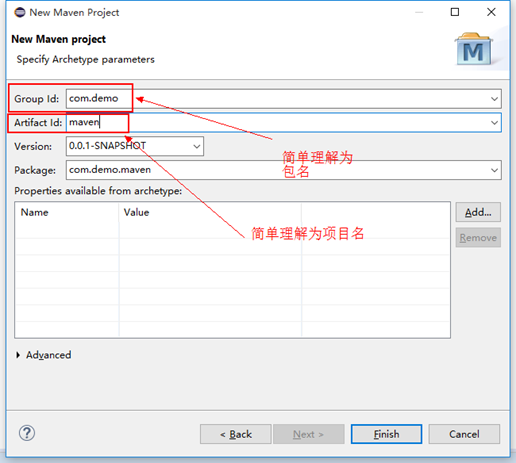
9.等一会可以看到项目已经建立好了,同样此时和IDEA项目缺少一些目录,我们需要手动创建这些目录。
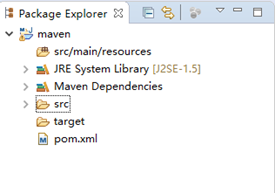
10.我们还需要src/main/java、src/test/java、src/test/resources。其实有前面两个目录是存在的,不知道是什么原因显示不出来,实际上我们修改一下JRE就可以了。选择项目右键,按下图所示进行选择。
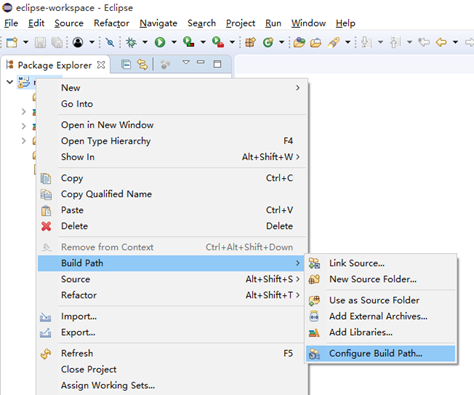
11.选择Libraries,选择JRE,并应用确定。
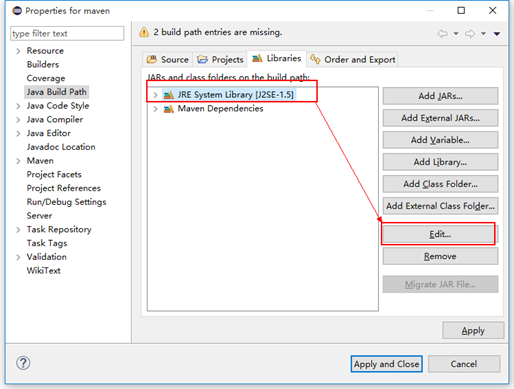
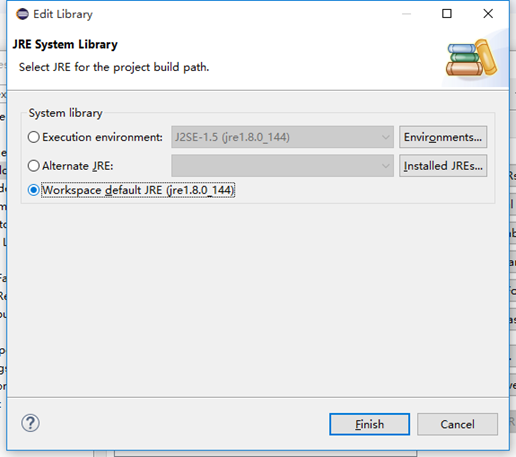
12.完成后就能看到有两个目录显示出来了。
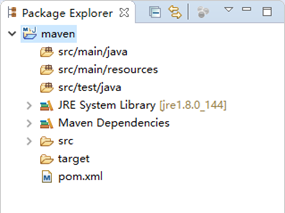
13.我们再手动添加一个src/test/resources目录,选择项目点击右键,按照下图进行配置,点击确定就完成了在eclipse中Maven工程的建立。
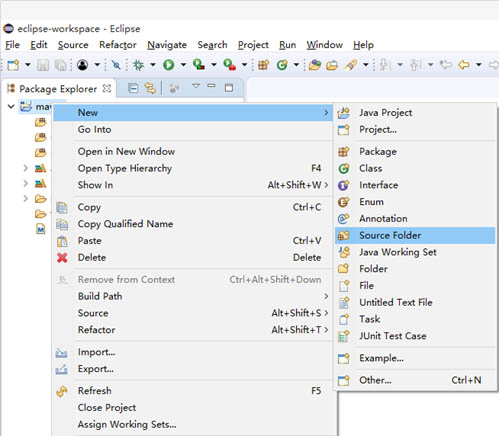
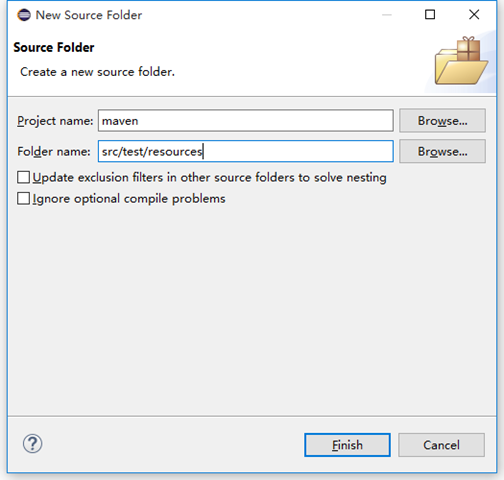
以上这篇Maven在Windows中的配置以及IDE中的项目创建实例就是小编分享给大家的全部内容了,希望能给大家一个参考,也希望大家多多支持。
加载全部内容