运用3D功能制作精美质感的医药箱图标 Illustrator图标制作教程
医药箱图标失量图 人气:0

学习重点:主要是3d功能的使用,创建一个医药箱
制作步骤:
1.新建文件,画个框(矩形工具快捷键M),填红色。
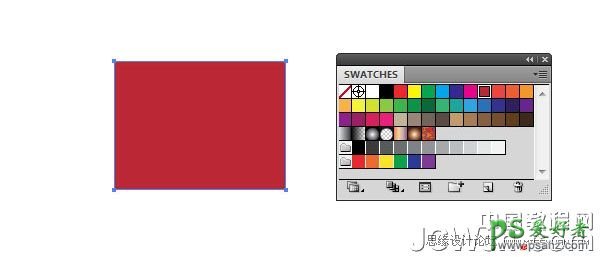
2.对刚才的矩形用“效果-风格化-圆角”,然后“对象-展开外观”,这样就得到一个圆角矩形,复制一份,以备不时之需。(我就纳闷了,这外国人咋就不直接用圆角矩形来画这个呢?)
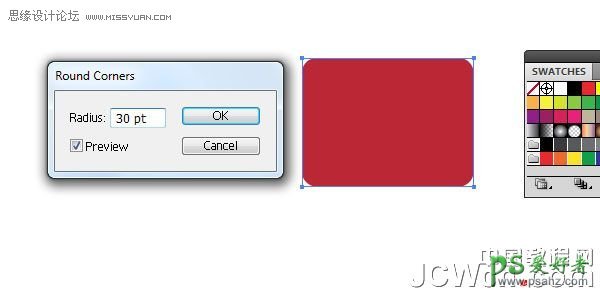
3.选中刚才得到的圆角矩形,用“效果-三维-突出和斜角”,调整下角度和透视的大小以及灯光方向和强度等相关选项(反正又坏不了,使劲的反复的试验),得到一个看起来舒服的盒子状物体。

4.给这个盒子做一个阴影“效果-风格化-阴影”。(效果差不多就行,不必非按照图上数值)

5.这一步原来教程的图挂了,我觉得应该就是医药箱上的那个十字标志。
6.矩形工具,画一个矩形,然后ctrl+c-ctrl+f(原位复制),旋转90度,得到十字标志。
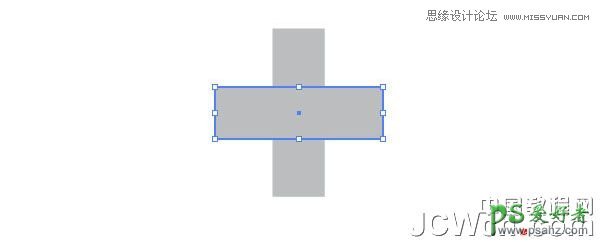
7.路径查找器,“与形状区域相加”,把十字标志合并成一个整体,方便后期操作。
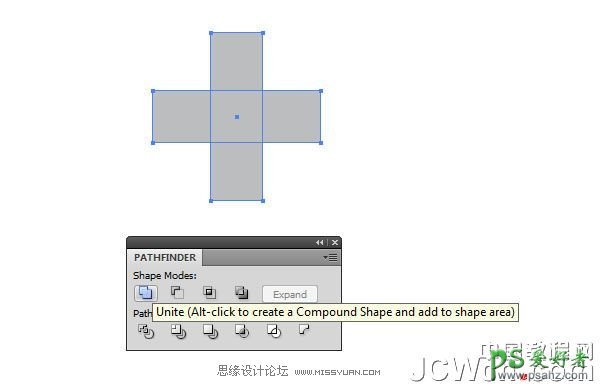
8.给刚才做的十字用圆角效果,圆角大小差不多就行。
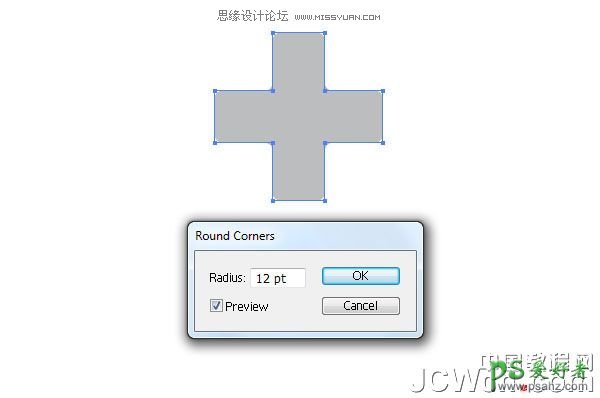
9.扩展刚才的圆角十字架,填充成白色。
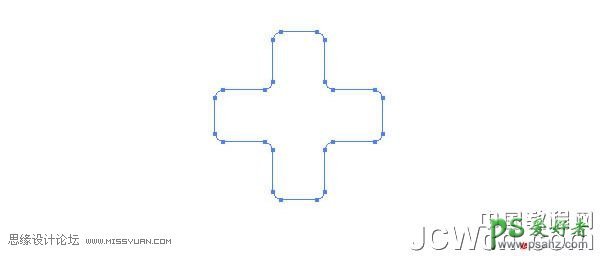
10.把它拖到符号面板里面,新建一个符号,起好名字,方便查找。
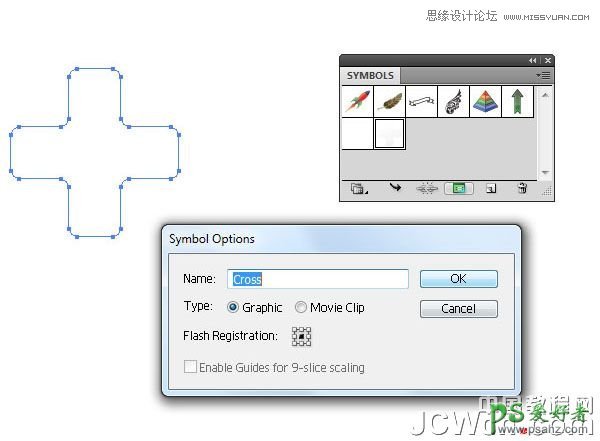
11.选中刚才做的那个盒子,打开“外观面板”双击里面的“凸出和斜角”,来对刚才的效果进行编辑,点击旁边的“贴图”,选中盒子的上面一个面,把刚才制作的十字符号贴在上面(注意调整符号的位置和大小)。
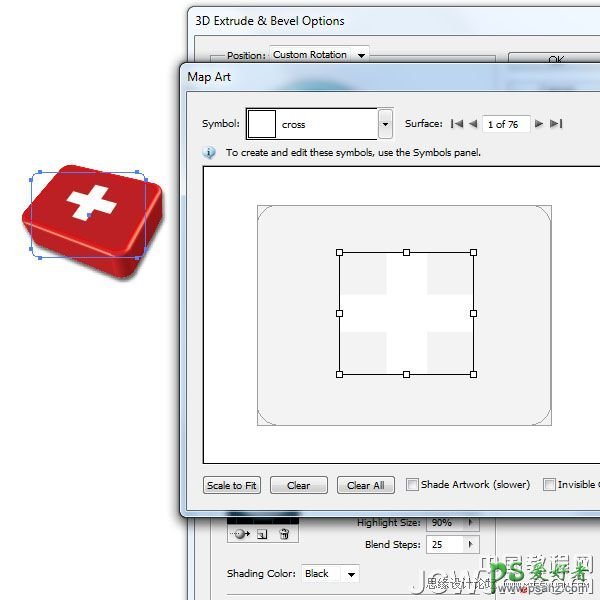
12.到现在,你做的医药箱大概应该是这个样子了~

13.既然是箱子,最基本的就是能打开(这句是废话,就当没看到),下面就做箱子的开口。拿来步骤2中以备不时之需的圆角矩形,仅保留描边色。

14.扩展刚才的描边。
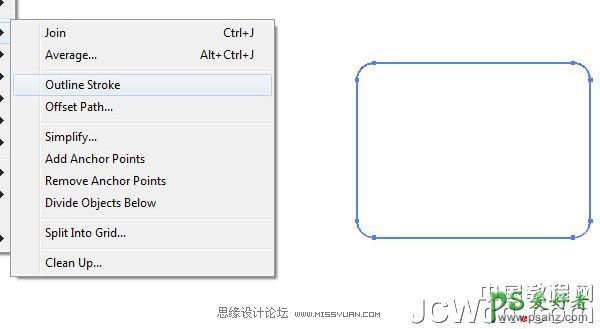
15.给这个描边也做“效果-三维-突出和斜角”,角度和透视大小都参照上面做盒子的数值,以保证看起来协调。

16.箱子的开口在理论上就能看到靠近我们的这一侧(废话,只要箱子不是透明的),所以下面给刚才做的箱子开口做个不透明蒙版,挡住看不见的部分。在开口形状上,画一矩形,做黑白渐变如图(渐变矩形用来做为蒙版,以挡住不需要的部分)
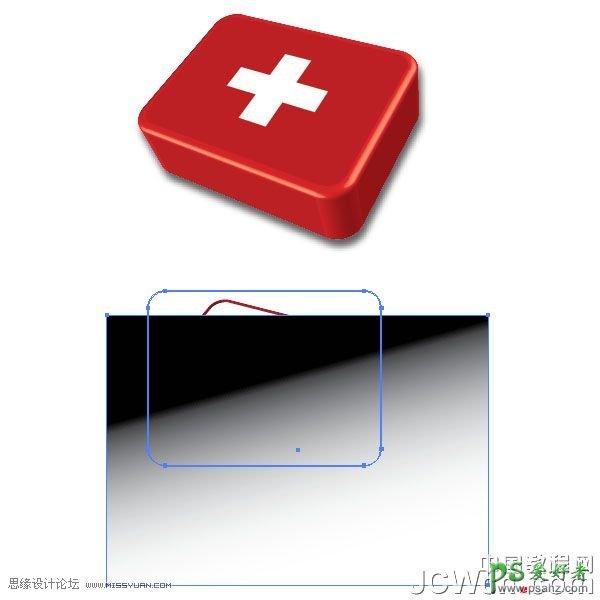
17.选中渐变色和刚才的那个箱子开口,点击在透明度面板右上角的小箭头,选择“建立不透明蒙版”。
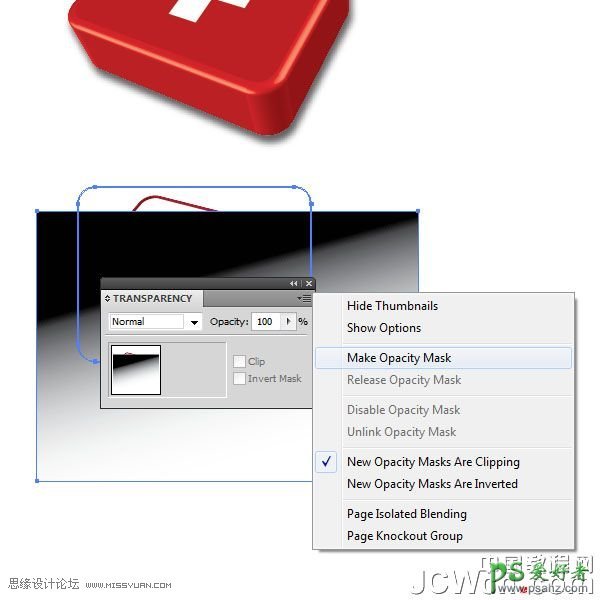
18.如果没有故障,你的图现在应该是这样的。
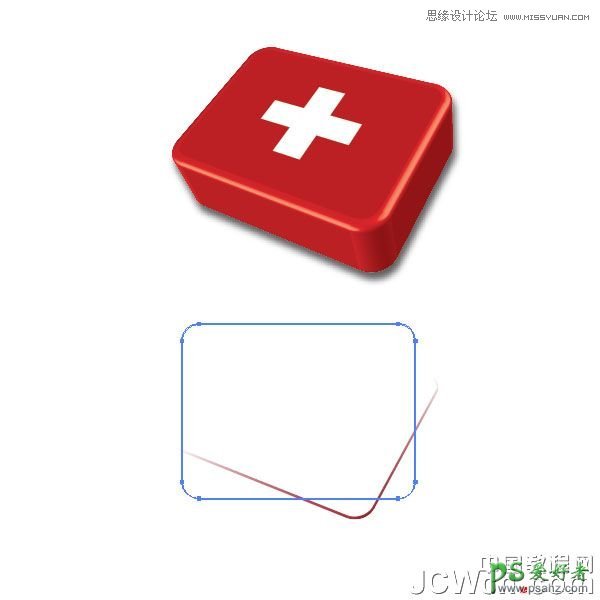
19.把它放到盒子上,调整好位置,现在有那么点样子了:)

20.给箱子做个锁,防止东西掉出来。做如图的三个图形,填充如图颜色,总之就是如图,方法自己看着办。
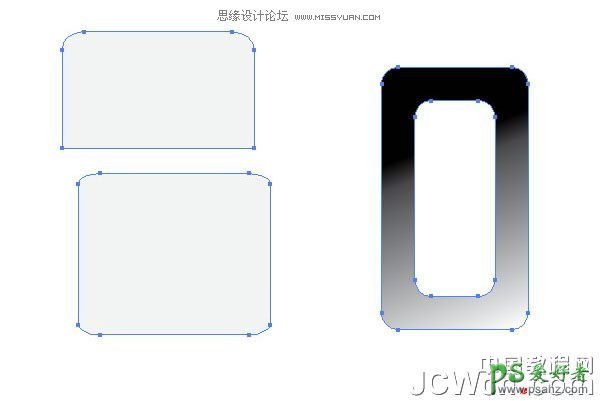
21.给他们也做三维挤出,角度保持一致,不然放在一起不自然。

22.把他们摆放到合理的位置,大体如图。

23.把它三个成组,方便选择。放到药箱的前面合理位置。

24.给箱子做点高光,弄出如图的这么个区域,方法不限,钢笔直接勾也不犯法,填充渐变色,把透明度改低一些,防止看起来太凸。

最终的样子~

加载全部内容