JDK安装与配置 JDK安装配置教程
ckb58 人气:0JDK安装与配置
一、下载
JDK是ORACLE提供免费下载使用的,官网地址:https://www.oracle.com/index.htm
一般选择Java SE版本即可,企业版的选择Java EE

下载的JDK版本(目前最新的是JDK8u112)
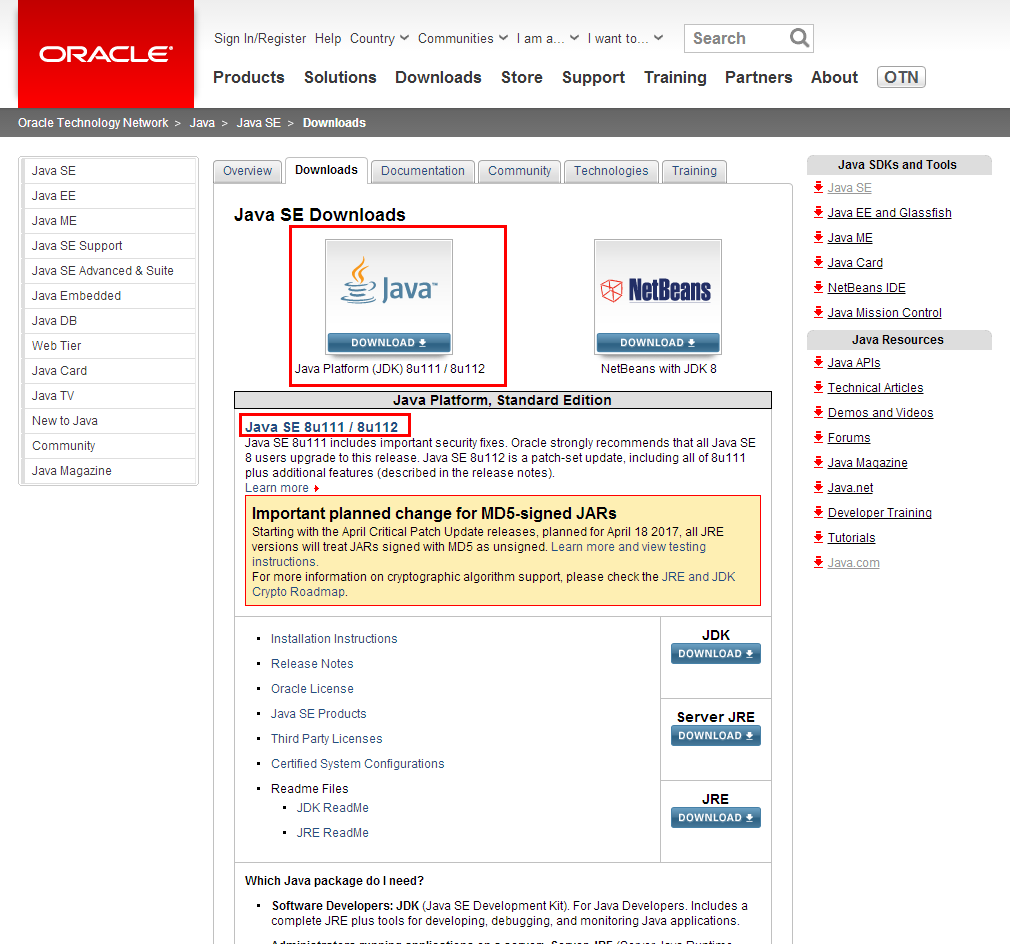
JDK的开发包以及相关的文档下载
>勾选同意,才可点击下载
>根据不同的系统,下载不同的版本
Windows x86:32位的Windows系统
Windows x64:64位的Windows系统
其它的同理类似
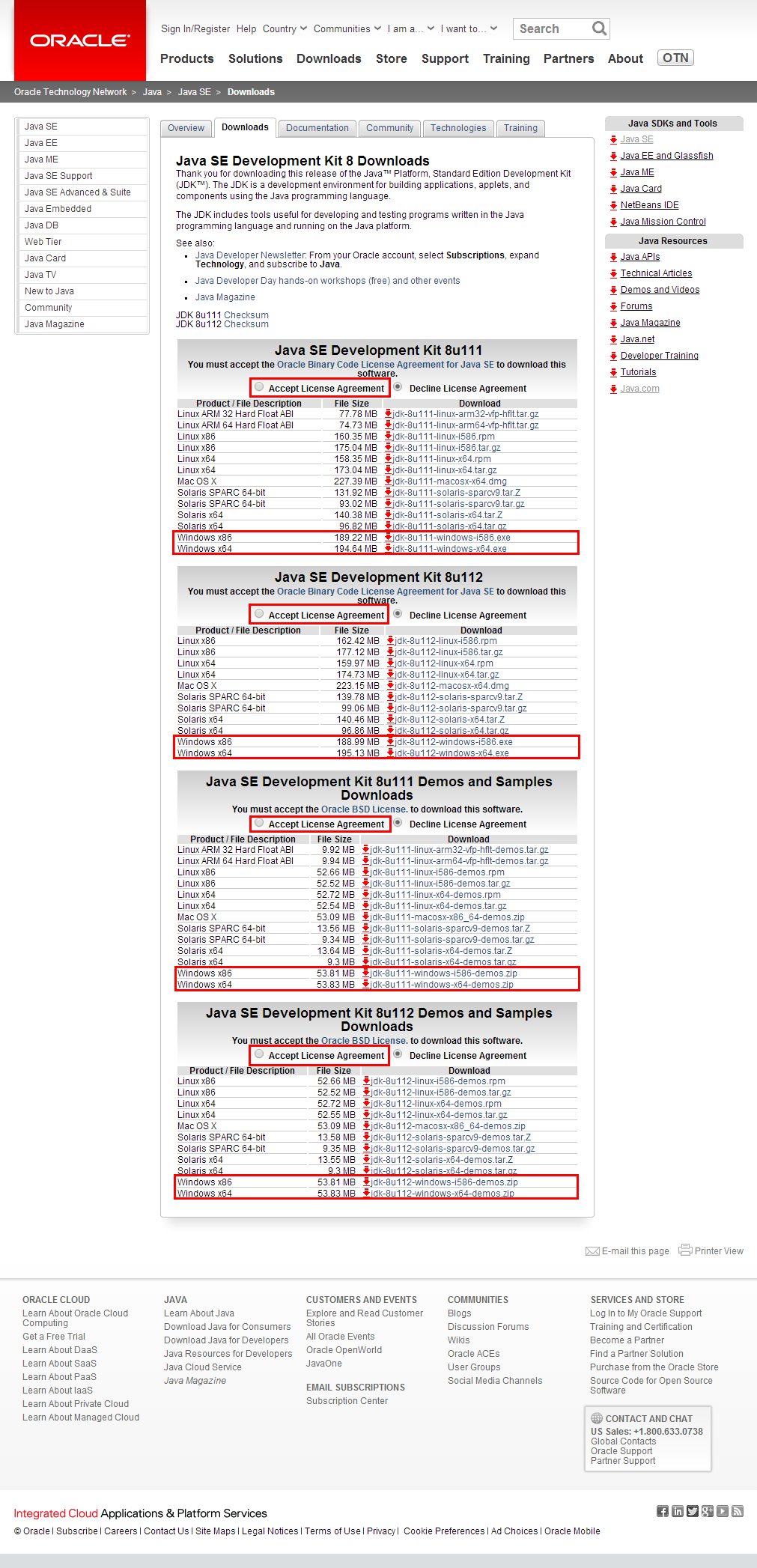
选择合适的版本后,点击下载即可
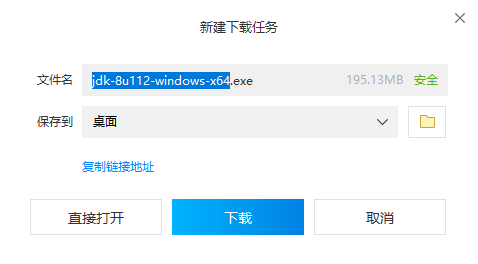
二、安装
双击已下载好的JDK
>点击下一步

选择需要安装的内容以及安装的目录
点击下一步(注:如果要修改安装的目录,安装的目录不能有中文以及空格)
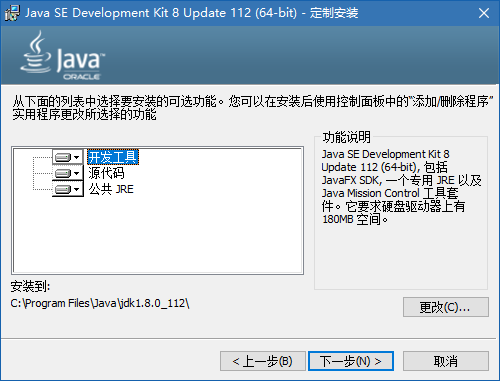
安装的过程中,会弹出一个安装JRE的窗口,建议安装,安装方法同JDK类似点击下一步

安装完成,点击关闭即可
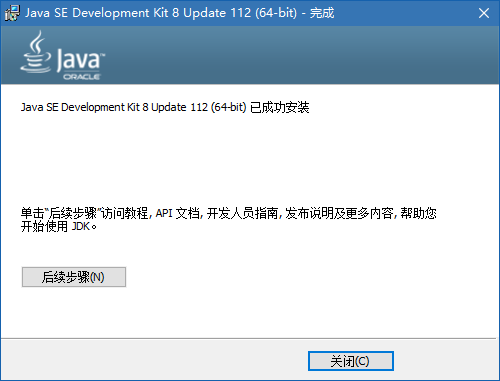
三、配置
环境变量一般指在操作系统中用来指定操作系统运行环境的一些参数。
例如path,当要求系统运行一个程序,而没有告诉它程序所在的完整路径时,系统除了在当前目录下寻找此程序外,还会到path中指定的路径去找。
为什么需要配置环境变量?
在编译程序时,需要用到javac这个编译工具,而javac是在java的安装目录下,当我们在其他目录下调用javac时,系统因为在当前目录找不到javac就会报错,为了方便以后编译程序,不用每次编译时去到java安装目录中编译,所以需要设置环境变量。
此电脑——>鼠标点击右键——>属性——>高级系统设置——>高级——>环境变量(此处举例为Windows10 x64 系统)
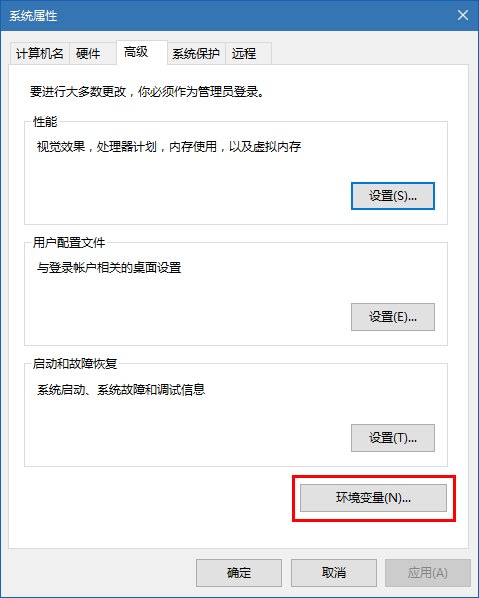
新建系统变量
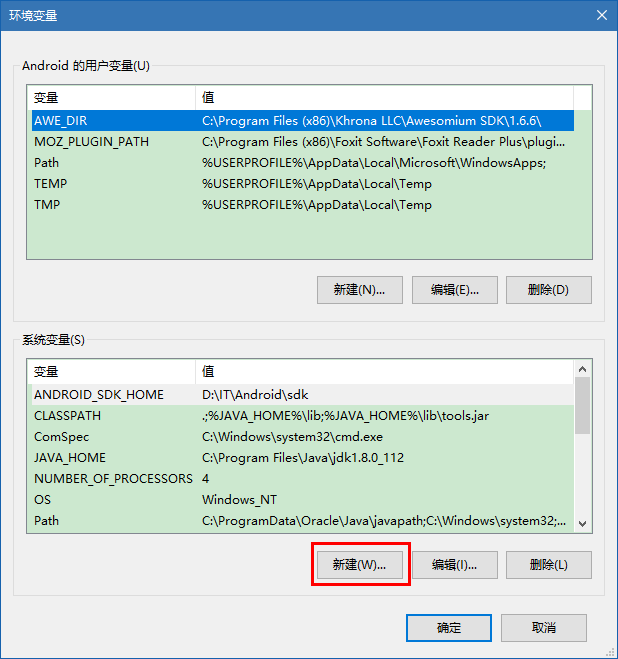
JAVA_HOME
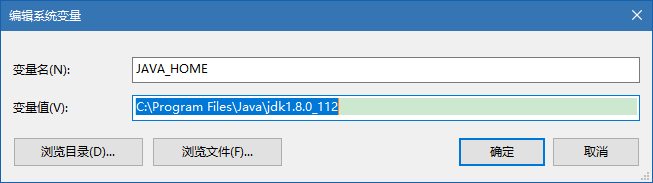
CLASSPATH

再添加到环境变量path中即可
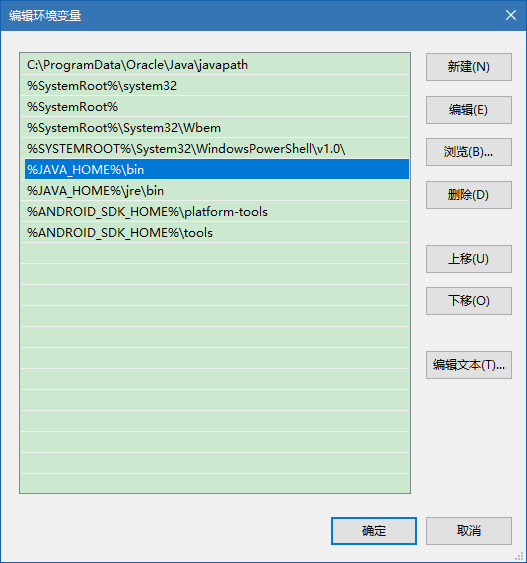
%%的作用:动态的获取某一个已存在的环境变量的值。
%JAVA _ HOME%表示了JDK的安装路径,如果安装路径改变,只需要在JAVA _ HOME的值中改变相应路径即可,不需要每次都到path中改动,path中已经存在很多的值了,如果不小心将其删掉或者改变,系统中的某些程序就无法正常运行,为了避免出现这样的失误,使用%JAVA _ HOME%来代替可能需要变动的路径,方便操作,也使得看起来更加明了。
注:分号必须是英文输入法的分号。
四、测试
测试配置的环境是否成功
>快捷键Win+R——>输入cmd——>输入java -version——>回车Enter
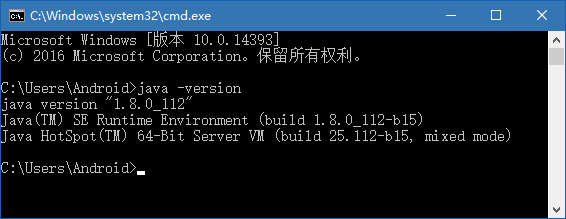
输入javac——>回车Enter
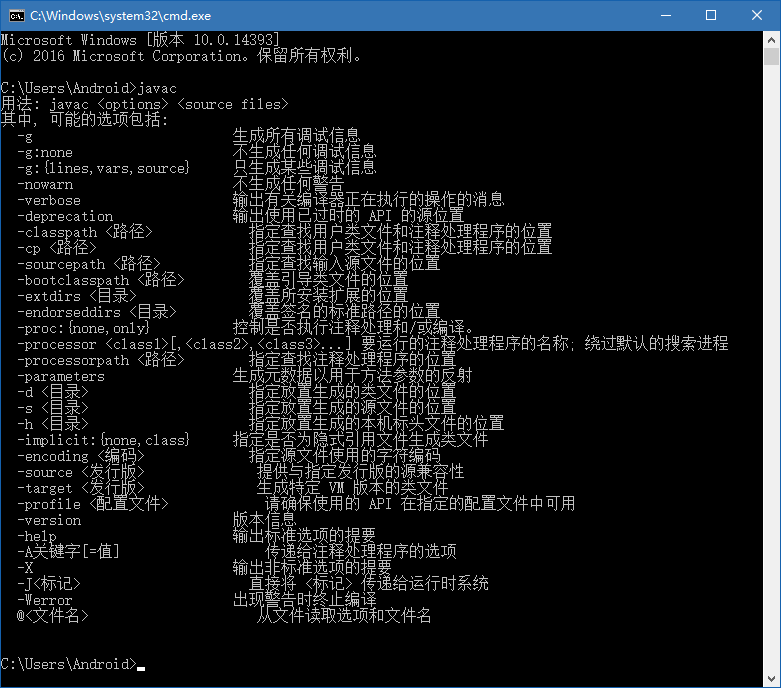
输入java——>回车Enter
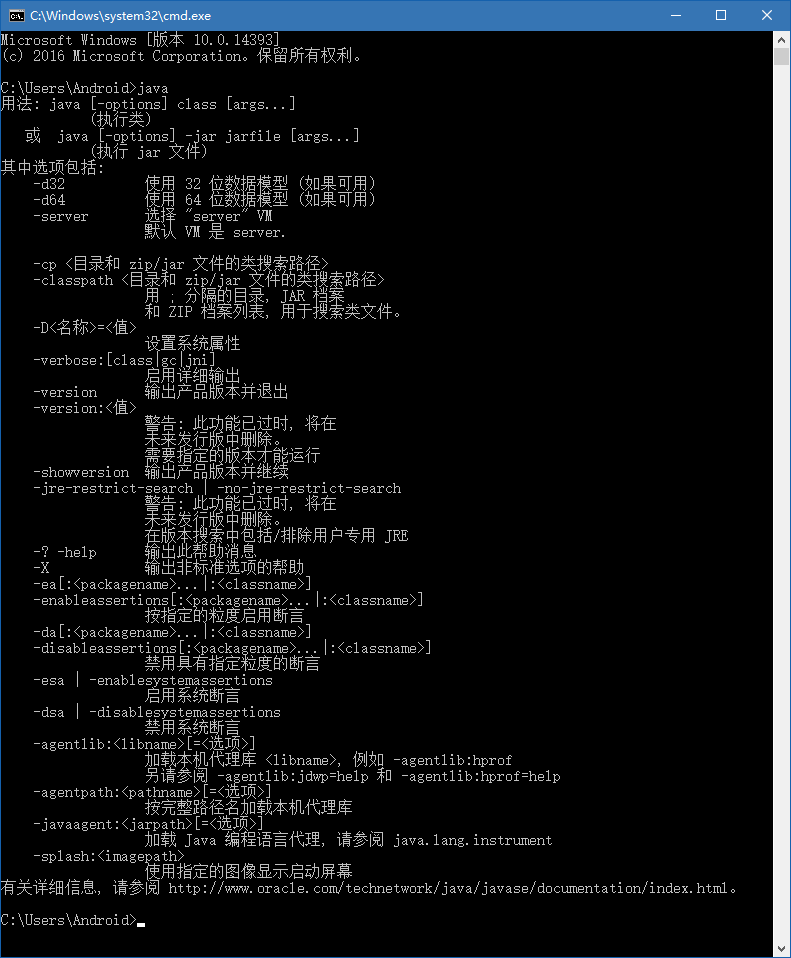
出现类似以上的现象,就表示环境配置成功了。
Hello World
入门程序
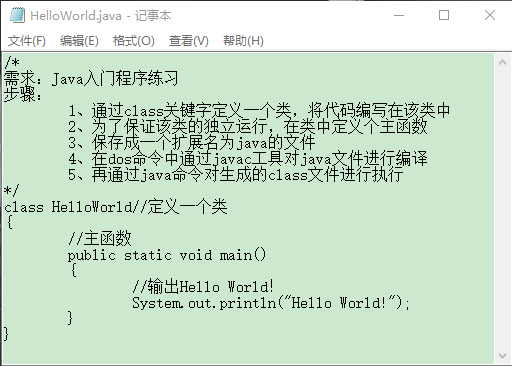
运行一下

加载全部内容