u盘安装centos7.0 Win8.1 + CentOS7 双系统 U盘安装(超详细教程)
ZCShou 人气:00、准备工作
1、宏碁 Aspire 4752G 笔记本
2、Win8.1 企业版操作系统
3、8G 以上 U 盘
4、UltraISO(当然也可以选择其他的U盘制作工具,看个人喜好)
5、下载 CentOS 7 的镜像(本人已CentOS-7.0-1406-x86_64-DVD.iso为例)官网:http://www.centos.org/download/ (至于各种镜像的区别自己百度吧,对于一般用户DVD即可。)
6、空闲硬盘分区,用来安装CentOS 7 (自己划分空闲分区)
1、U盘制作
1.1、用UltraISO打开下载的镜像
文件-->打开-->选择镜像,如下图:
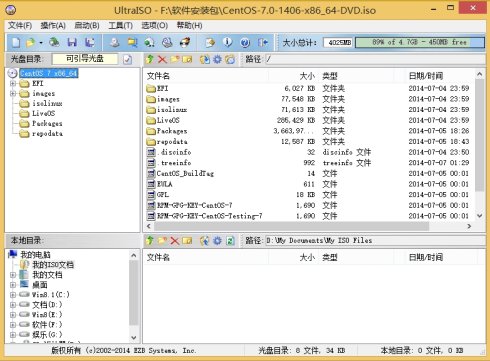
1.2、写入U盘
启动-->写入硬盘镜像
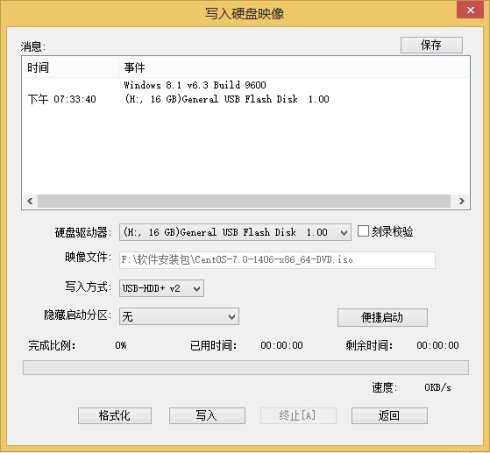
注意:写入方式:我选择的是USB-HDD+ v2,据说,兼容性更好。其他默认就行!
1.3、开始制作
点击写入,开始制作U盘启动盘,漫长的等待…………
注意:网上部分教程说:制作完成后要删除刻录u盘根目录的Packages文件夹,拷贝 CentOS-7.0-1406-x86_64-DVD.iso 到 U 盘根目录。其实没有必要。相反我删除后出错,安装过程中,启动软件安装程序报错了。
2、开始安装之路
2.1、重启系统,更改BIOS启动顺序为U盘启动
方法一: 不同的电脑修改方式可能不同。例如:我的宏碁,在出现ACER 标志界面时,按F12 即可调出 Boot Menu 界面,其中可以选择引导盘(每次重启都需要重新选择),如下图:
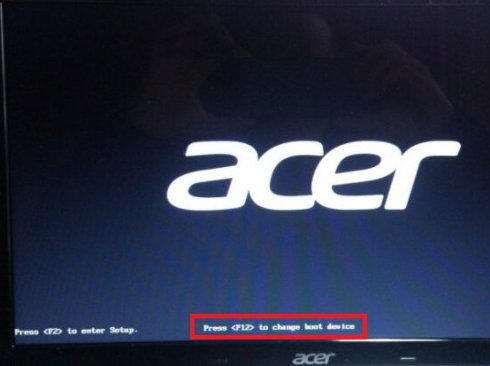
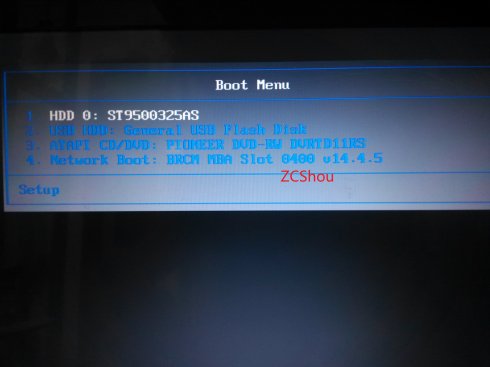
快捷键的选择,要看你主板的型号,现在一般都是开机按F11或F12,华硕的是F8。
方法二: 这里也可以直接进入BIOS设置界面,调整引导顺序。
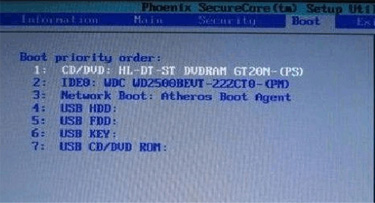
将其中的U盘设置为第一项,保存退出即可。
注意:这种方法二 在安装完成后需要再修改回来。否则就进不去系统了!!!
如果,上面设置正常,重启后,将进入CentOS的安装界面了,如下图:
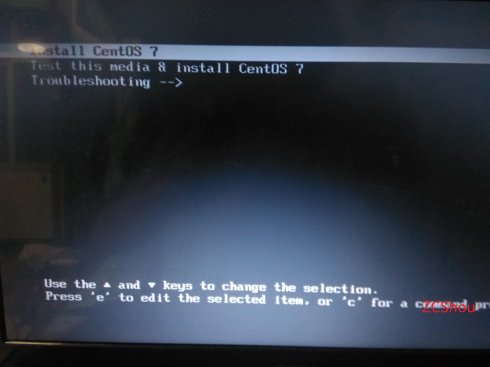
注意:这里,网上很多教程,出现如下界面,但是我实际装时,并不是这样(虚拟机中确实如下图):
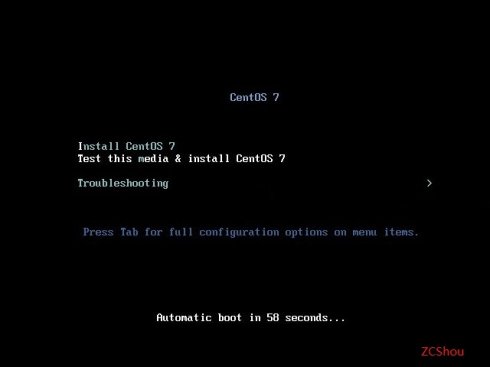
注意:对于U盘安装,我们需要修改镜像位置。
2.2、选择第一项:Install CentOS 7 ,按 e 键进入编辑界面。
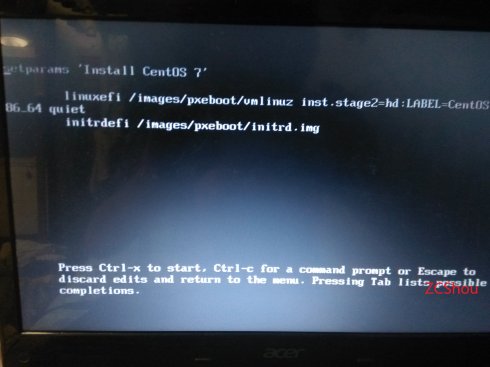
将 vmlinuz initrd=initrd.img inst.stage2=hd:LABEL=CentOS\x207\x20x86_64 quiet
改为 vmlinuz initrd=initrd.img inst.stage2=hd:/dev/sdb4 quiet,这里sdb4为U盘所在分区,也可能是sdb1 ,可根据实际情况修改(也可以用其他方法)
2.3、修改后,按Ctrl+x执行修改,正常情况下,将进入安装界面,如下图:
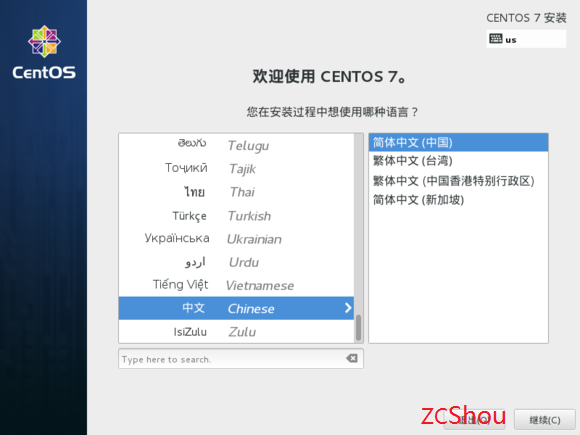
选择想要安装的语言,点继续,如下图:
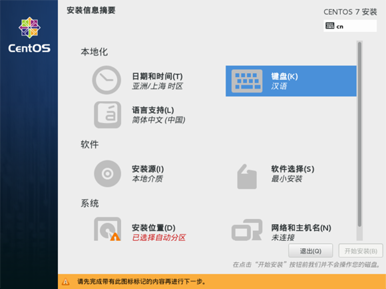
2.3.1、时区的选择
如果你安装的是英文版,需要将时区改为上海
2.3.2、键盘
英文键盘和中文键盘布局是一样的!!
2.3.3、语言支持
可同时选择支持多种语言
2.3.4、安装源(可以默认不动)
程序将自动选择,进入可以手动制定,还可以直接指定为网络位置!!
2.3.5、软件选择(注意)
进入后,可以看到有多个选项,根据需要选择,如下图:
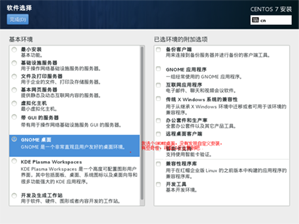
注意:默认为最小安装,安装后是没有界面的哦!!!!
2.3.6、安装位置(重要)
这里我没有截图,下图来自网络,与实际有些不同
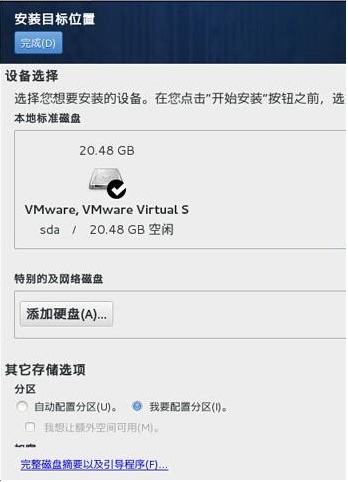
1、本地标准磁盘 项中,应该为 本地磁盘 和 U盘 ,选择本地硬盘
2、其他存储选项 中,选择 我要配置分区
3、注意: 最下面的 完整磁盘摘要以及引导程序 ,打开,选择不添加引导(后面再添加),不知道是我这里的问题还是共性问题,先选择 安装引导 下一步将出错!!!,最后点击完成,进入如下界面
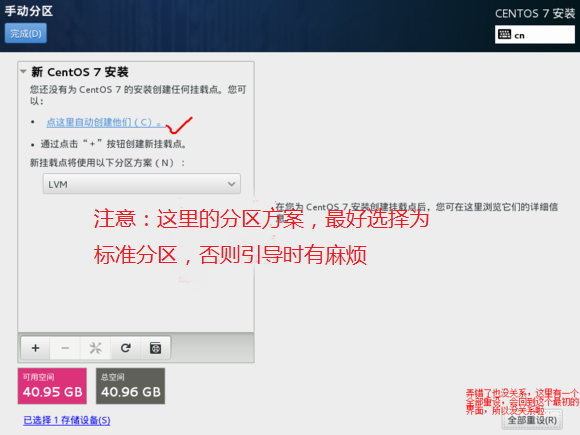
注意:这里的分区最好选择 为标准分区。因为:在用grub引导时,无法挂载LVMPV分区,根本不识别!! 最好不要用自动创建
1、点击 + 号,分别添加 swap 和 / 两个分区
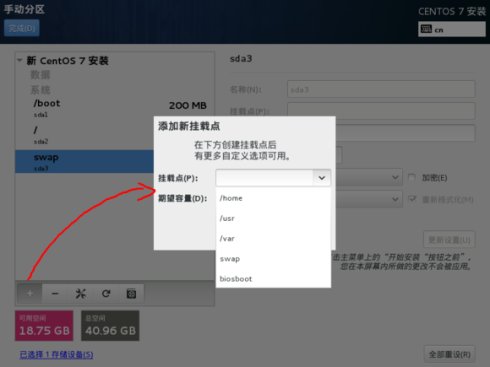
大小 : swap 一般为内存的两倍
/ 为剩余的所有空间
这步需要格外注意:
(1)在选择自动创建分区时,分区信息将不能在更新,(这可能是我自己的问题,等待大家测试)
完成后,点完成,返回配置摘要界面
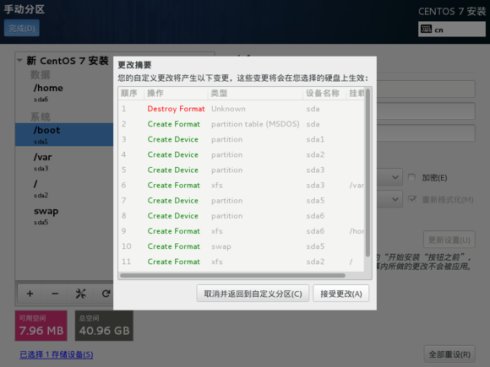
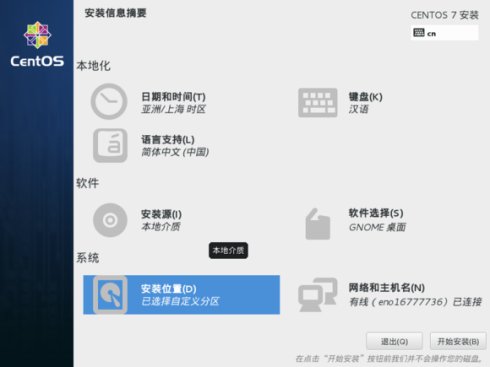
注意:此时,我们再选择安装位置项,将上面没添加的分区引导一项选上,直接点完成,直到返回配置界面!!
2.3.6、网络和主机名
默认网络是关着的,可以再此处打开
2.4、最后,点击开始安装,如下:
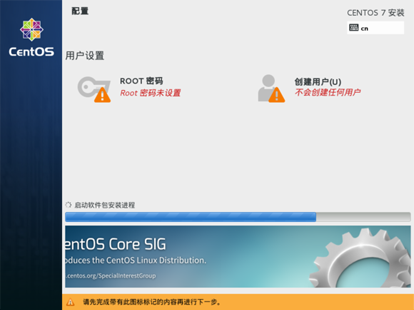
在安装过程中,可以设置 root 密码 和 新的用户 (安装后半部分不能再修改了!!)等待安装即可!!
注意: 安装过程中,如果密码太简单,需要点击两次完成来确认!
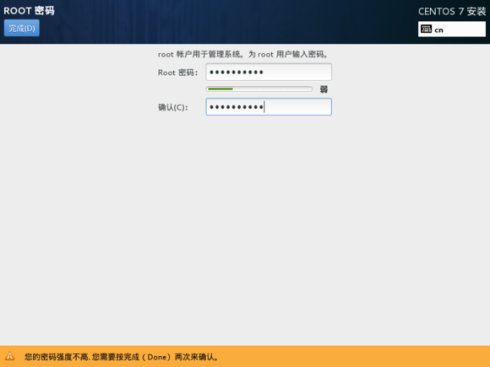
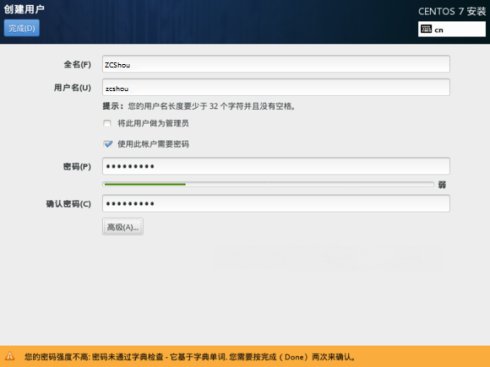
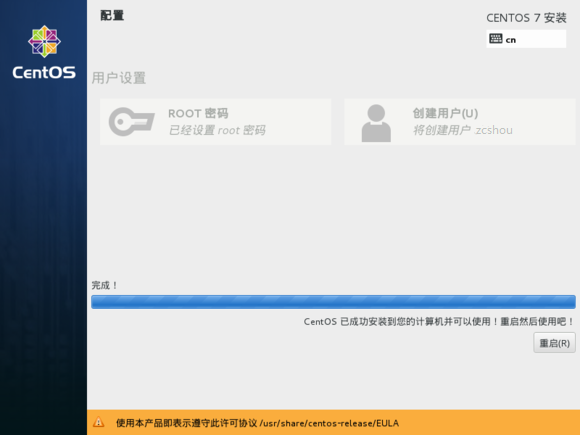
至此,安装已完成,重启,就剩下引导了!!!!!!!!!!
加载全部内容