工笔画少女艺术照 Photoshop给古典少女人物转为工笔画效果
极微设计 人气:0
Photoshop给古典少女人物转为工笔画效果,工笔画少女艺术照。效果图:

素材:

第一步:
打开PS,按Ctrl+O将需要转换为工笔纹理效果的背景图层放入;接着按Ctrl+J复制拷贝一下背景图层,就得到“背景图层 拷贝”图层


第二步:
在“背景图层 拷贝”图层,按Shift+Ctrl+U去色;接着按Ctrl+J复制拷贝一下背景图层拷贝图层,就得到“背景图层 拷贝 2”图层


第三步:
在“背景图层 拷贝 2”图层,按Ctrl+I反相;接着把混合更改模式改成‘颜色减淡’;然后点击选择:滤镜 >其它 >最小值,设置(半径:2像素、保留:方形),好了后点击‘确定’

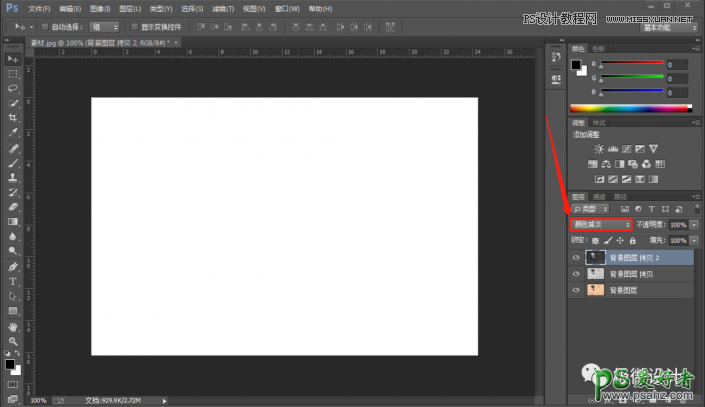
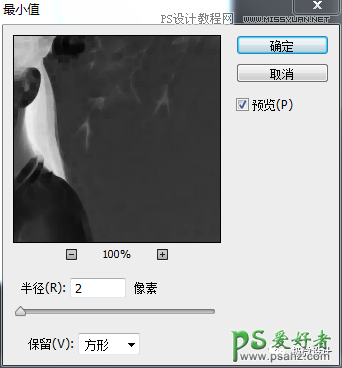
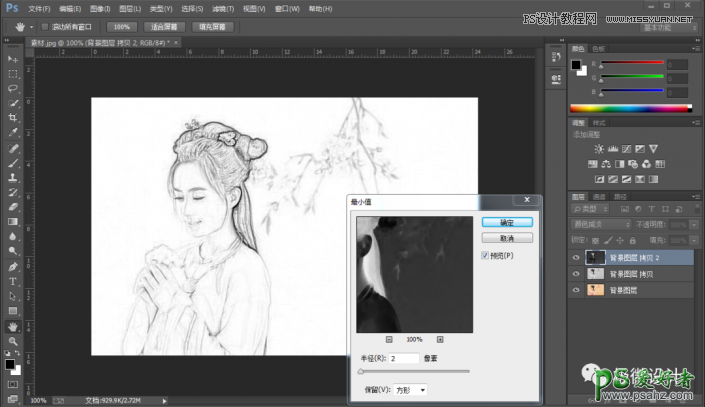
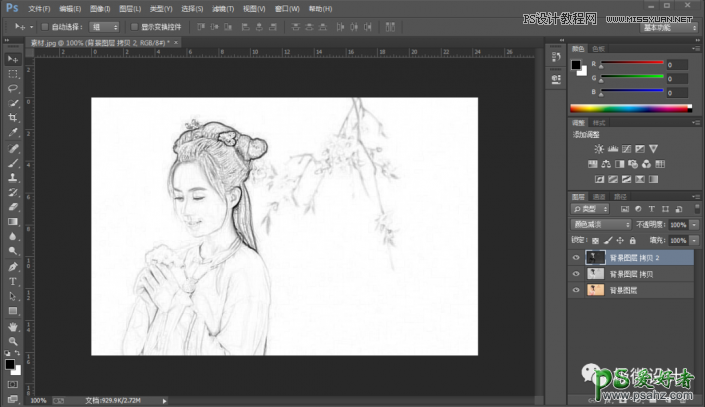
第四步:
按住Ctrl键并点击选中“背景图层 拷贝”图层和“背景图层 拷贝 2”图层,按Ctrl+E将两个图层合并成一个图层,就合并得到“背景图层 拷贝 2”图层;接着在“背景图层 拷贝 2”图层,把混合更改模式改成‘柔光’
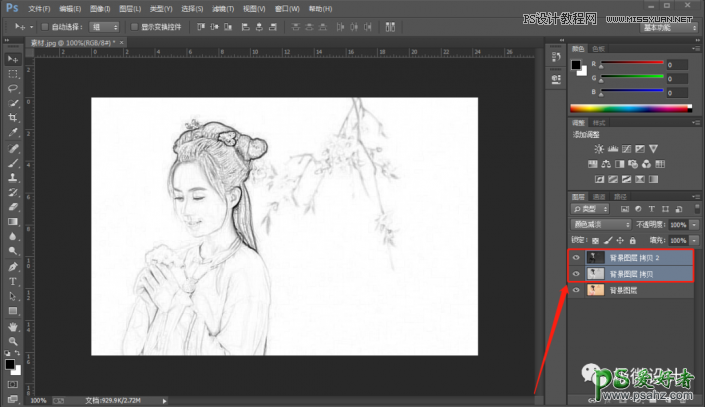
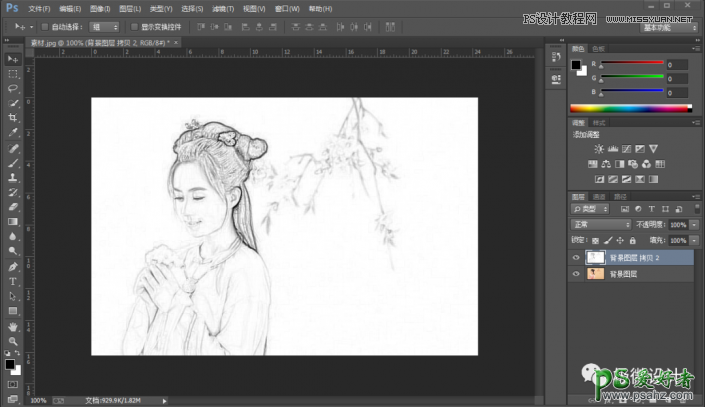
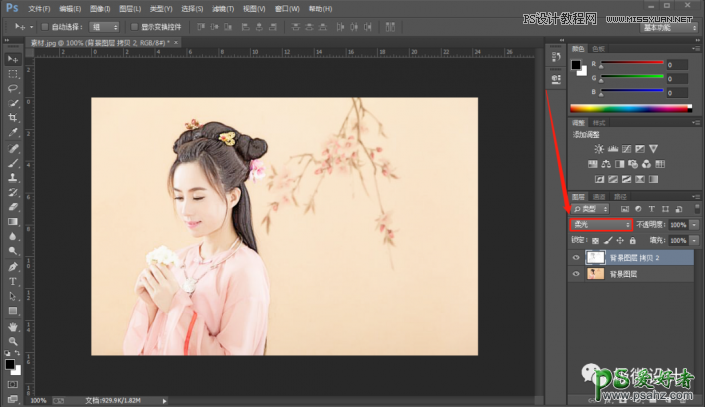
第五步:
按Shift+Ctrl+N新建一个图层,就得到“图层 1”图层;接着在“图层 1”图层,按I使用吸管工具,吸取一下背景中某一处颜色众多的地方并为前景色;然后按Alt+Delete填充刚才吸取的前景颜色
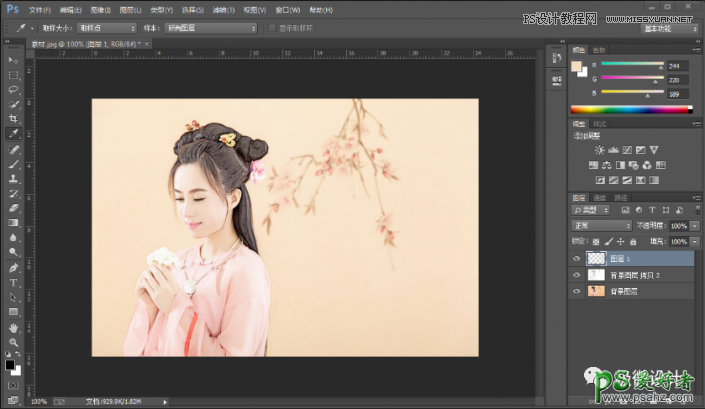
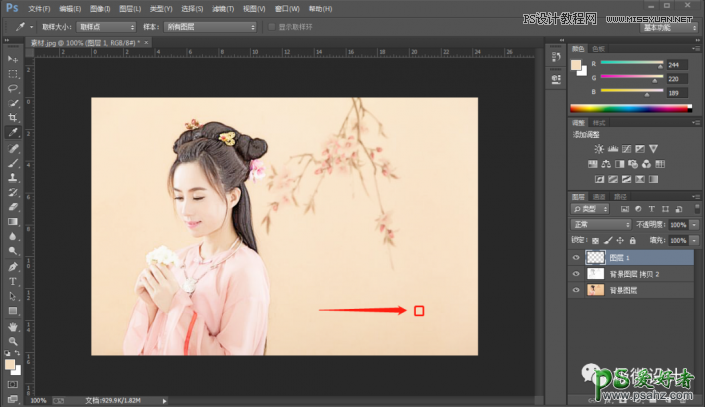
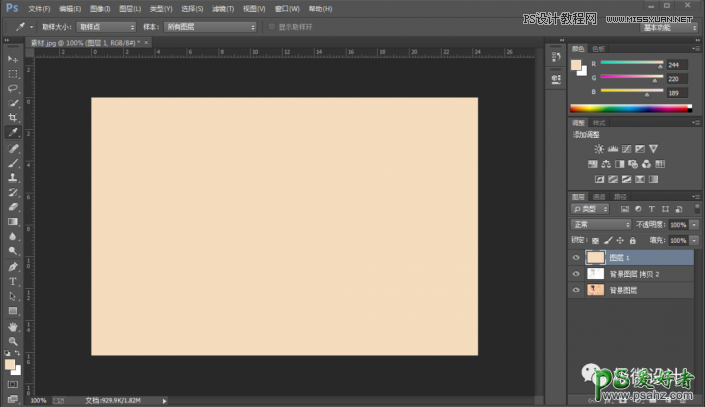
第六步:
在“图层 1”图层,点击选择:滤镜 > 滤镜库,设置(纹理 >纹理化,纹理:画布、缩放:60%、凸现:3、光照:上),好了后点击‘确定’;接着把混合更改模式改成‘正片叠底’,即可完成。
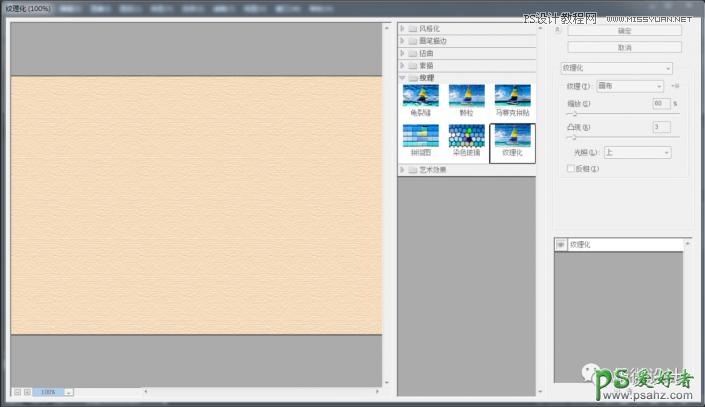
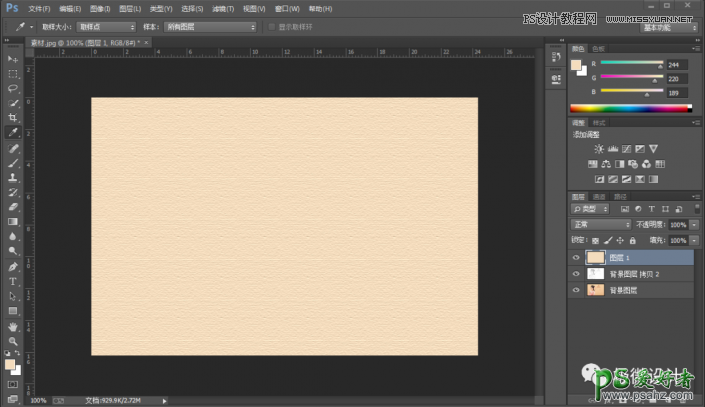
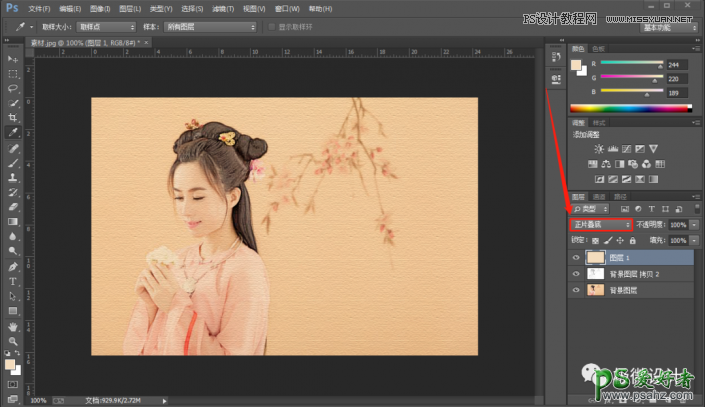
完成:

加载全部内容