给金秋未成年少女写真照调出柔和的淡黄色 Ps女生照片调色
未成年少女写真照 人气:1Ps女生照片调色教程:给金秋外景自拍的未成年少女写真照调出柔和的淡黄色,素材主色为绿色,转秋季效果的时候,直接把绿色转为橙黄色;然后把暖色调淡,最后再调一下高光,及整体柔化处理一下即可完成,喜欢的朋友们动手练习一下吧!
原图

最终效果

1、打开原图素材大图,创建可选颜色调整图层,对黄、绿、中性色进行调整,参数设置如图1 - 3,效果如图4。这一步快速把草地的颜色转为橙黄色。
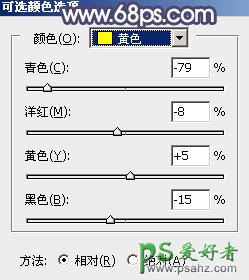
<图1>
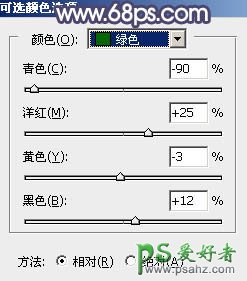
<图2>
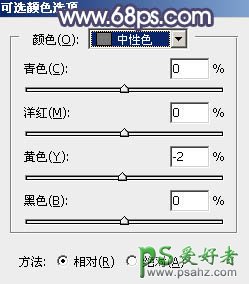
<图3>

<图4>
2、创建可选颜色调整图层,对红、黄、绿、白、黑进行调整,参数设置如图5 - 9,效果如图10。这一步减少图片中的红色,增加橙黄色,并给高光区域增加淡蓝色。
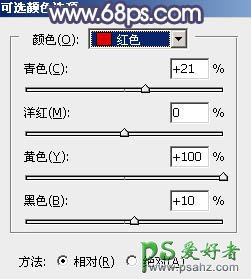
<图5>
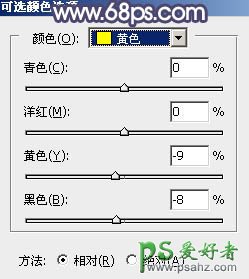
<图6>
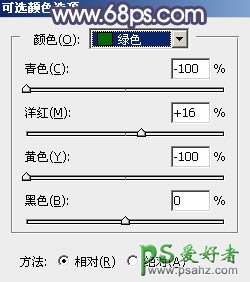
<图7>
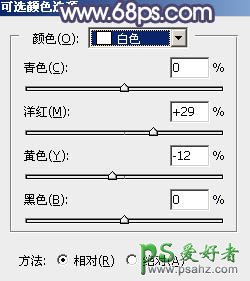
<图8>
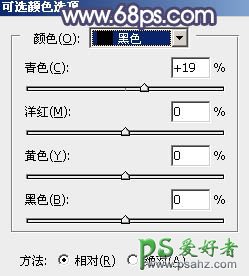
<图9>

<图10>
3、按Ctrl + J 把当前可选颜色调整图层复制一层,不透明度改为:50%,效果如下图。

<图11>
4、按Ctrl + Alt + 2 调出高光选区,然后创建曲线调整图层,对RGB、绿、蓝通道进行调整,参数设置如图12 - 14,效果如图15。这一步把高光区域稍微调亮,并增加淡蓝色。
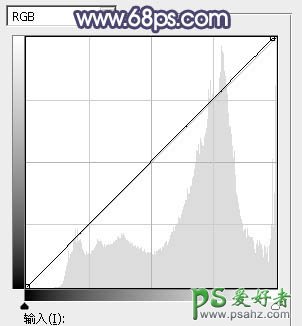
<图12>
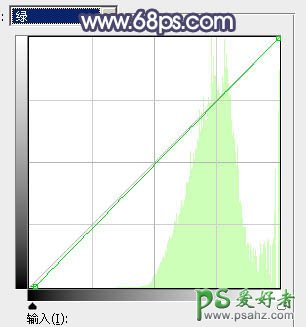
<图13>
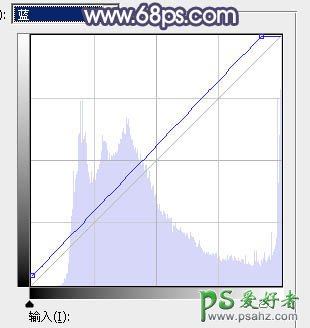
<图14>

<图15>
5、创建可选颜色调整图层,对黄色进行调整,参数设置如图16,确定后按Ctrl + Alt + G 创建剪切蒙版,效果如图17。这一步把图片中的黄色调淡一点。
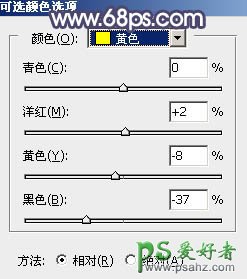
<图16>

<图17>
6、创建色相/饱和度调整图层,对全图、黄色、绿色进行调整,参数设置如图18 - 20,确定后创建剪切蒙版,并把不透明度改为:60%,效果如图21。这一步适当降低高光颜色饱和度。
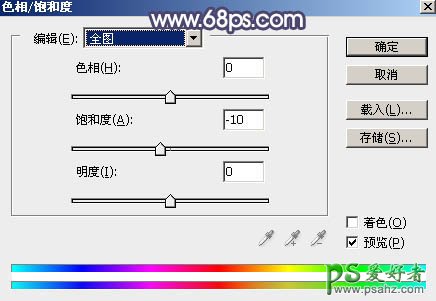
<图18>

<图19>
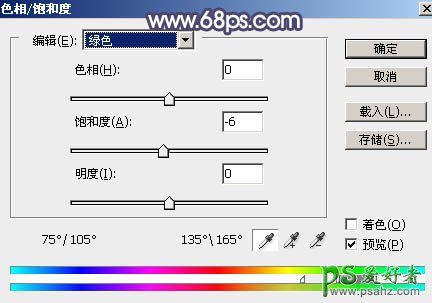
<图20>

<图21>
7、按Ctrl + Alt + 2 调出高光选区,按Ctrl + Shift + I 反选得到暗部选区,然后创建曲线调整图层,对RGB、红、绿、蓝通道进行调整,参数及效果如下图。这一步把图片暗部颜色调暗,并增加冷色。
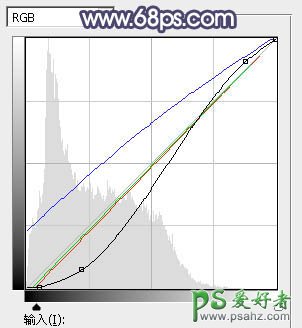
<图22>

<图23>
8、创建可选颜色调整图层,对黄色,白色进行调整,参数设置如图24,25,确定后创建剪切蒙版,效果如图26。这一步给暗部增加橙红色。
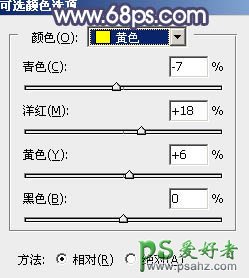
<图24>
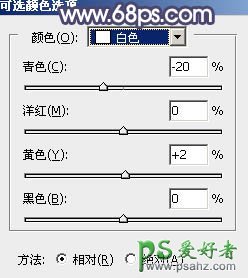
<图25>

<图26>
9、创建色彩平衡调整图层,对阴影,中间调进行调整,参数设置如图27,28,确定后创建剪切蒙版,效果如图29。这一步给暗部增加蓝色。
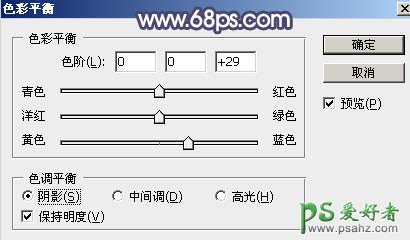
<图27>

<图28>

<图29>
10、创建色彩平衡调整图层,对阴影,高光进行调整,参数设置如图30,31,效果如图32。这一步微调暗部及高光颜色。
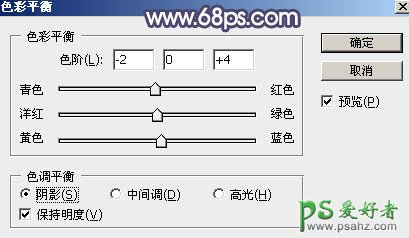
<图30>

<图31>

<图32>
11、把背景图层复制一层,按Ctrl + Shift + ] 置顶,用钢笔把人物部分抠出来,转为选区后添加图层蒙版,效果如下图。

<图33>
12、创建曲线调整图层,对RGB,蓝通道进行调整,参数设置如图34,确定后创建剪切蒙版,效果如图35。这一步把人物部分调暗,并增加蓝色。
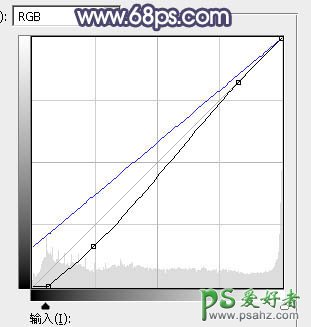
<图34>

<图35>
13、把背景图层复制一层,按Ctrl + Shift + ] 置顶,用钢笔工具把人物脸部及手臂部分抠出来,转为选区后添加图层蒙版,效果如下图。

<图36>
14、微调一下人物肤色,把背光区域调暗一点,再给人物磨一下皮,效果如下图。

<图37>
15、创建纯色调整图层,颜色设置为淡黄色:#EAE4CA,确定后把蒙版填充黑色,然后用透明度较低柔边白色画笔把右上角区域擦出来,效果如下图。

<图38>
16、按Ctrl + J 把当前纯色调整图层复制一层,混合模式改为“柔光”,效果如下图。

<图39>
17、按Ctrl + J 把当前纯色调整图层复制一层,混合模式改为“滤色”,把蒙版填充黑色,用柔边白色画笔把右上角顶部区域擦出来,效果如下图。这几步给图片增加淡黄色高光。

<图40>
18、按Ctrl + Alt + 2 调出高光选区,按Ctrl + Shift + I 反选得到暗部选区,然后创建曲线调整图层,对RGB、红、蓝通道进行调整,参数设置如图41 - 43,效果如图44。这一步增加暗部区域明暗对比,并增加蓝色。
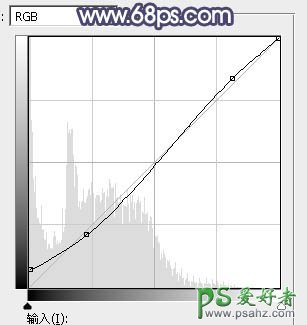
<图41>
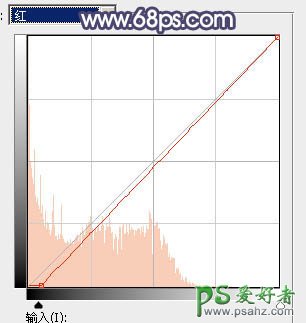
<图42>
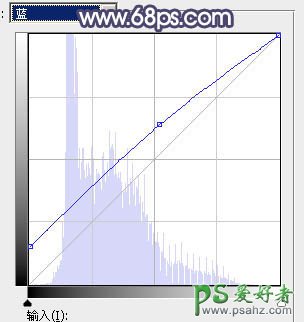
<图43>

<图44>
19、新建一个图层,用椭圆选框工具拉出下图所示的选区,羽化45个像素后填充淡黄色:#DBC883,取消选区后把混合模式改为“滤色”,效果如下图。

<图45>
20、按Ctrl + J 把当前图层复制一层,按Ctrl + T 稍微缩小一点,再移到右侧位置,效果如下图。这两步给图片局部渲染高光。

<图46>
21、创建曲线调整图层,把RGB通道稍微调暗一点,参数设置如图47,确定后把蒙版填充黑色,然后用透明度较低柔边白色画笔把人物背光区域,底部及右侧部分涂暗一点,效果如图48。
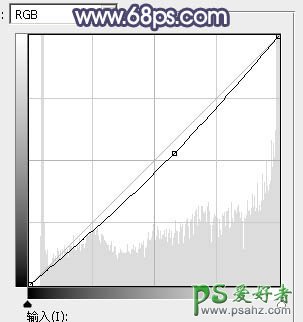
<图47>

<图48>
22、创建色彩平衡调整图层,对高光进行调整,参数设置如图49,确定后把蒙版填充黑色,然后用透明度较低柔边白色画笔把右上角区域涂出来,效果如图50。
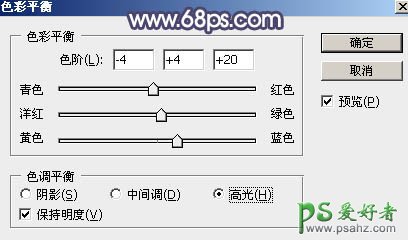
<图49>

<图50>
23、按Ctrl + J 把当前色彩平衡调整图层复制一层,不透明度改为:60%,效果如下图。

<图51>
24、创建色彩平衡调整图层,对阴影,高光进行调整,参数及效果如下图。这一步给图片增加冷色。
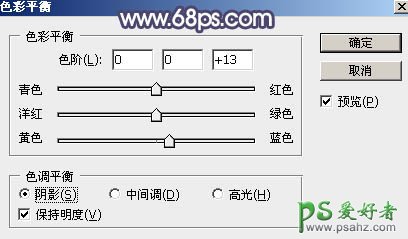
<图52>
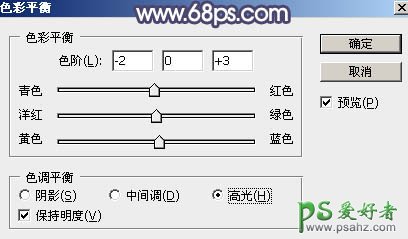
<图53>

<图54>
最后微调一下颜色,再把整体柔化处理,完成最终效果。

加载全部内容