图文演示Photoshop调出金碧辉煌的色彩 图文演示Photoshop调出金碧辉煌的色彩
人气:0想了解图文演示Photoshop调出金碧辉煌的色彩的相关内容吗,在本文为您仔细讲解图文演示Photoshop调出金碧辉煌的色彩的相关知识和一些Code实例,欢迎阅读和指正,我们先划重点:photoshop,下面大家一起来学习吧。
本教程是大师级人物那村的人的调色教程,教程几次变换颜色模式,各取其长,作者能够在各模式下操作自如。基本功很厉害。学习的时候我们尽量领会作者的用意。要学以至用。 原图

最终效果

1.打开原图,选择菜单:图像 > 模式 > CMYK模式,按Ctrl + Alt + ~ 提取高光选区,按Ctrl + Shift + I 反选,按Ctrl + J 复制出来。
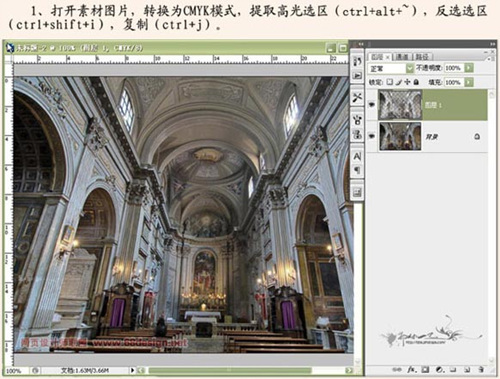
2.选择菜单:图像 > 应用图像 参数设置如下图
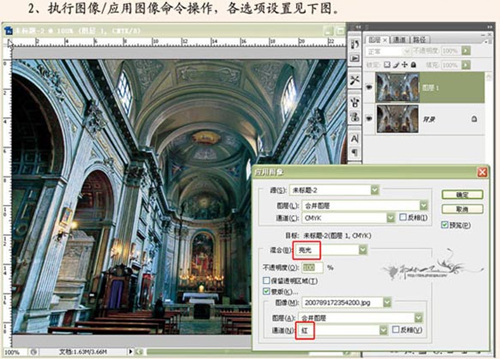
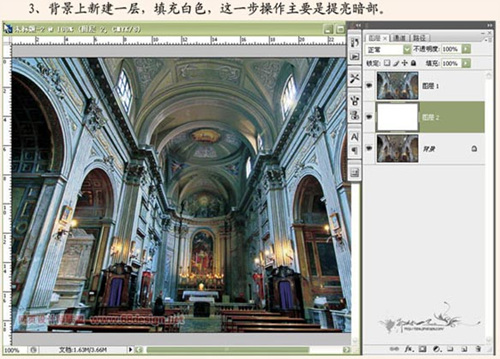
4.回到图层1,创建色彩批调解层,分别对阴影,中间调,高光进行调节,参数设置如下图,确定后把图层混合模式改为“颜色”
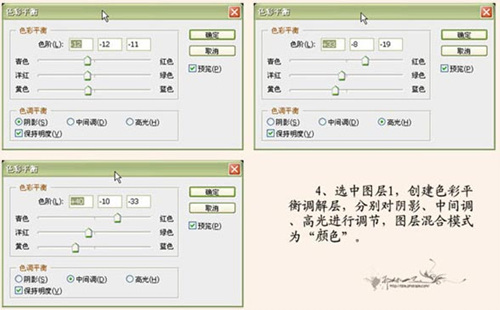

5.复制一层把图层混合模式改为“色相”
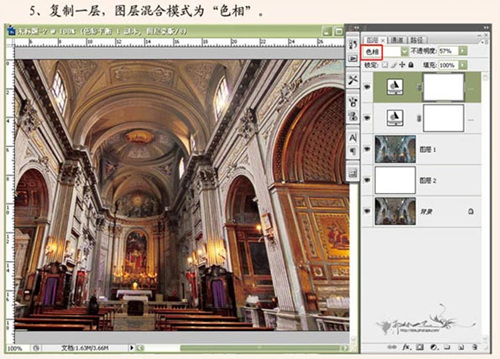
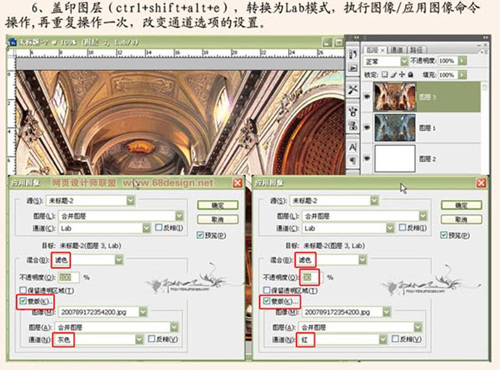
7.选择菜单:图像 > 模式 > RGB模式,执行Topaz滤镜锐化。如果你还没有安装请点这里下载。
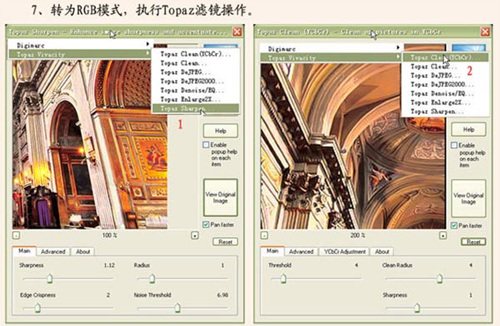

8.提取高光选区,创建曲线调解层,降低高光处理完成最终效果。


加载全部内容