设计漂亮X光片透视骨骼特效文字 PS文字特效教程
admin 人气:0最终效果图

Step 1
首先打开Photoshop,新建一张画布,设置画布的尺寸为2560×1600,接着在新建画布的背景图层中按Shift+F5填充颜色#11171c。填充效果如下图所示。
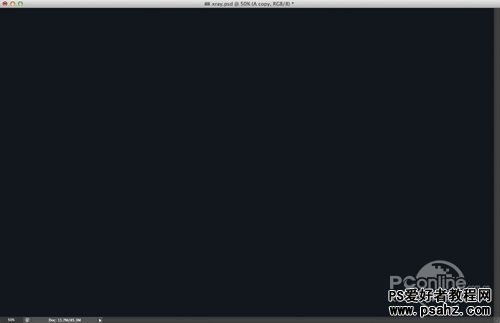
Step 2
背景颜色制作后,继续选择文字工具输入小写字母a。尽量仿照下面的效果图选择字样,实在找不到也没关系,主要能熟悉操作教程的设计效果就ok了,
文字颜色为#000000,然后调整文字的填充度为0%。
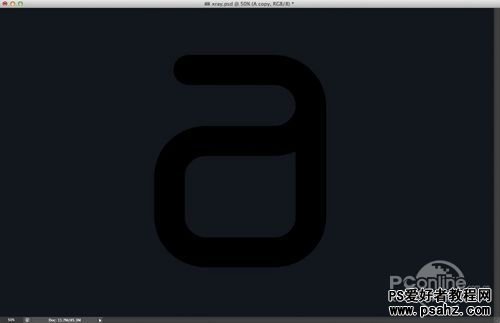
Step 3
字母输入完毕,就要填“骨头”了。这里作者的骨头素材的。大家也可以从其他素材网站找来类似的素材作为替换。素材实例如下图所示。
PS:尽量找背景色较为单一的素材,这样比较好抠图。最好能直接找到透明的PNG或PSD格式的素材,这种素材能直接使用。

Step 4
找到素材后就按照下图所示,将几根骨头抠出,然后沿着字母“a”按摆出下面的形状。对于各个骨头衔接处可以使用变形工具进行处理。
在菜单栏中选择“编辑>变换>扭曲编辑>操控弯曲”。骨头摆放和衔接处理效果如下图所示。
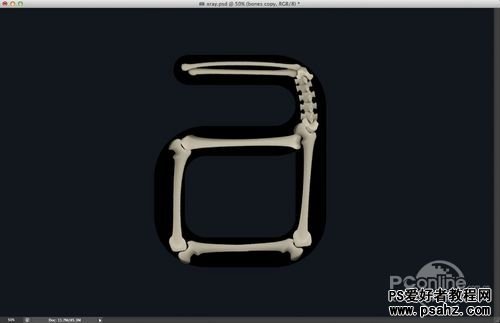
Step 5
骨头处理完成后,再选择字母图层,在菜单栏中选择“图层>图层样式>内发光”。在内发光的对话框中设置混合模式为颜色减淡、不透明度80%、杂色5%、
颜色为白色#ffffff、源为边缘、大小175像素、范围45%、抖动35%、其余默认,确定回车。内发光效果和设置如下图所示。
PS:颜色减淡模式可以使激活层上的每种颜色变成亮值倍增器,使合成图像变亮。而像白色这样的亮色,产生的效果最强烈,黑色则不起作用。
这种合成技巧应用非常广泛。
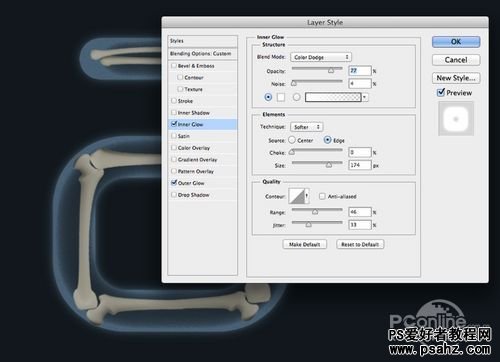
Step 6
接着再添加文字图层的外发光效果。在对话框中设置混合模式为颜色减淡、不透明度82%、颜色自定、大小55像素、范围60%、其余默认,确定回车。
外发光和效果如下图所示。
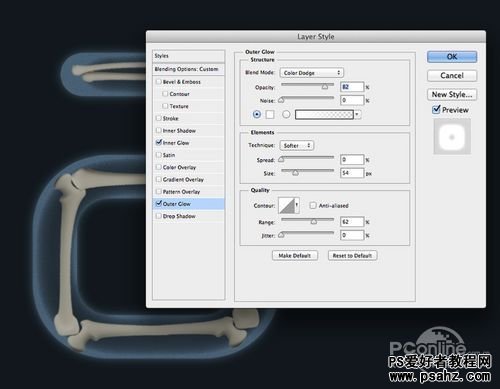
Step 7
在图层面板中,选择全部的骨骼图层,并在菜单栏中选择“图层>合并图层”,合并至同一图层。完成后,将新合并骨骼图层的混合模式改为颜色减淡,
在菜单栏中选择“图像>新调整图层>色阶”。然后如下图调节色阶。完成后,在图层面板中对着色阶调整图层右击,选择创建裁剪蒙版,这样色阶调整效果
只对骨骼产生效果。效果如下图所示。

Step 8
接着在菜单栏中选择“图像>新调整图层>色相和饱和度”,应用色相和饱和度调整图层。分别设置色相0、饱和度-100、明度0,确定回车。
同样对骨骼图层创建裁剪蒙版。色相和饱和度设置与效果如下图所示。
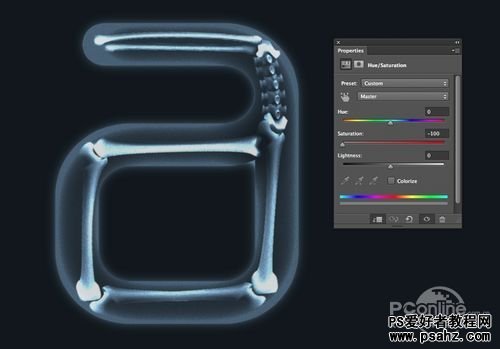
Step 9
完成上面两步调整后,再选择全部图层,并复制一次,将新复制的图层再合并为一个图层,改变新合并图层的混合模式为颜色减淡,
效果如下图所示。
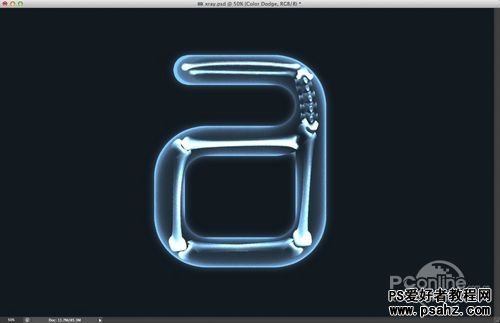
Step 10
在菜单栏中选择“图层>新调整图层>色相和饱和度”,设置色相197、饱和度74、明度0,确定回车。设置与效果如下图所示。
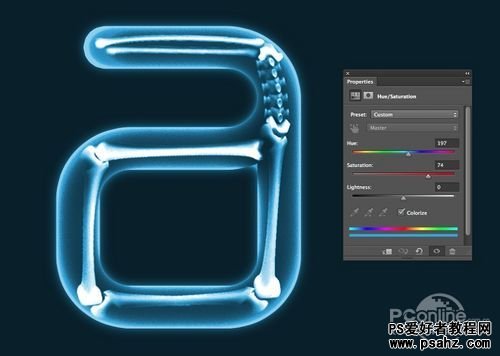
Step 11
在背景图层上方,同时位于其他图层下方新建一个图层,并在菜单栏中选择“滤镜>渲染>云彩”。效果如下图所示。
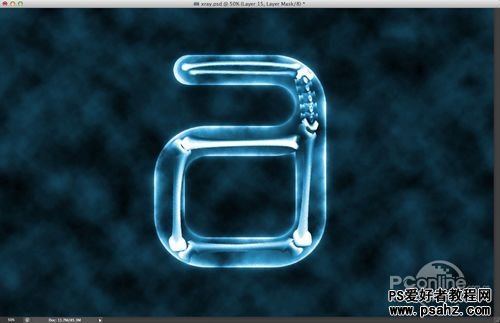
Step 12
在图层面板的顶端新建一个图层,并按Shift+F5填充黑色,然后按E选择橡皮擦工具,并将画笔设置得硬度很低,如下图在字母的傍边涂刷,
橡皮擦的涂刷效果如下图所示。
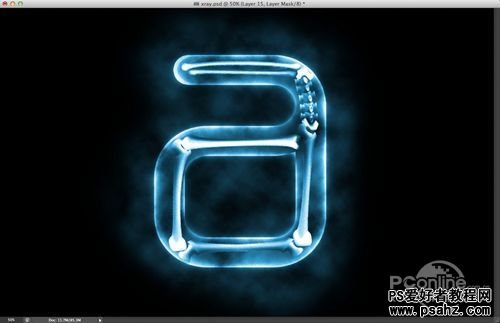
Step 13
再将全部图层选择上并复制,再一次将它们都合并为一个图层,然后改变图层的混合模式为叠加。再在菜单栏中选择“图像>调整>减小饱和度”,
效果如下图所示。
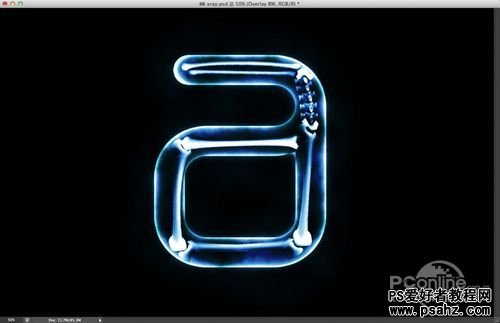
Step 14
按T选择文字工具,如下图在字母傍边添加文字。效果如下图所示。
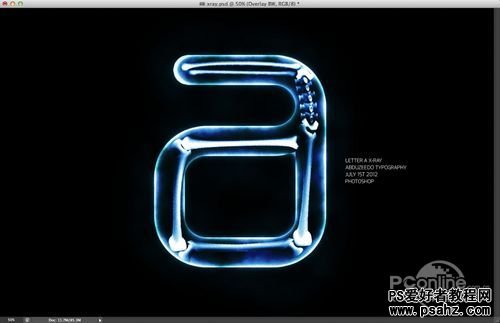
合并可见图层,改变图层的混合模式为柔光,不透明度为50%。然后在菜单栏中选择“滤镜>模糊>高斯模糊”,设置半径为20像素。效果如下图所示。
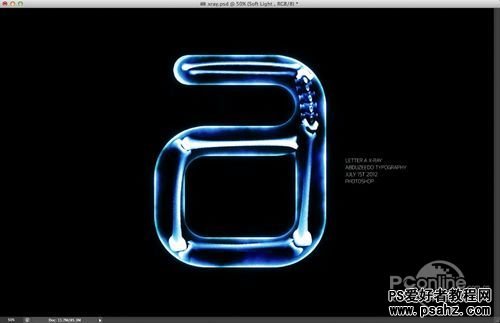
Step 16
复制图层,并改变图层的混合模式为屏幕,设置不透明度为50%。效果如下图所示。
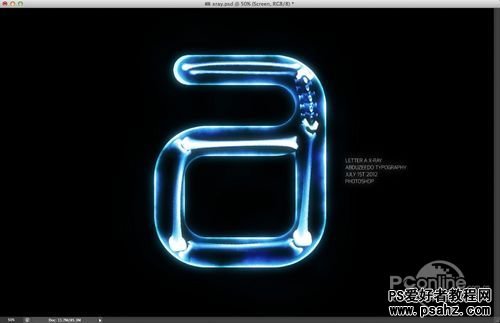
Step 17
下面需要增加一个塑料质感的素材令画面显得更加真实。点击
这里下载塑料素材。素材如下图所示。
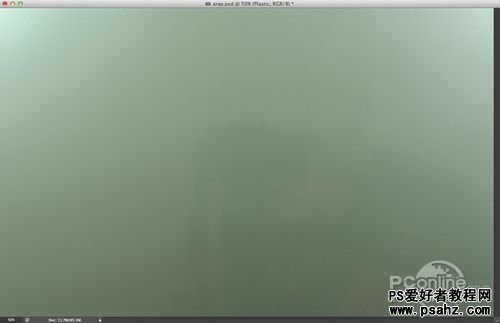
Step 18
改变素材的混合模式为强光。效果如下图所示。
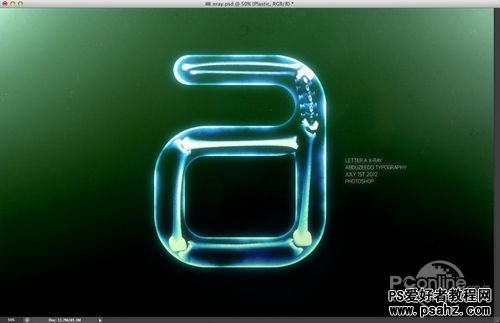
Step 19
在菜单栏中选择“图像>调整>色相和饱和度”,设置色相197、饱和度11、明度-11,确定回车。色相和饱和度设置和效果如下图所示。

最终效果图!

加载全部内容