Vertus Fluid Mask智能抠图滤镜软件使用教 Photoshop的抠图插件
抠图滤镜 人气:0
Fluid Mask 3感觉最好的地方是注册适合对Photoshop抠图技术不很熟悉的朋友,因为它的工作流程不象在Photoshop 中是如何用各种手段做出要抠取对象的选区。然后抠取出图像,Fluid Mask 3的工作流程是如何“画”出要抠取对象的范围,当然这种“画”是大致的画,不需要注册精确的画就可以了。所以相对于PS抠图来说,要简单多了。这是其优点之一。另外,根据我的试用,Fluid Mask 3抠出的图跟背景融合的注册好,不管背景是什么颜色,它都能很好的融合。而Photoshop中比如通道抠图,抠出的图有时跟背景的融合就不那么好了。当然,这要看各人处理的技术了。
PS人像抠图教程:用vertus fluid mask滤镜对人像抠图 PS智能抠图滤镜:Vertus Fluid Mask滤镜插件下载
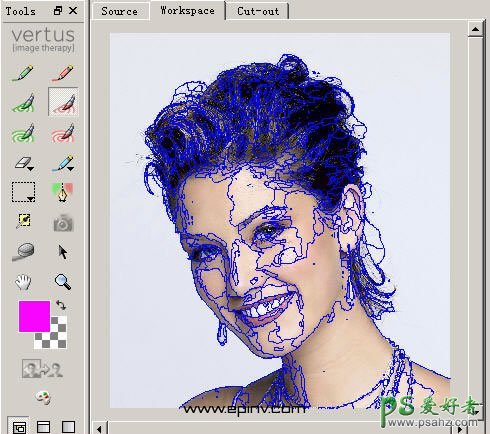
Fluid Mask 3既可作为插件运行于Photoshop,也可作为独立软件直接运行进行抠图,为了节省内存,我们今天在Fluid Mask 3独立版中操作。
1、我们在Fluid Mask 3中打开一幅图像。今天我们来学习抠取头发。请注意工具栏中每个工具的用法。这是学习的关键,即使你对英语不是很明白也没关系,知道每个工具是干什么的,经过简单学习你也会使用这个软件的。
2、在Fluid Mask 3打开图像后,它会按照图像的色彩和明暗,自动进行分析,然后把图像用蓝色线条划分为若干区域。我们可以根据需要,单独对每个区域进行删除或保留,这是这个软件的精华,这对抠取注册复杂的图像注册有用。
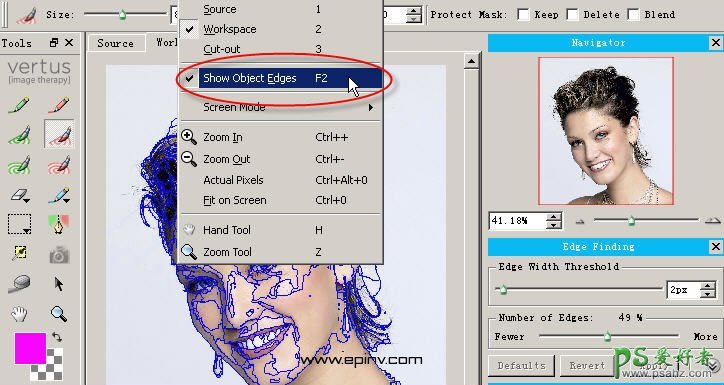
如果你觉得蓝色线条挡了你的视线,你可以随时按F2键隐藏或显示区域线条。
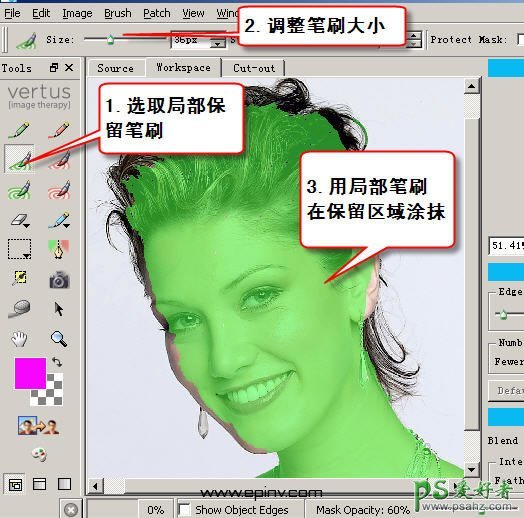
3、对于简单图像的抠取,Fluid Mask 3一般是先用局部去除笔刷划出背景。但今天我们要抠取的重点是头发,为防止头发被无意去掉,所以抠取头发我们先用“局部保留笔刷”划出我们要保留的大致区域。如图绿色部分是要保留的区域。
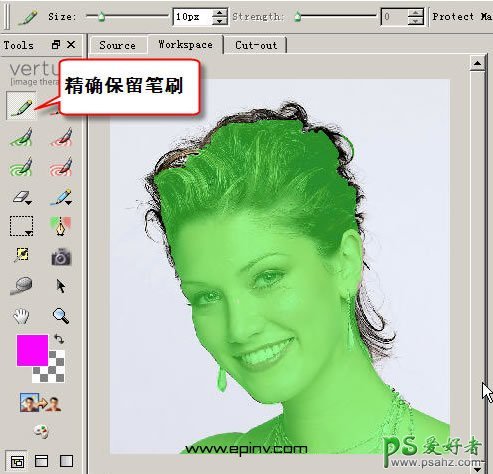
4、再用小一点的“精确保留笔刷”在上一步没有画到的边沿部分小心的涂抹,画出要精确保留的区域。如耳坠等处和头发边沿处。
5、在Fluid Mask 3在调整笔刷大小跟PS一样,可以用“[”和“]”这两个快捷键。注意,头发边沿因为有透明区域,所以不要画上。
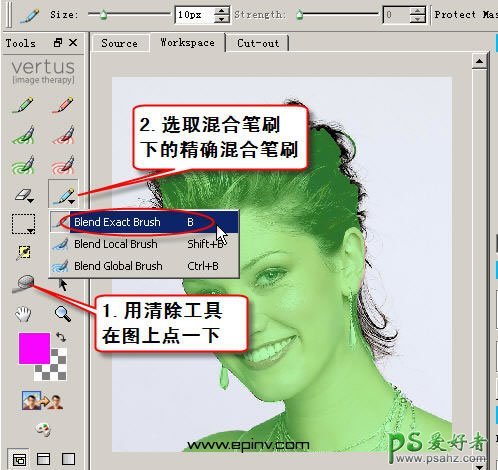
6、再用“clean tool”消除笔刷在图上绿色区域点一上,使画出的区域更平整。
7、接下来,我们选取混合笔刷的第一个“精确混合笔刷”(Blend Exact Brush)调整至合适大小,在头发边沿处涂抹。它的作用是使该区域呈半透明状态。
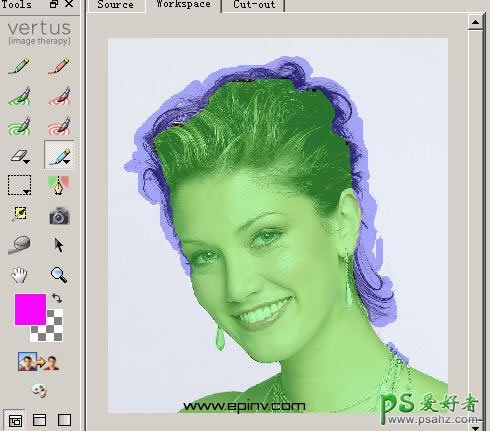
蓝色区域是用“精确混合笔刷”绘制的半透明区域。
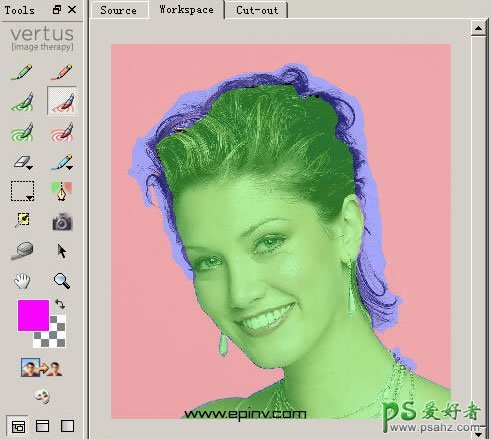
8、接下来用“局部去除笔刷”在白色背景区域任意画一下,画面出现的红色区域表示要去除的区域。
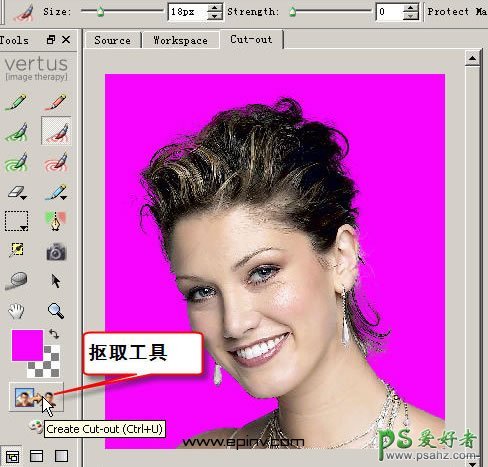
9、最后一步,点击工具栏下侧的两个小人儿(抠取工具),人物就被抠取出来了。
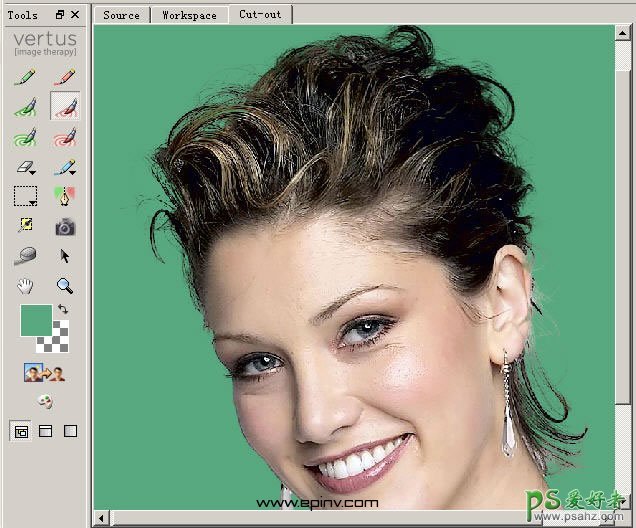
10、换个背景,我们看到头发和背景融合的非常好。
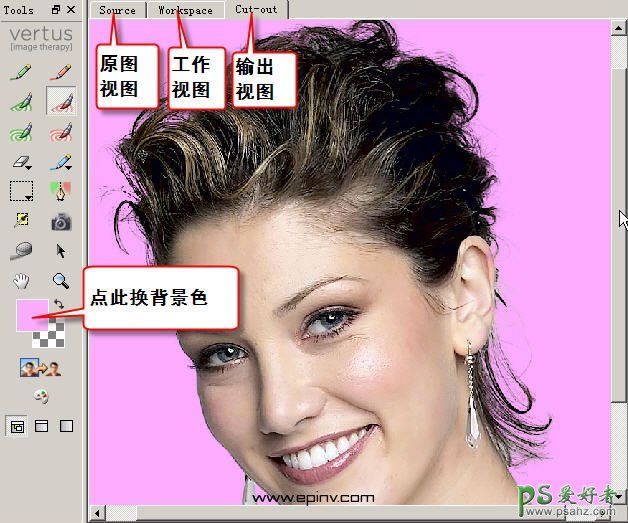
11、再换个背景,也没问题。你还可以点击上面的视图切换按钮,对比着看看。
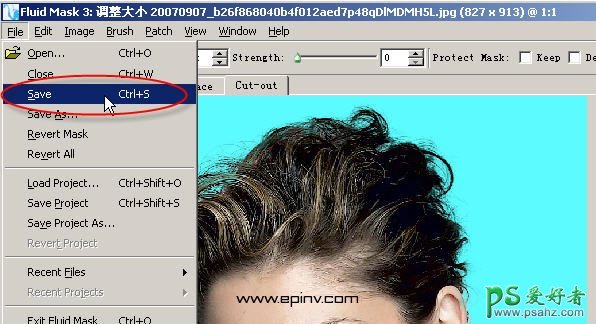
12、最后,按Ctrl+S快捷键保存你的劳动成果吧。
独立运行的Fluid Mask 3保存的是PNG格式的透明图像,你可以在PS中打开它加上其它背景。
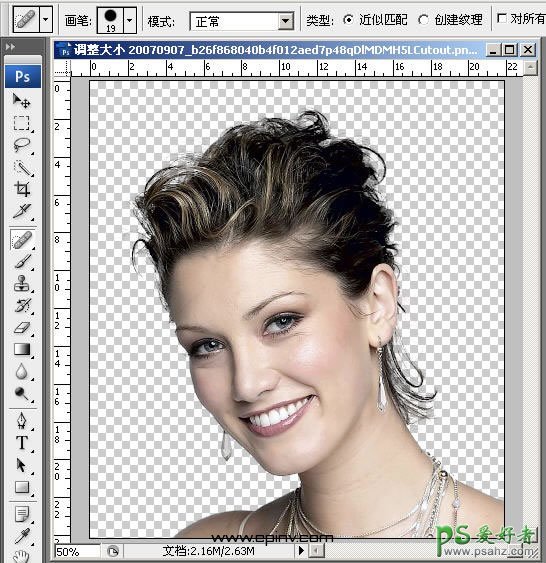
这是在PS中打开刚才输出的PNG图像。
加载全部内容