Photoshop打造一张个性黑白风格属于自己的逼格肖像画作品
肖像画作品 人气:0
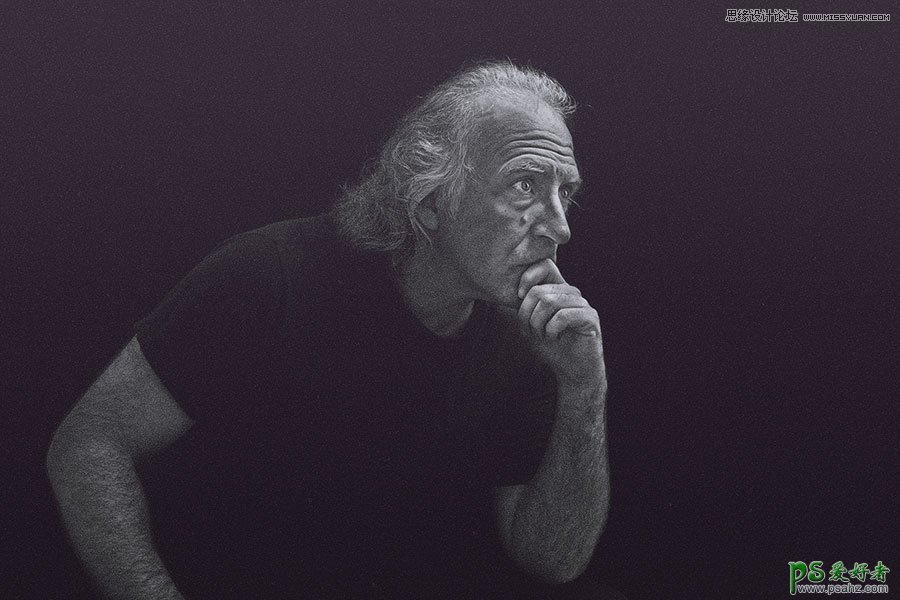
打开素材:
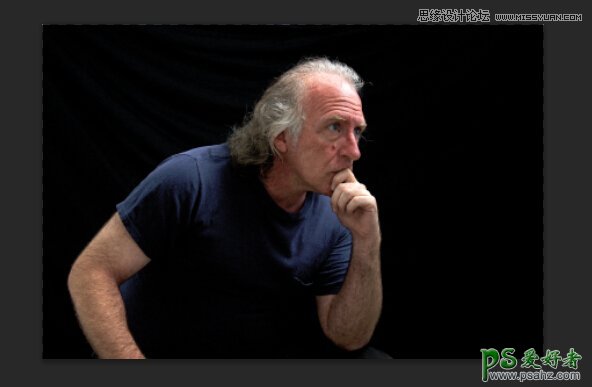
新建一个黑白调整图层,参数如下

再新建一个色相饱和度,把红色调整为如下数值:
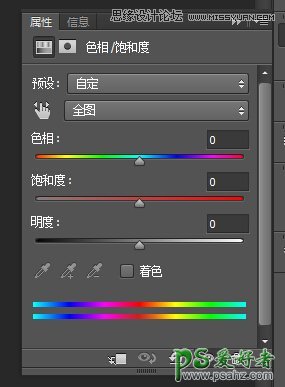
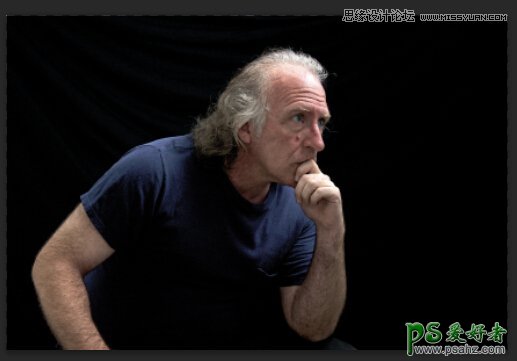
选择图像-复制,把整个文档备份为一个新的文档
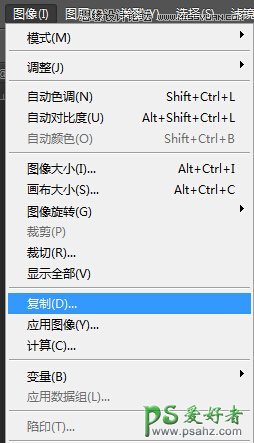
然后在新的文档中,合并所有图层,然后去图像-调整-HDR色调
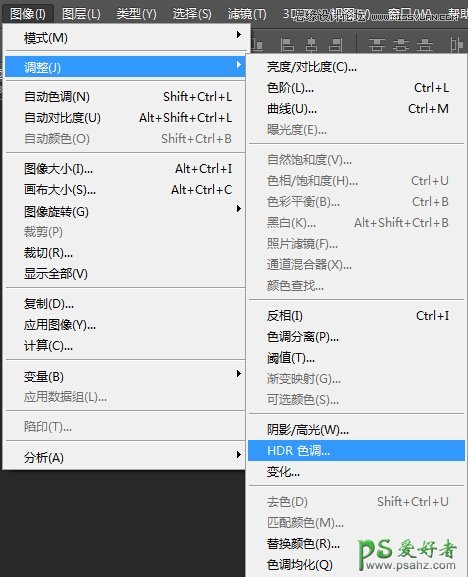
参数如下
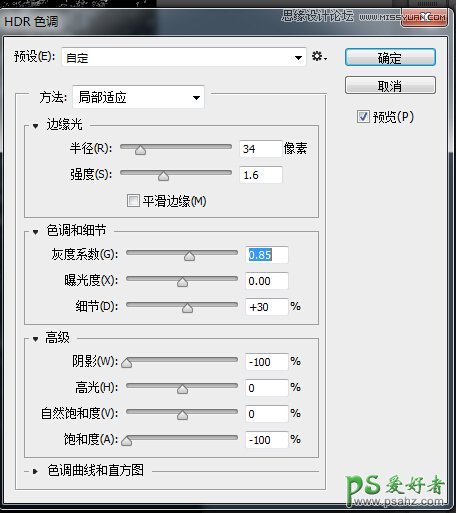
效果如下
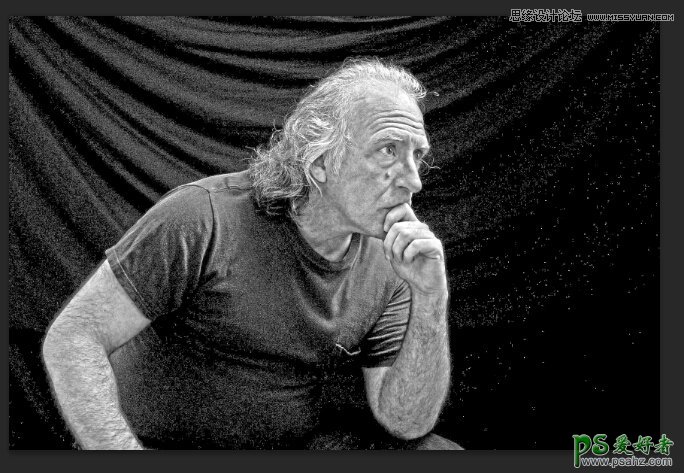
接下来按Ctrl+A全选,Ctrl+C复制,返回到原先的文档按Ctrl+V黏贴

复制一个背景层,移动到最顶端
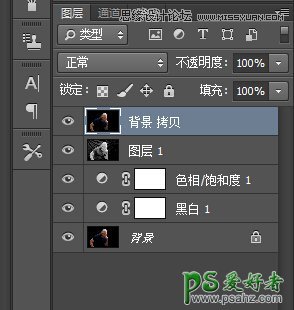
在顶上添加一个黑白调整图层,并设置为剪切蒙版 在拷贝的背景层上添加一个蒙版,
用黑色画笔不透明度为50%在下图位置涂抹

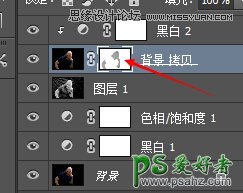
然后把画笔不透明度调为75%涂抹脸部和左手边缘
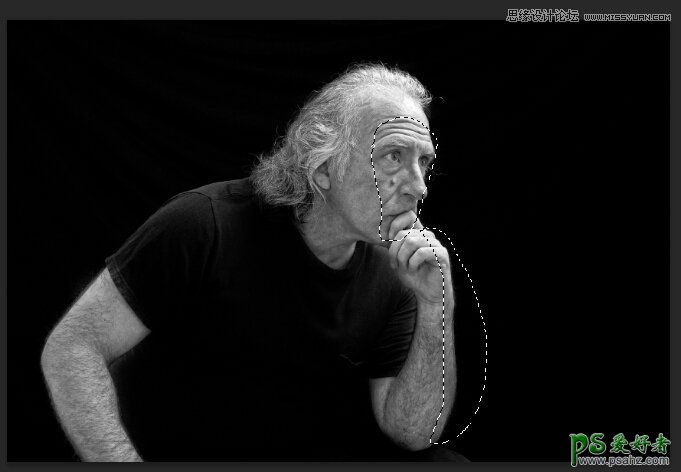

用白色笔刷,清理一下上一步涂抹中产生的多余 添加一个可选颜色调整图层,
参数如下
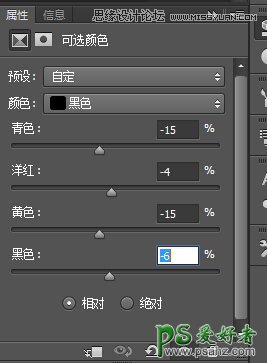
把另一个素材纹理拖入画布,放在顶层,模式改为变亮,透明度为40%
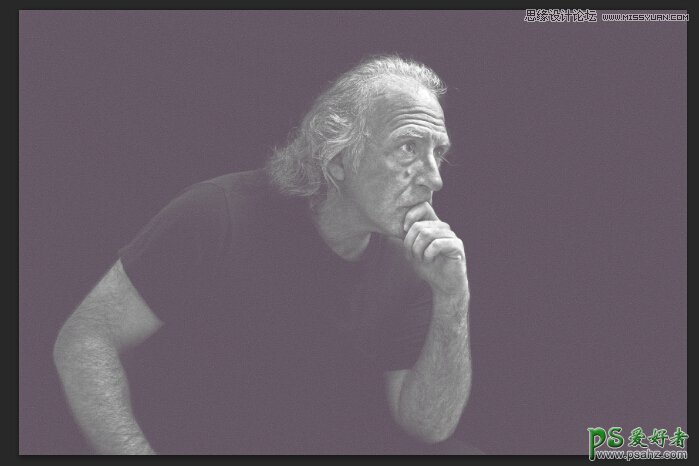
复制纹理层,模式改为线性加深,透明度55%
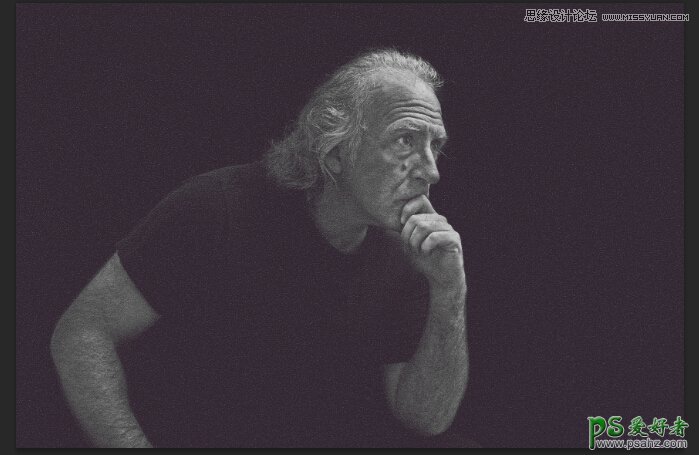
选中下图中所示图层,按Ctrl+J复制,将复制后的图层拖动到最顶端,按Ctrl+E合并
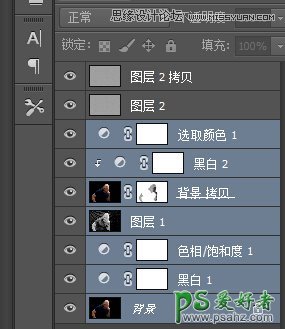
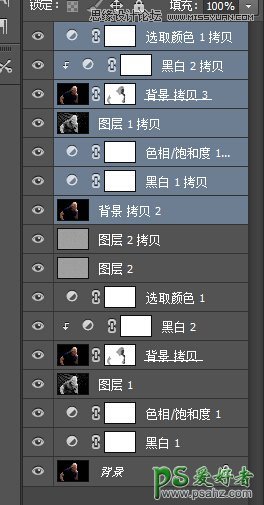
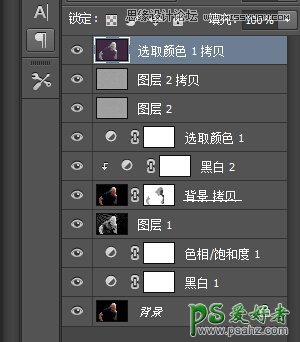
添加蒙版,填充黑色,不透明度降低为40% 用白色画笔在如下区涂抹,突出高光区域
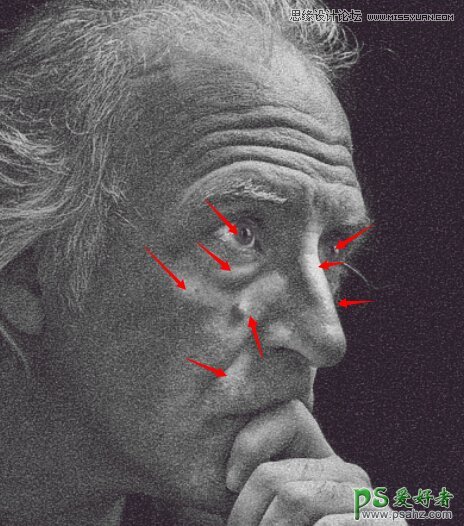

把画笔不透明度降低到50% 涂抹头发的高光区域,结果如下
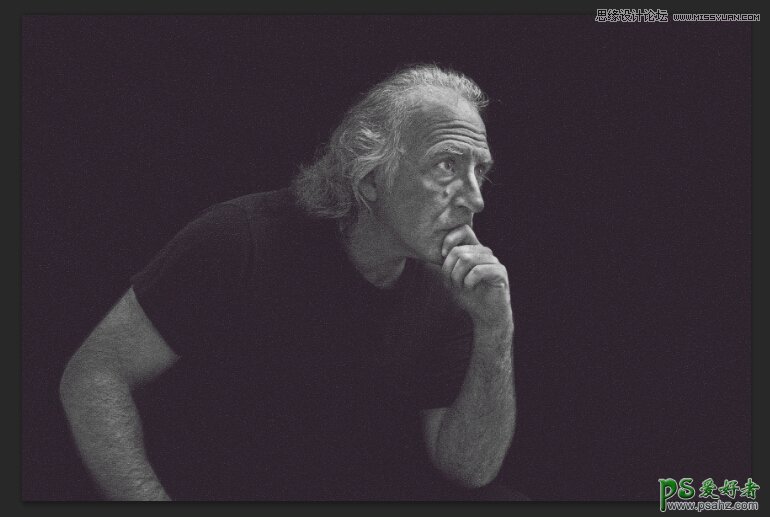
新建图层设置如下

用加深减淡工具,提取高光和阴影


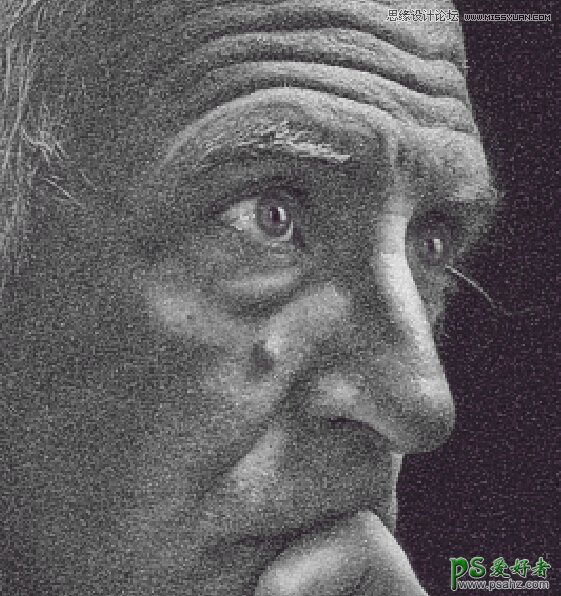
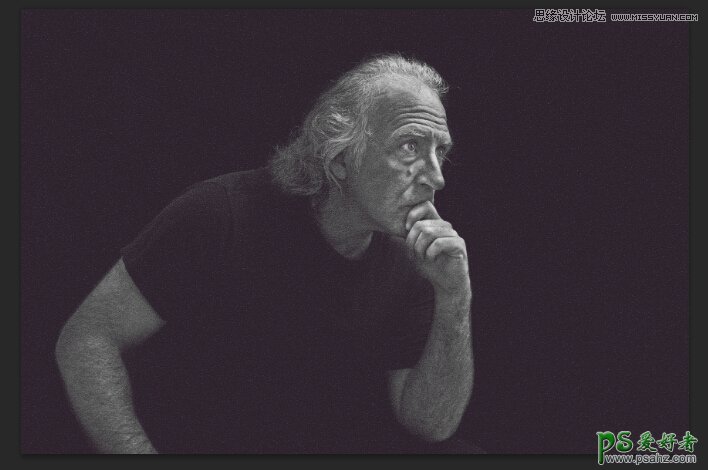
复制图层,下面使用插件Topaz
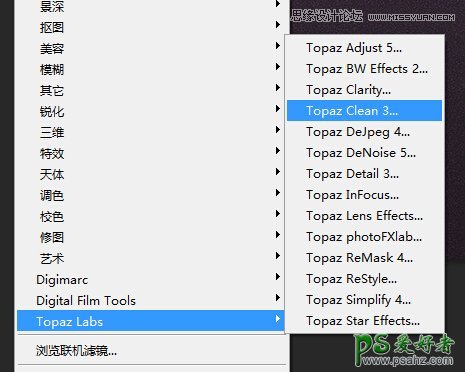
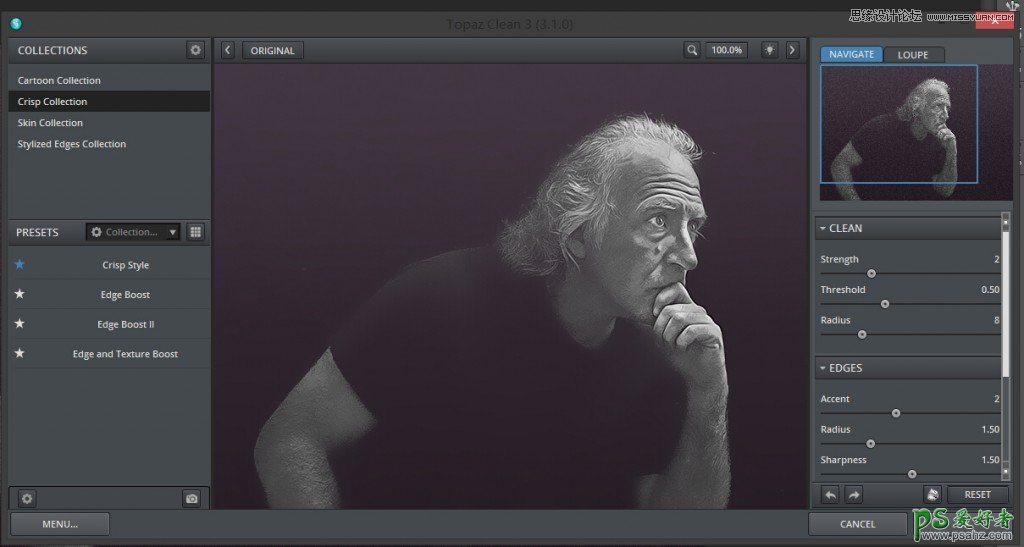
之后给当前图层添加一个蒙版,填充黑色,去除脸部区域
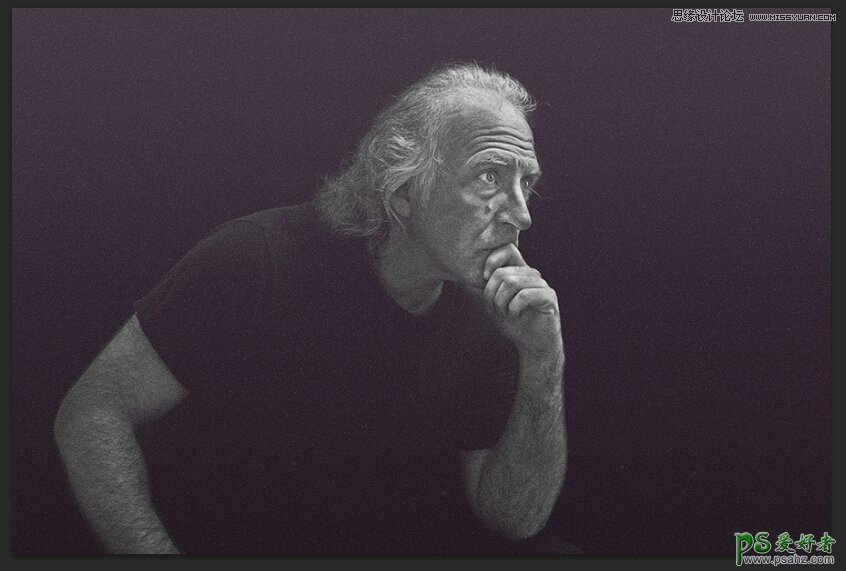
Ctrl+Alt+shift+E盖印图层,去滤镜-其他-高反差保留,数值为0.3 模式改为柔光 透明度60% 添加一个蒙版,
用黑色笔刷涂抹背景和衣服区域
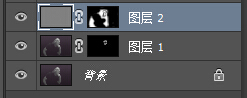
添加照片滤镜和亮度/对比度
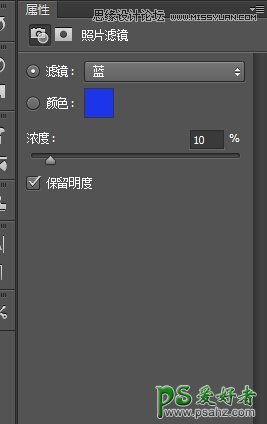
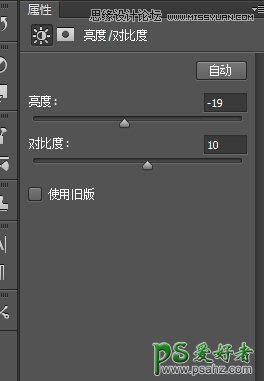
完成
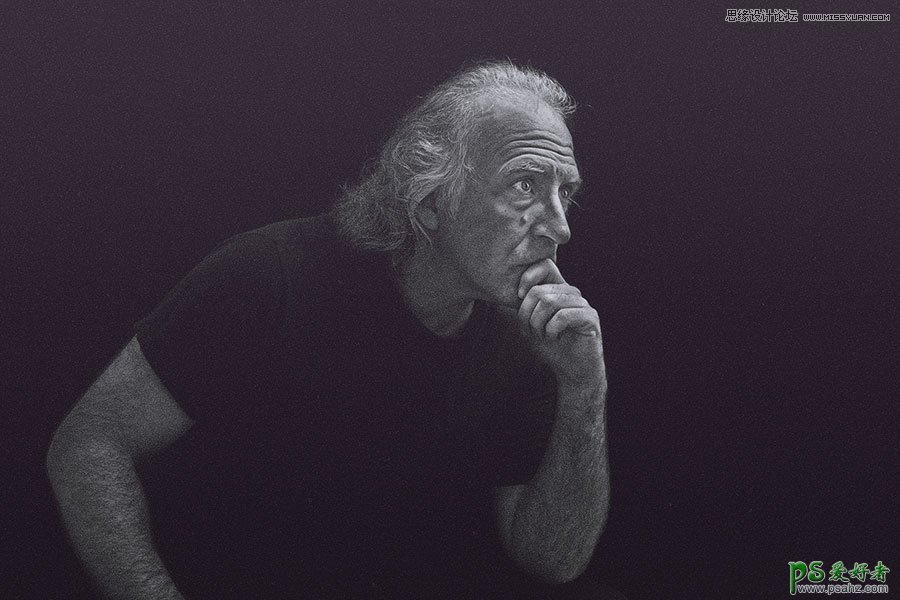
加载全部内容