PS把漂亮的花纹合成到美女脸部并进行润色处理
PS图片合成实例教程 人气:0
PS图片合成实例教程,PS把漂亮的花纹合成到美女脸部并进行润色处理,本教程以调色为主。整体效果体现现代女性的时尚,高雅的色彩。作者色调把握很好,仅用曲线等工具即可调出相当不错的效果。
最终效果


1、打开原图素材,创建曲线调整图层,参数及效果如下图。

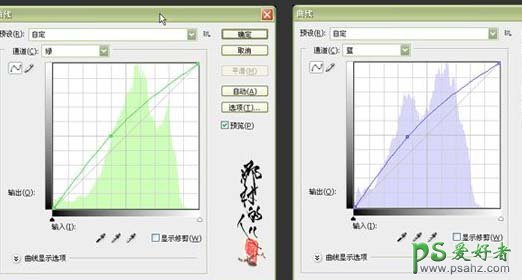

2、新建一个图层,按Ctrl + Alt + Shift + E盖印图层,用修复工具修去人物脸上大的斑点。

3、把刚才操作的图层复制一层,执行:图像 > 应用图像操作,参数设置如下图,确定后加上图层蒙版用黑色画笔把人物皮肤擦出来。
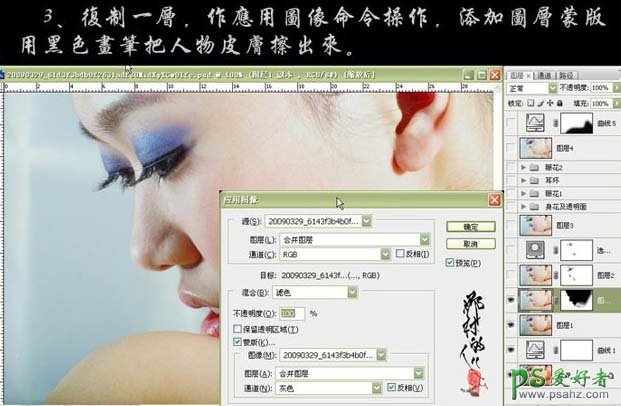
4、新建一个图层,盖印图层,执行:图像 > 应用图像,参数设置如下图。
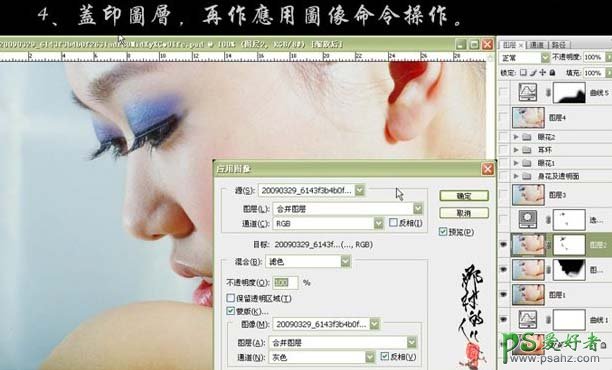
5、创建可选颜色调整图层,参数及效果如下图。


6、新建一个图层,盖印图层,适当的做锐化处理。
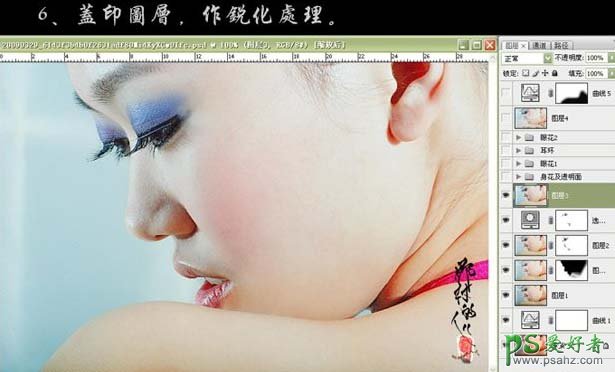
7、添加小饰件,素材及效果如下图。


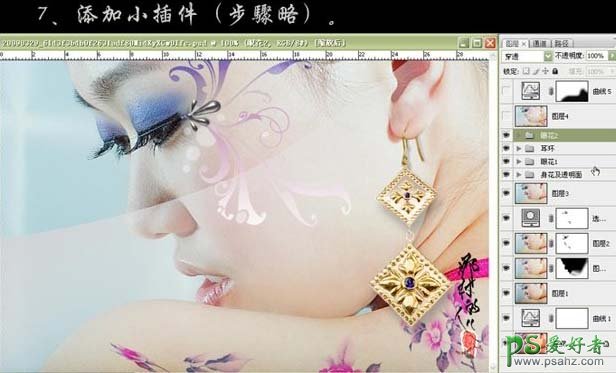
8、新建一个图层,盖印图层,图层混合模式改为“柔光”,适当降低图层不透明度,效果如下图。
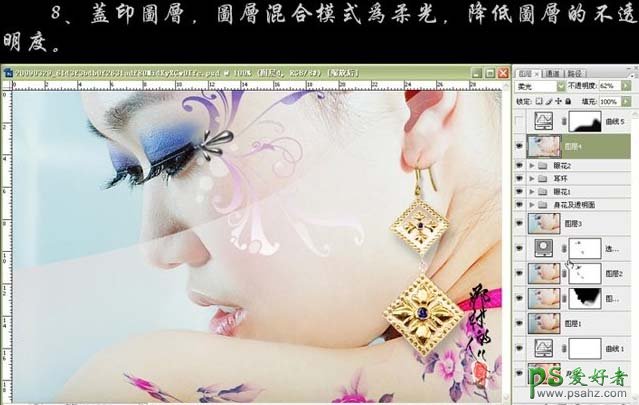
9、创建曲线调整图层,参数设置如下图,确定后完成最终效果。
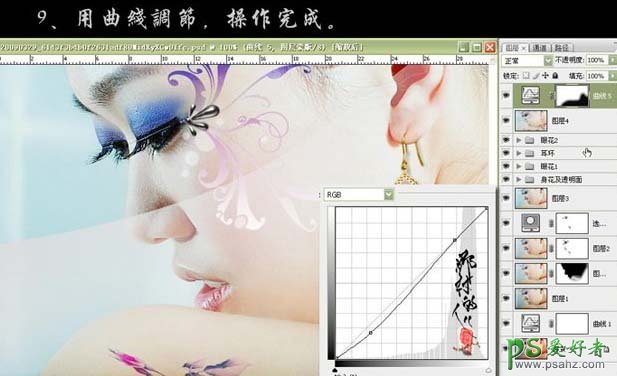
加载全部内容