给可爱美女写真照调出暗青色效果 PS调色教程
PS美女照片调色教程实 人气:0最终效果


1、打开原图素材,按Ctrl + J 把背景图层复制一层,图层混合模式改为“滤色”,加上图层蒙版,用黑白渐变拉出底部透明度效果,再把图层不透明度改为:20%,效果如下图。

<图1>
2、创建渐变映射调整图层,颜色设置如图2,确定后把图层混合模式改为“变亮”,图层不透明度改为:30%,效果如图3。
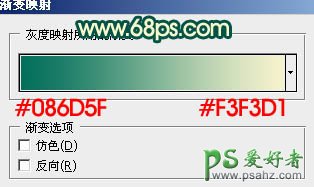
<图2>

<图3>
3、创建色彩平衡调整图层,对阴影,中间值,高光进行调整,参数设置如图4 - 6,确定后把图层不透明度改为:30%,效果如图7。

<图4>

<图5>

<图6>

<图7>
4、创建曲线调整图层,对红,绿,蓝进行调整,参数设置如图8 - 10,效果如图11。
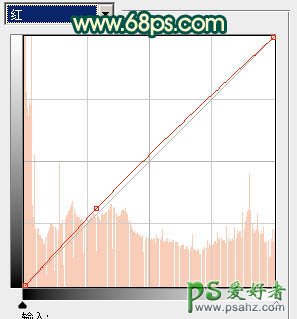
<图8>
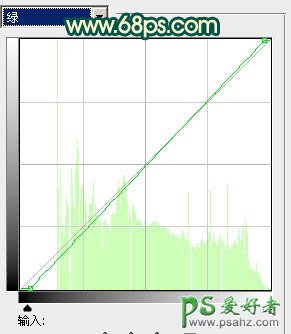
<图9>
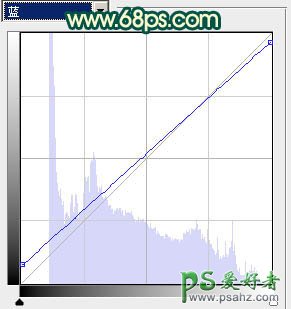
<图10>

<图11>
5、按Ctrl + Alt + ~ 调出高光选区,新建一个图层填充颜色:#F8E78A,图层混合模式改为“变亮”,不透明度改为:20%,按住Alt键添加图层蒙版,用白色画笔把人物脸部擦出来,效果如下图。

<图12>
6、创建可选颜色调整图层,对红,黄进行调整,参数设置如图13,14,效果如图15。
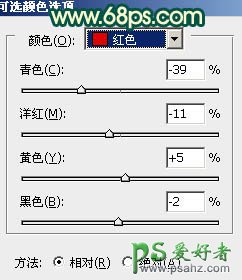
<图13>
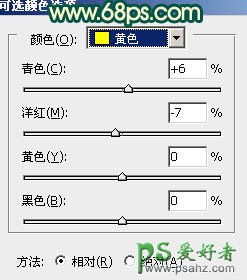
<图14>

<图15>
7、创建可选颜色调整图层,对红,黄,绿,白,中性色进行调整,参数设置如图16 - 20,效果如图21。
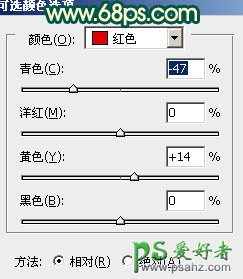
<图16>
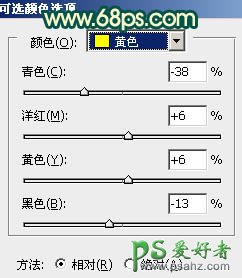
<图17>
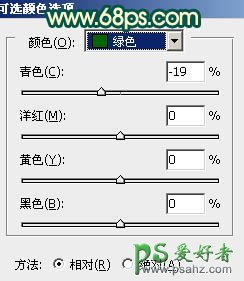
<图18>
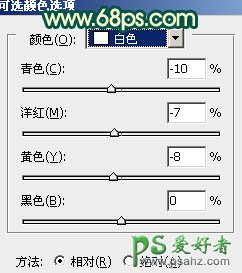
<图19>
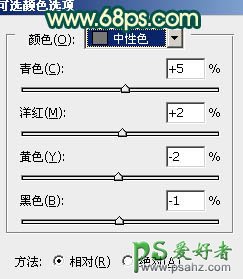
<图20>

<图21>
8、创建曲线调整图层,对红,蓝进行调整,参数设置如图22,23,效果如图24。
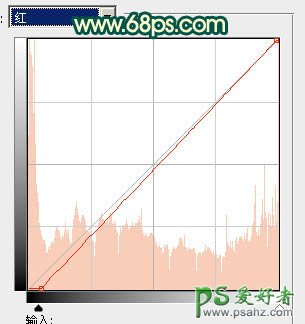
<图22>
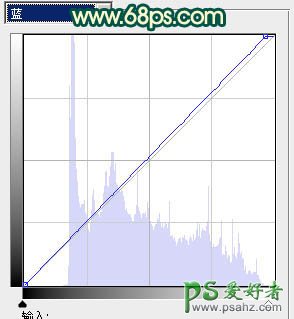
<图23>

<图24>
9、新建一个图层,按Ctrl + Alt + Shift + E 盖印图层,简单给图片加上暗角,大致效果如下图。

<图25>
10、创建色彩平衡调整图层,对中间调及高光进行调整,参数设置如图26,27,确定后把图层不透明度改为:30%,效果如图28。
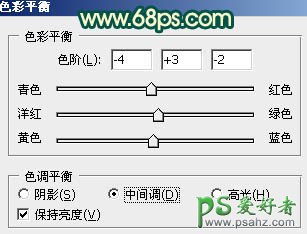
<图26>

<图27>

<图28>
11、新建一个图层,选择椭圆选框工具,拉出下图所示的椭圆选区,按Ctrl + Alt + D 羽化45个像素后填充颜色:#F8D88A,图层混合模式改为“滤色”,图层不透明度改为:20%,效果如下图。

<图29>
12、创建亮度/对比度调整图层,参数设置如图30,确定后把蒙版填充黑色,用白色画笔把人物脸部擦出来,效果如下图。

<图30>

<图31>
13、创建曲线调整图层,对绿,蓝进行调整,参数设置如图32,33,确定后把图层不透明度改为:60%,效果如图34。
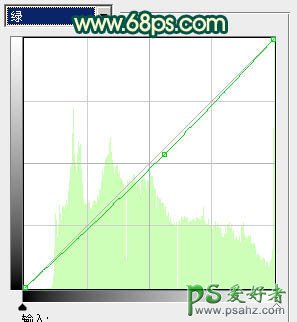
<图32>
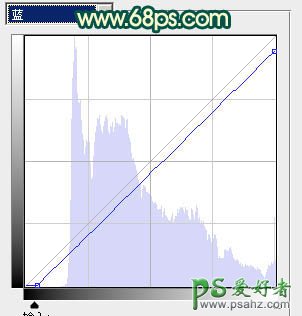
<图33>

<图34>
最后新建一个图层盖印图层,调整一下整体颜色,再适当锐化一下,完成最终效果。

加载全部内容