打造时尚简约风格的潮流曲线光束壁纸图 Photoshop壁纸设计教程
光束壁纸 人气:0

1、新建一个壁纸大小的文档,尺寸跟自己屏幕一致。
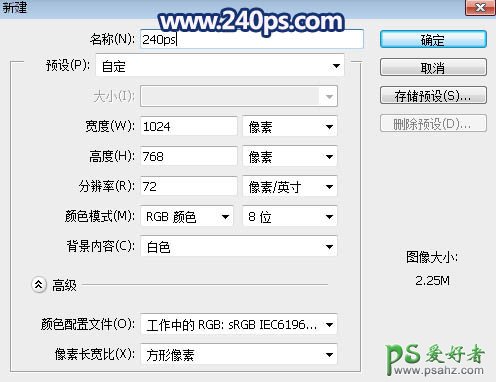
2、用油漆桶工具把背景填充暗蓝色:#1E2541,如下图。
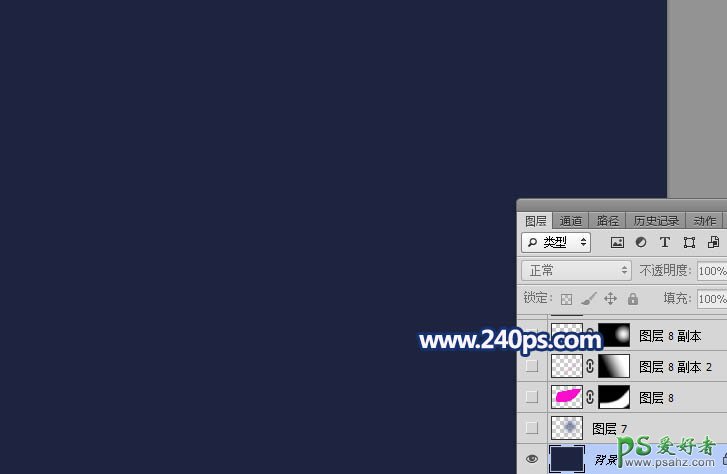
3、新建一个图层,用椭圆选框工具拉出下图所示的椭圆选区,羽化60个像素后填充暗蓝色:#354C8B,然后取消选区。
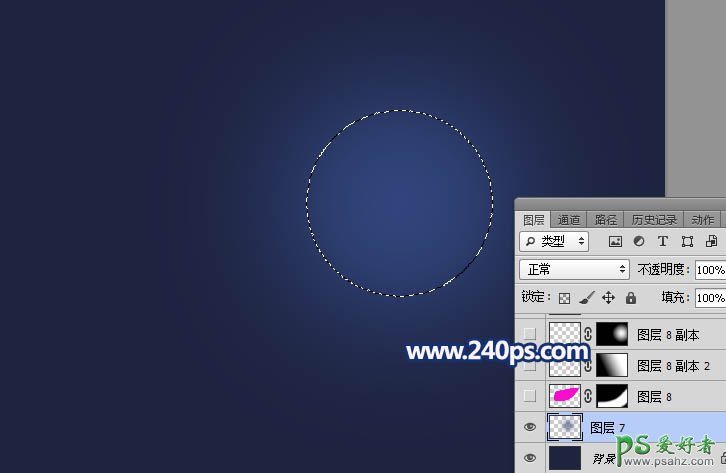
4、新建一个图层,用钢笔工具勾出下图所示的图形,转为选区后填充紫色:#FA00CE,按Ctrl + D 取消选区。

5、用钢笔工具沿着底部区域勾出下图所示的选区,羽化6个像素后添加图层蒙版。
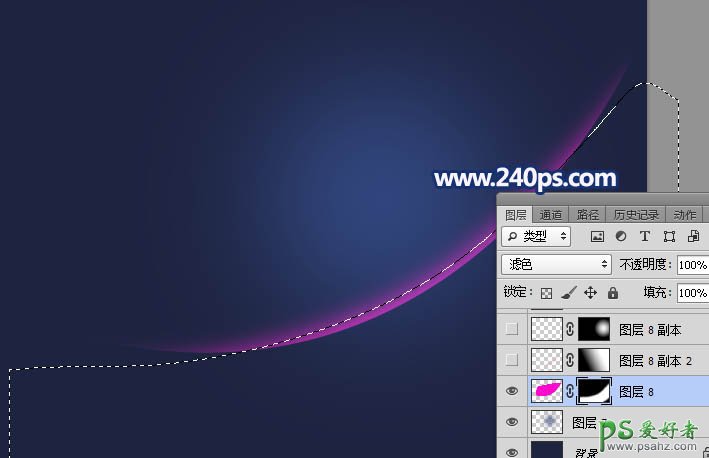
6、这是现在得到的效果。
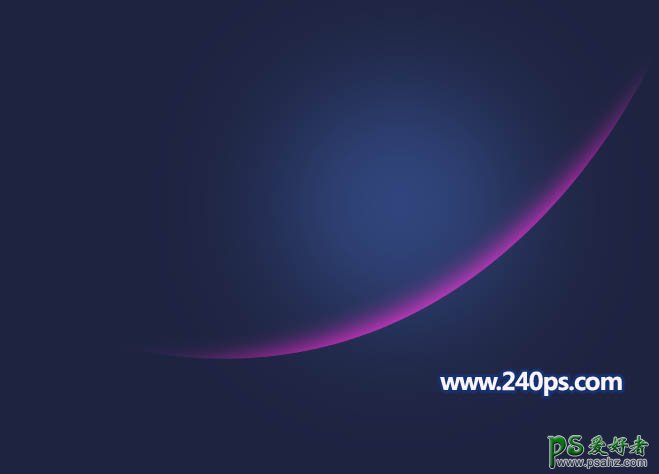
7、在当前图层蒙版上右键选择“应用图层蒙版”,如下图。
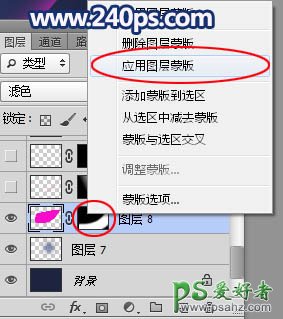
8、添加图层蒙版,用透明度较低的柔边黑色画笔把两边的过渡涂抹自然,再把混合模式改为“滤色”,效果如下图。

9、按Ctrl + J 把当前图层复制一层,在蒙版上右键选择“应用图层蒙版”,用钢笔勾出下图所示的路径。

10、转为选区后添加图层蒙版,再用柔边黑色画笔把两边过渡涂抹自然。

11、新建一个图层,把背景图层隐藏,按Ctrl + Alt + Shift + E 盖印图层,如下图。
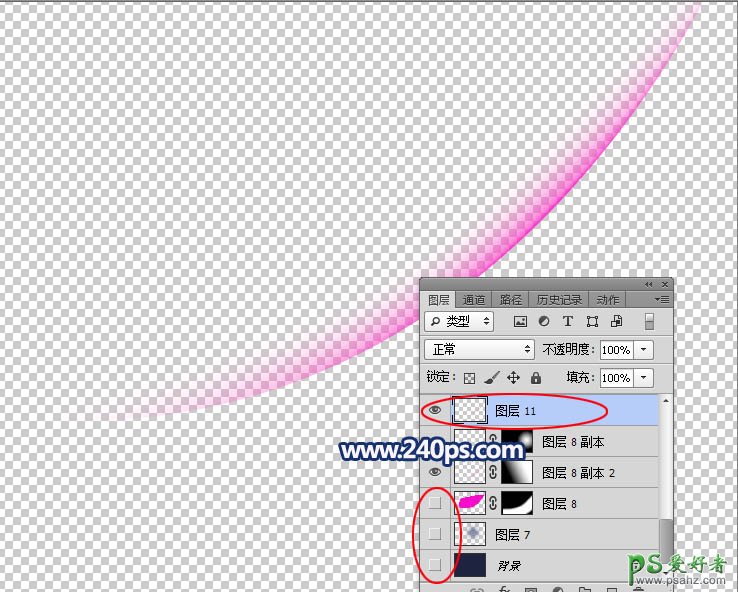
12、用移动工具把盖印后的光束往左移一下,再把背景显示出来,效果如下图。

13、按Ctrl + J 把盖印光束复制一层,不透明度改为:30%,用移动工具移到之前光束的旁边,按Ctrl + T 调整角度,顶部重合,底部稍微有点距离,如下图。
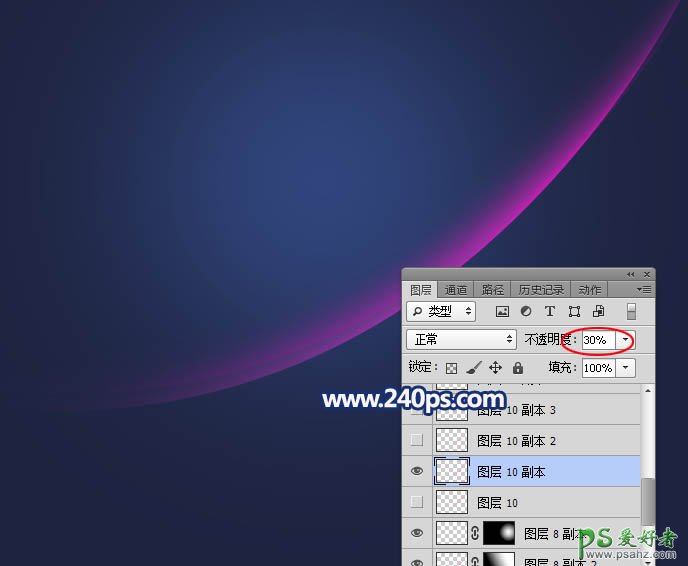
14、把当前图层复制两层,同样的方法调整好位置和角度,再把图层透明度改为:20%,效果如下图。
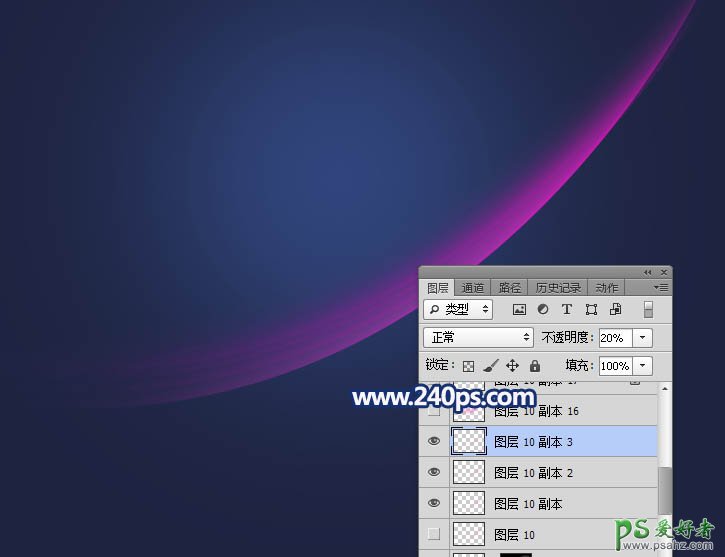
15、把当前图层复制一层,不透明度改为:50%,用移动工具移动中间位置,如下图。

16、按Ctrl + J 把当前图层复制一层,再按Ctrl + T 调整角度,如下图,然后回车确定。
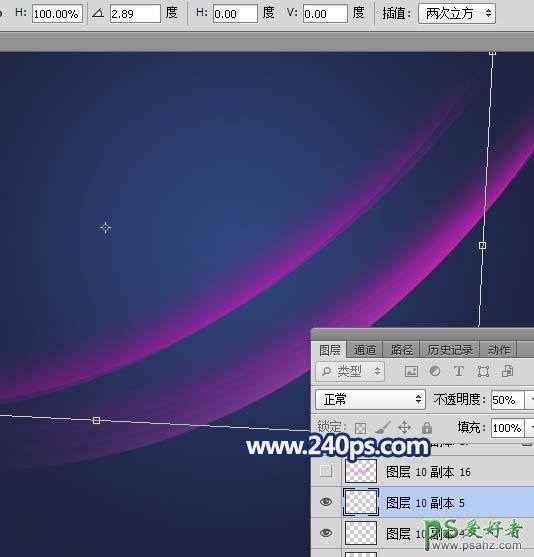
17、按Ctrl + Alt + Shift键不放,同时按字母键“T”复制,多复制几层。

18、选择中间的这组光束图层,合并为一个图层,并按Ctrl + T 调大一点,角度稍微调整一下,如下图。

19、锁定当前图层透明像素区域,如下图。

20、选择渐变工具,颜色设置如下图,然后由右往左拉出线性渐变,如下图。
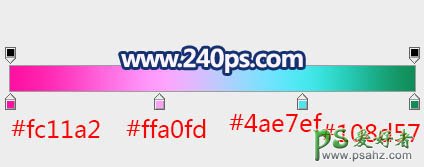

21、新建一个图层,同样的方法制作下图所示的一条光束。

22、光束部分基本完成,创建亮度/对比度调整图层,增加亮度和对比度,参数及效果如下图。
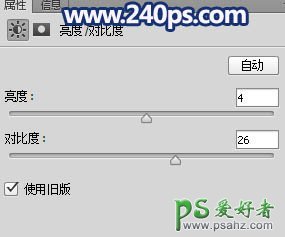

23、新建一个图层,用柔边画笔点上一些白色小点,效果如下图。

24、锁定透明像素区域后拉上同上的渐变色。

25、把混合模式改为“颜色减淡”,效果如下图。

26、创建色彩平衡调整图层,对阴影,高光进行调整,参数及效果如下图。

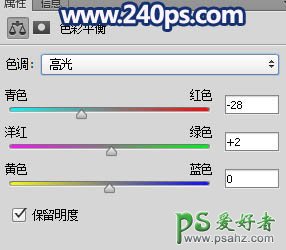

最终效果:

加载全部内容