立体图形 利用PS滤镜和特效制作炫彩立体菱形效果的海报背景图片
海报背景图片 人气:1

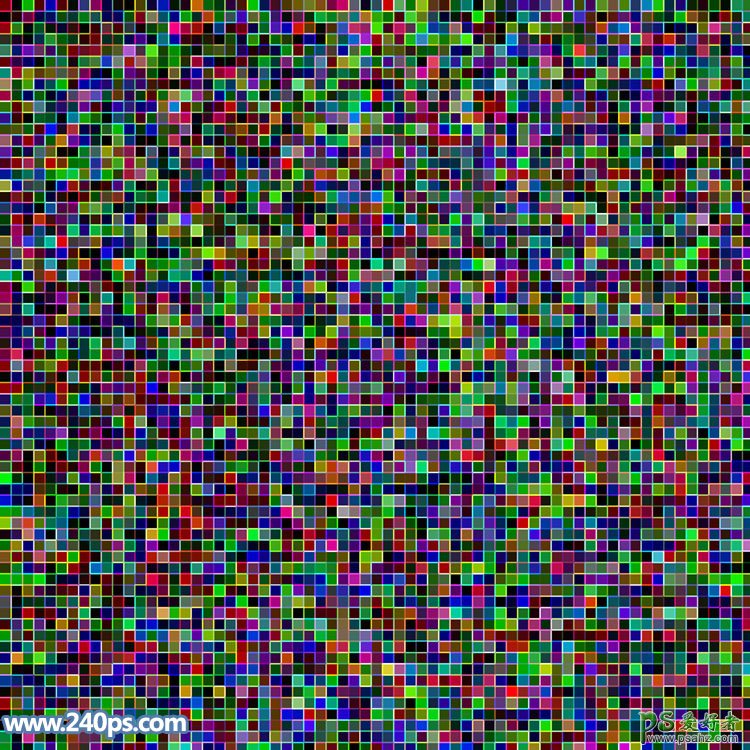
1、打开PS软件,按Ctrl + N 新建画布,尺寸为1000 * 1000像素,分辨率为72像素/英寸,如下图。
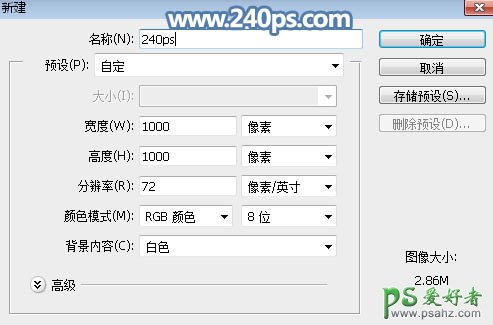
2、用油漆桶工具把背景填充黑色,如下图。
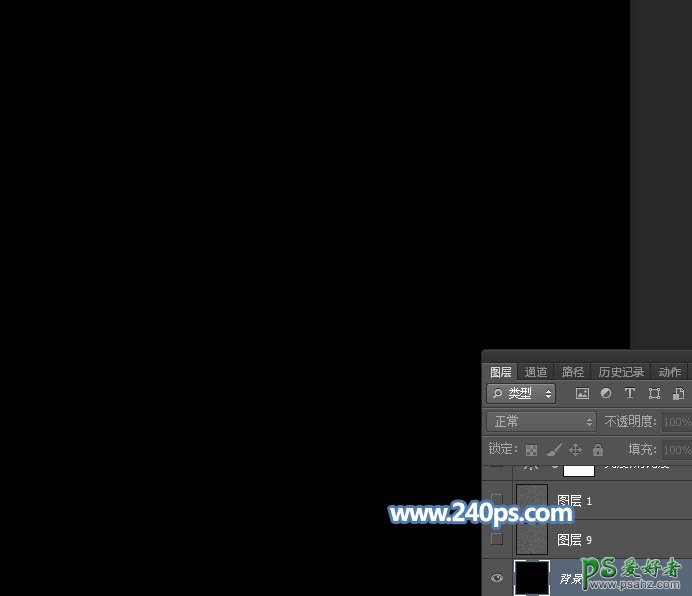
3、选择菜单:滤镜 > 杂色 > 添加杂色。
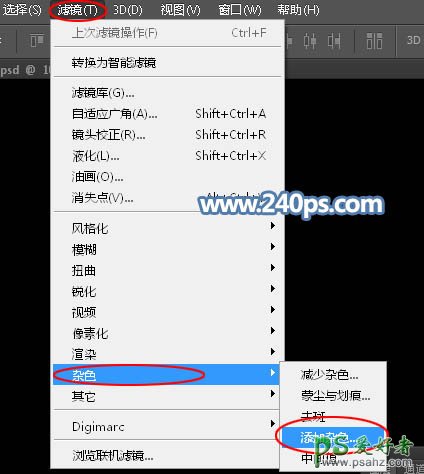
数量为181%,平均分布,下面的单色不用勾选,如下图。
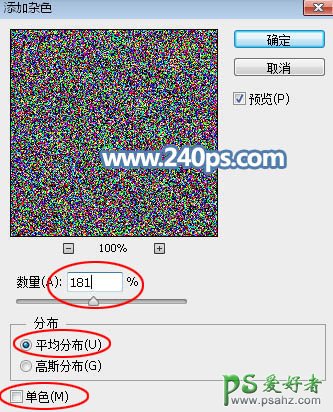
4、这是确定后得到的效果图。
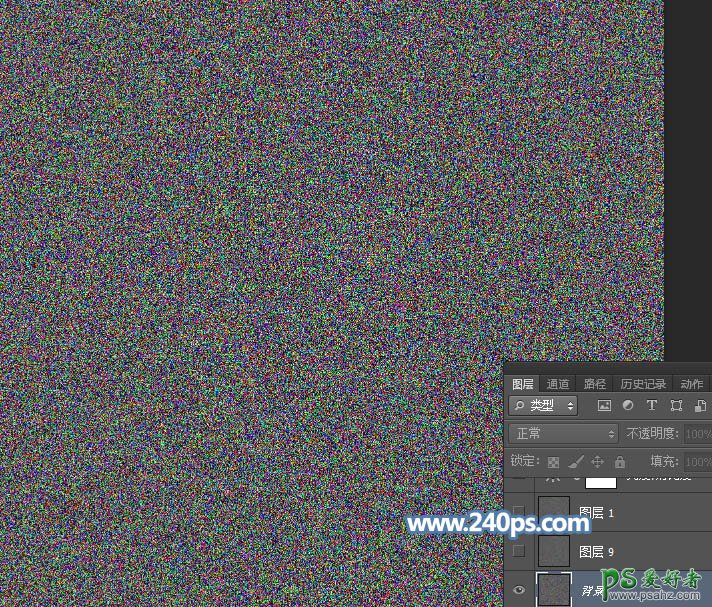
5、再选择菜单:滤镜 > 像素化 > 马赛克,数值为15,如下图。
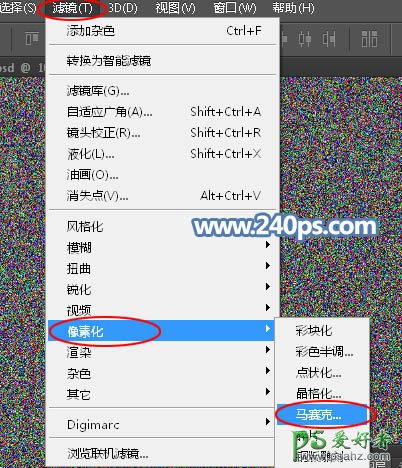

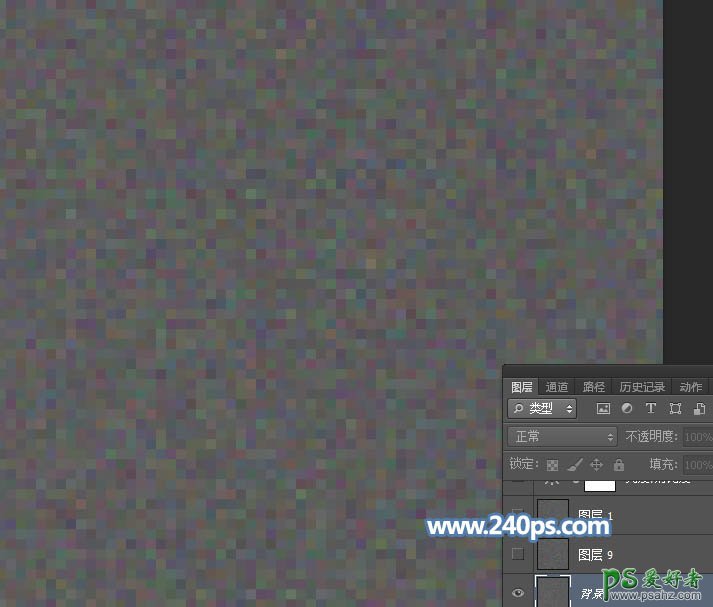
6、得到的效果颜色比较暗,我们需要调亮一点;创建亮度/对比度调整图层,增加亮度和对比度,参数及效果如下图。

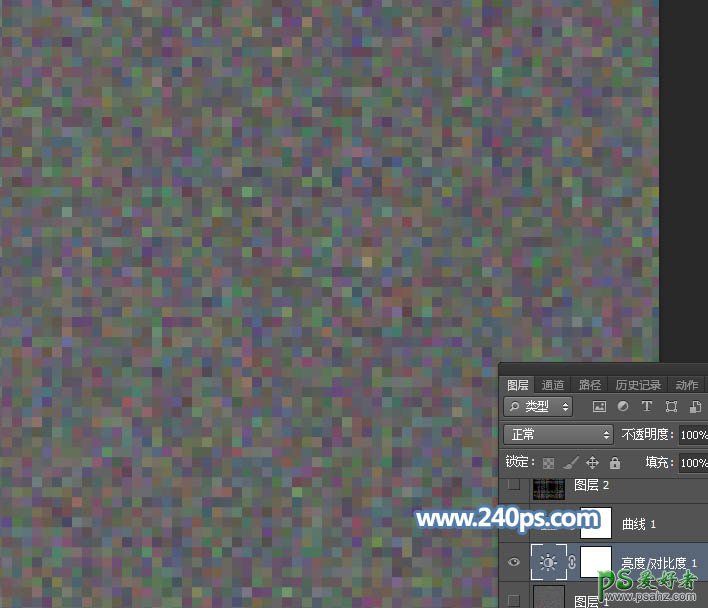
7、创建曲线调整图层,把RGB通道调亮,参数及效果如下图。
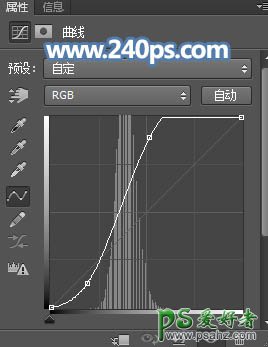
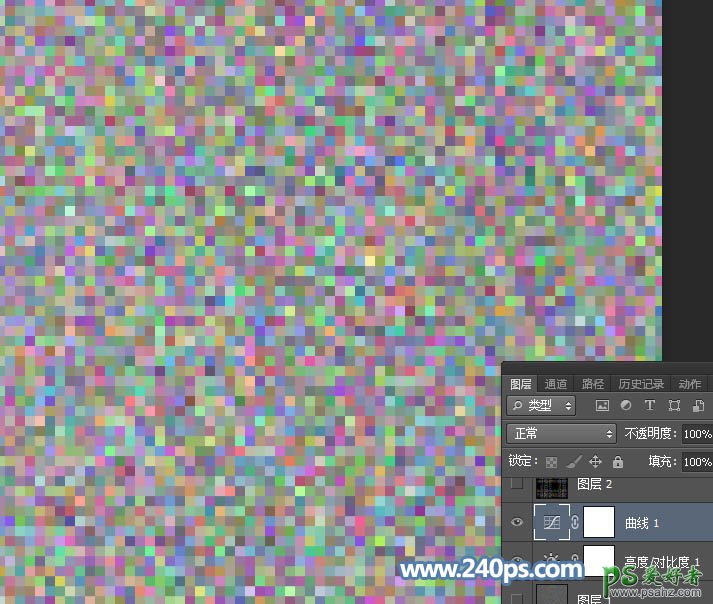
8、新建一个图层,按Ctrl + Alt + Shift + E 盖印图层,如下图。
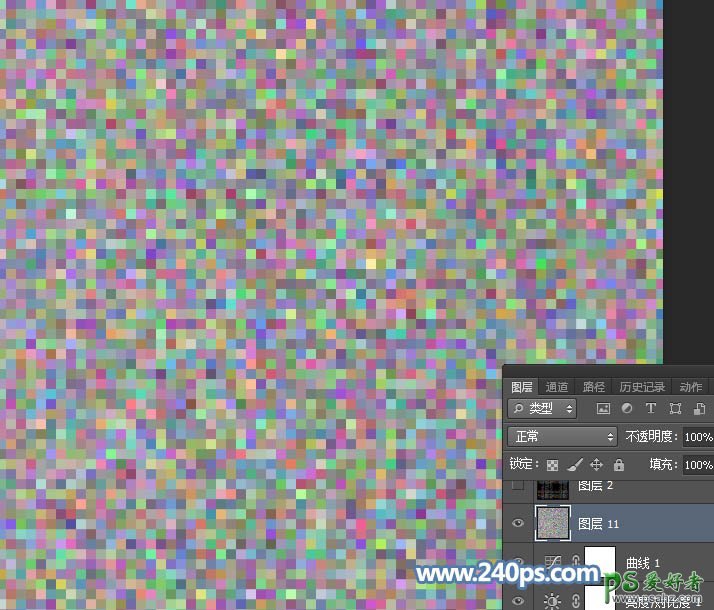
9、选择菜单:滤镜 > 风格化 > 查找边缘,效果如下图。
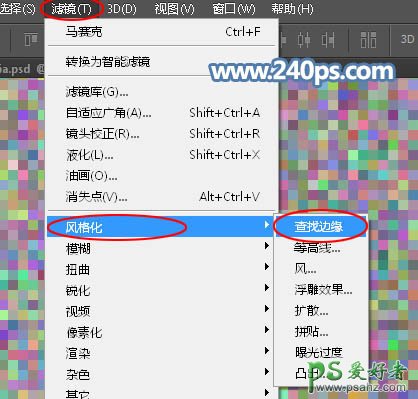
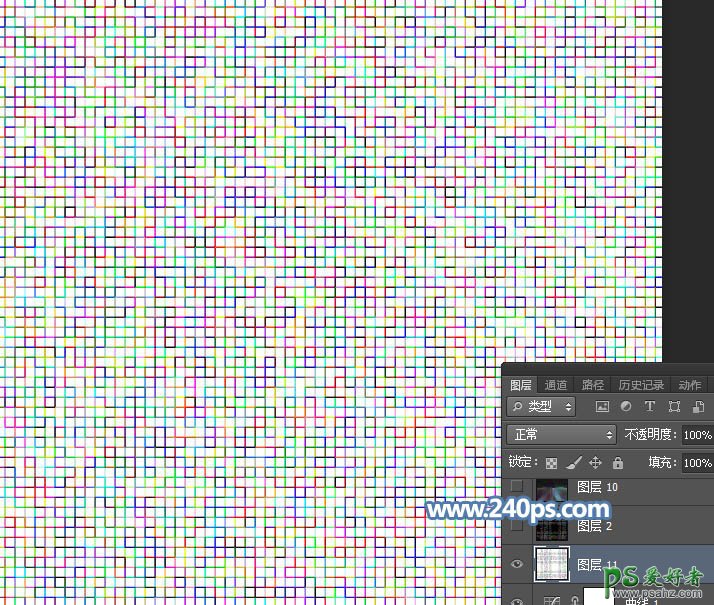
10、按Ctrl + I 反相,效果如下图。
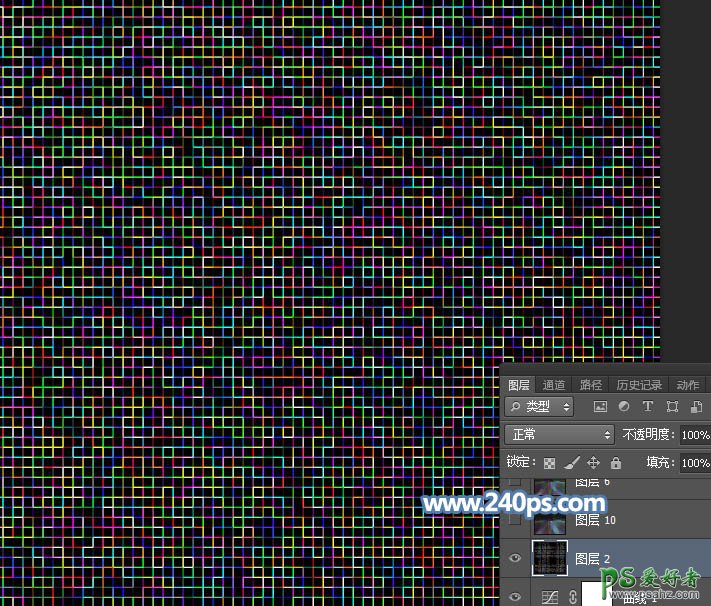
11、再把混合模式改为“叠加”,得到下图所示的效果。
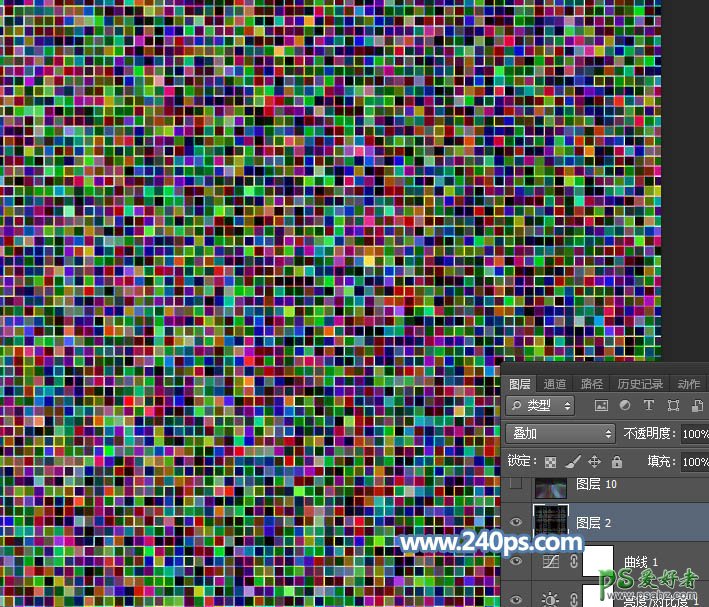
12、新建一个图层,按Ctrl + Alt + Shift + E 盖印图层,如下图。
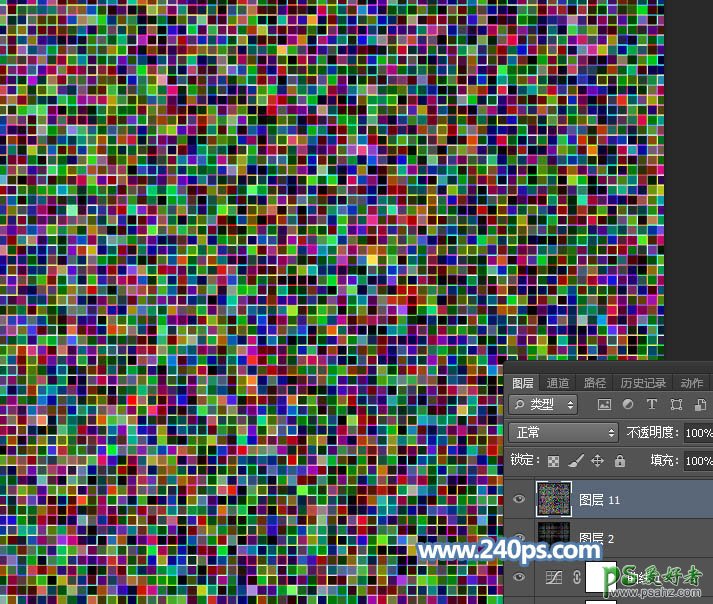
13、选择菜单:滤镜 > 风格化 > 凸出。
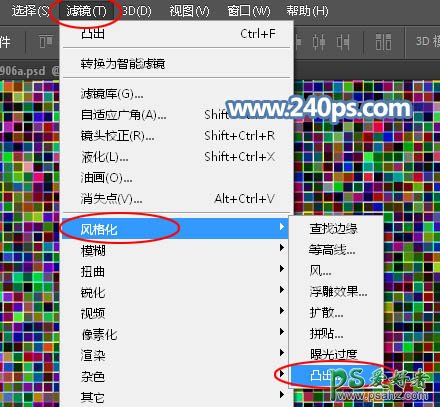
类型:金字塔;大小:18像素;深度:100,勾选“基于色阶”,如下图。

14、确定后按Ctrl + F 键多次,效果如下图。
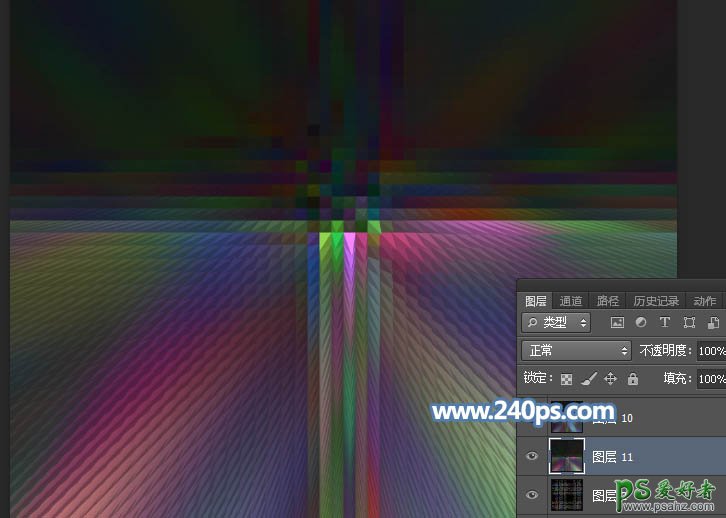
15、微调一下颜色,再创建曲线调整图层,增加亮度,参数及效果如下图。
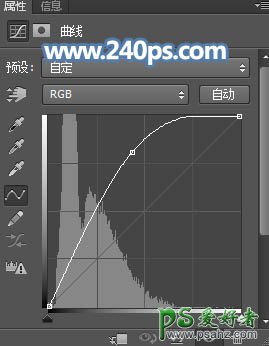
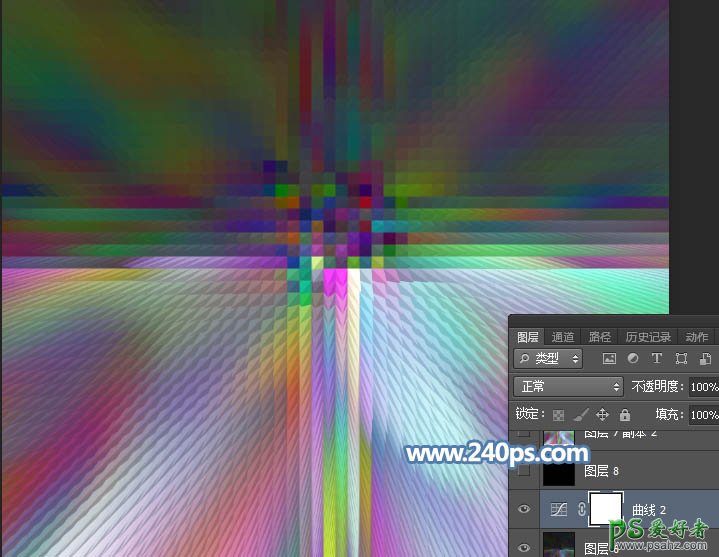
16、新建一个图层,盖印图层,如下图。
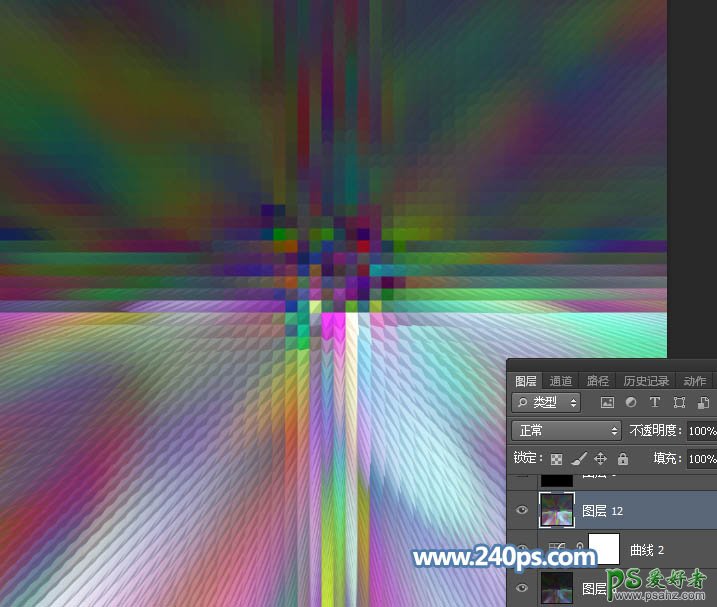
17、用矩形选框工具框选下图所示的区域,按Ctrl + J 复制到新的图层。
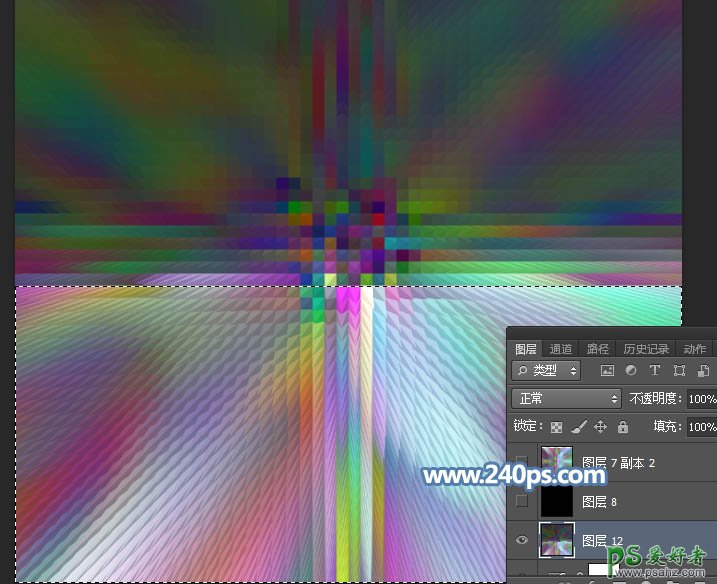
18、把复制后的图像垂直翻转一下,然后对接起来,效果如下图。
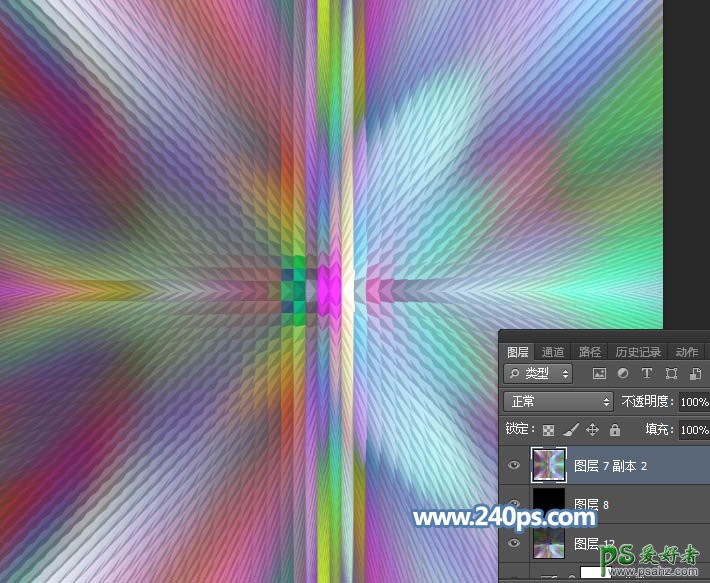
最终效果:

加载全部内容