创意合成打碎鸡蛋流出蛋液效果的玻璃灯泡图 Photoshop溶图教程
昀恒 人气:0最终效果

1、把下面的背景图片保存到本机,打开PS软件,再打开保存的背景素材。
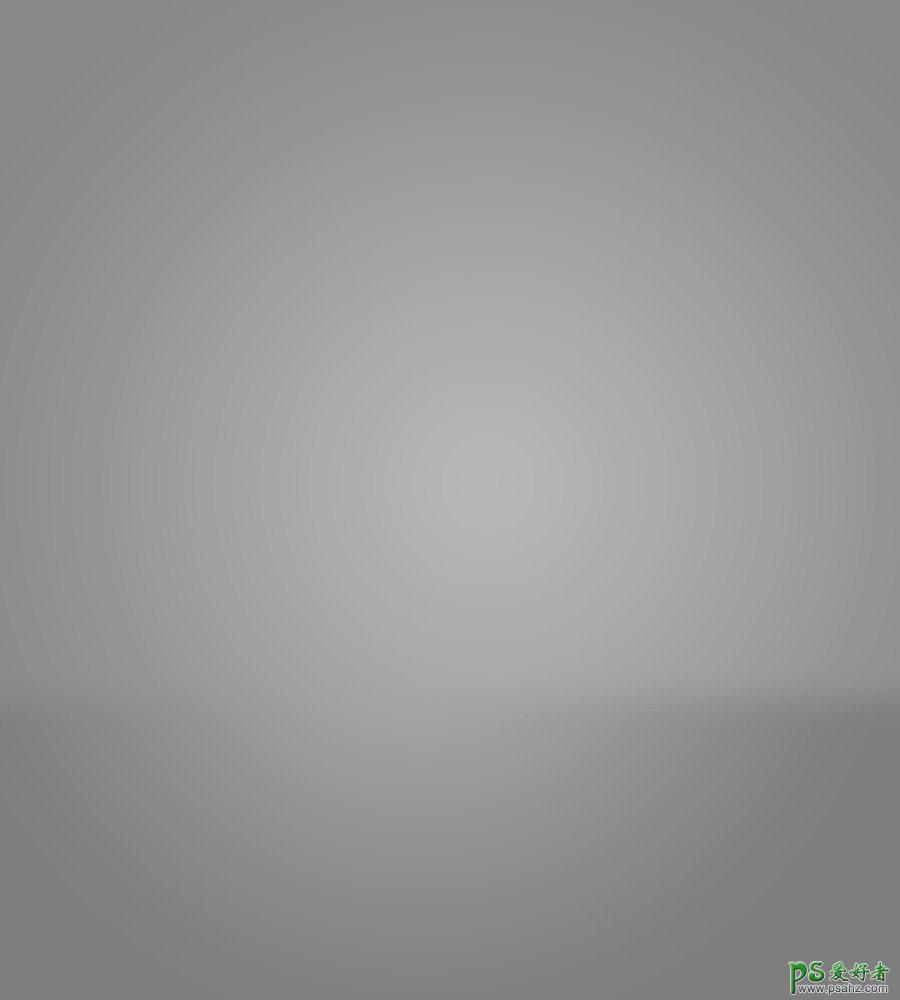
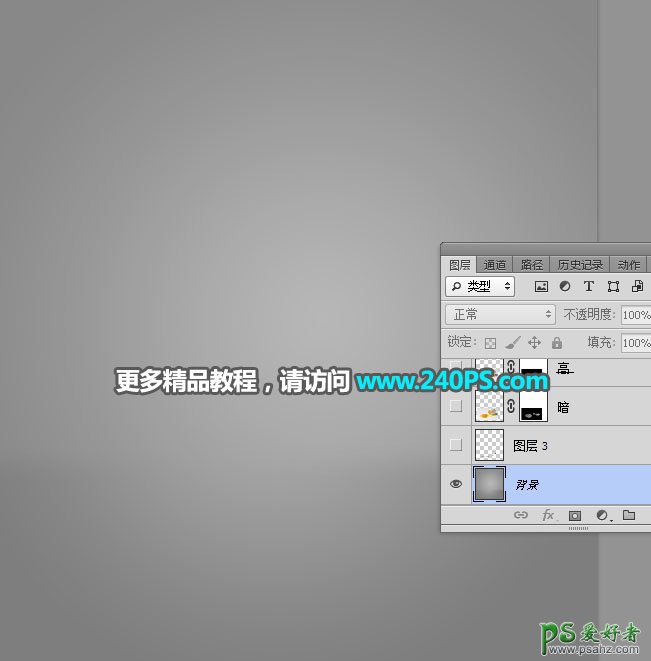
2、打开下面的鸡蛋素材。
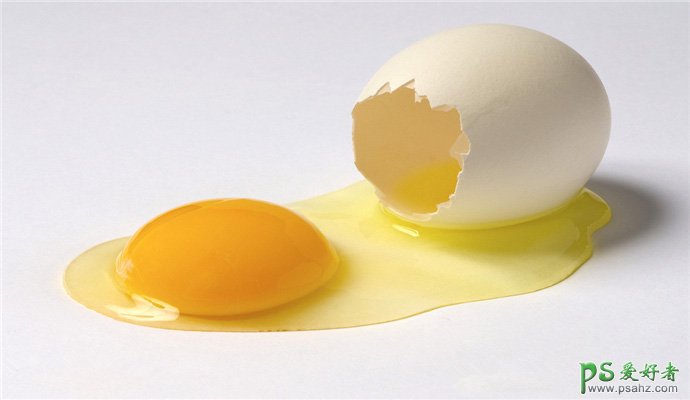
3、用自己熟练的方法把蛋清和蛋黄抠出来,然后用移动工具拖到背景素材上面,如下图。

4、打开下面的灯泡素材。

5、在工具箱选择“钢笔工具”,在属性栏选择“路径”。
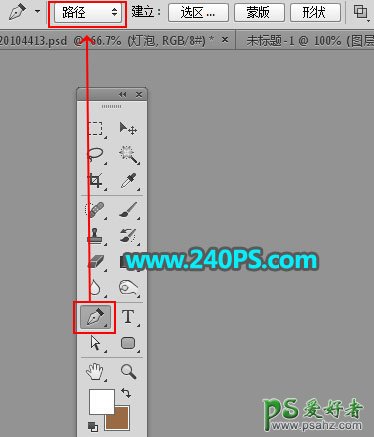
6、用钢笔工具沿着灯泡的边缘勾出轮廓,如下图。

7、按Ctrl + 回车把路径转为选区。

8、点击蒙版按钮,添加蒙版。

9、创建一个曲线调整图层,把灯泡稍微压暗一点,参数设置如下图,确定后按Ctrl + Alt + G 创建剪切蒙版。
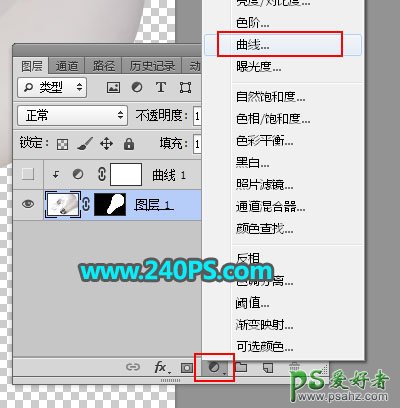
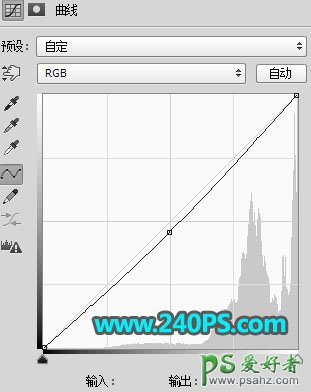

10、把灯泡图层和曲线调整图层两个图层选择好。

11、点击图层面板右上角的菜单选择“转换为智能对象”。
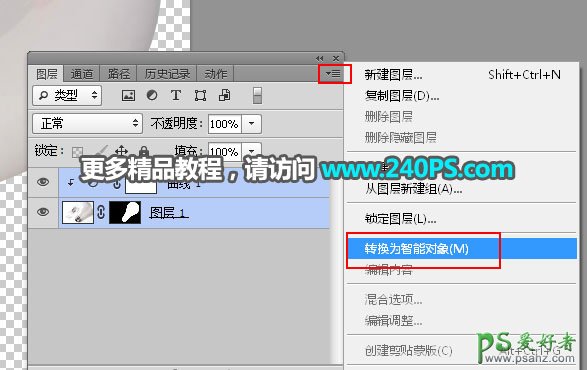

12、用移动工具把灯泡素材拖进来。

13、按Ctrl + T 调整一下大小和角度,然后回车确定,过程如下图。


14、打开鸡蛋素材,用钢笔工具把碎壳部分勾出路径。

15、按Ctrl + 回车把路径转为选区,然后点击蒙版按钮,添加蒙版。

16、用移动工具把蛋壳素材拖到灯泡上面,并调整好大小,如下图。


17、把底部抠出的鸡蛋素材复制一份,并按Ctrl + Shift + ] 置顶,然后调整一下位置,如下图。

18、给当前图层添加图层蒙版,再把蒙版填充黑色。

19、前景色设置为白色,选择画笔工具,画笔不透明度设置为10%。

20、用画笔把下图选区部分涂出来。


21、最后一步添加投影。在背景图层上面新建一个图层,用钢笔工具勾出投影选区,羽化2个像素后填充黑色,取消选区后把图层不透明度改为30%,过程如下图。


最终效果

加载全部内容