利用PS光的操作创意合成一幅暗夜里迷离的少女形象照片
PS教程自学网 人气:0
今天我们PS爱好者教程自学网教大家学习利用PS光的操作创意合成一幅暗夜里迷离的少女形象照片。
效果图如下:

教程开始:
第1步
创建一个空白文档2200×1500像素。粘贴的城市背景,并调整大小。做同样的地面图片。我用“快速选择”工具提取地面。

第2步
开始进行调整的城市背景。我用了一个渐变映射强光在37%的不透明度和色彩平衡调整层。
对于色彩平衡,我使用以下设置:
亮点:红色,蓝色+17 +8 +48,绿色
中间调:红+12 +2,绿,蓝-22
阴影:红色+17,绿色+12,蓝色-10
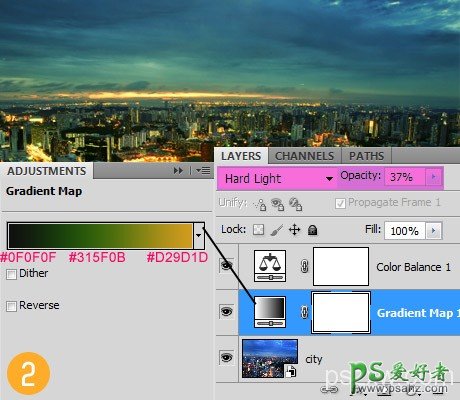
第3步
地面层进行调整。在这里,我用曲线调暗,也乘上一个渐变映射在50%的不透明度设置为剪贴蒙版。
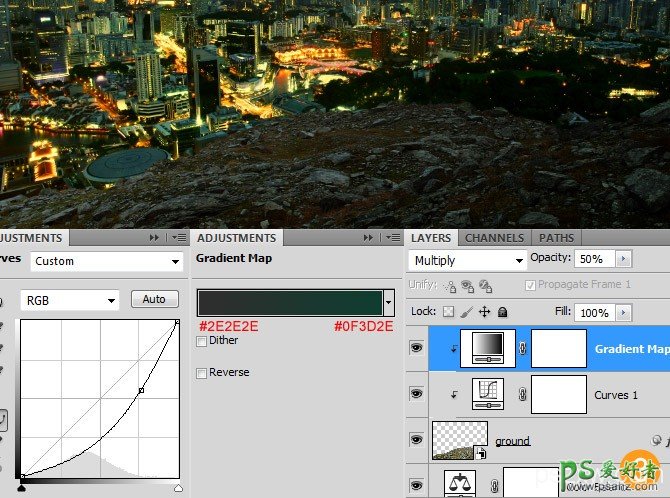
第4步
我用另一种影响渐变映射层(不是一个剪贴蒙版),并创建最终的色调。图像显示的颜色,我用的柔光混合模式,不透明度100% 。我还添加了一个镜头光晕从我的包上屏幕模式,并改变其色相和模糊这一点。
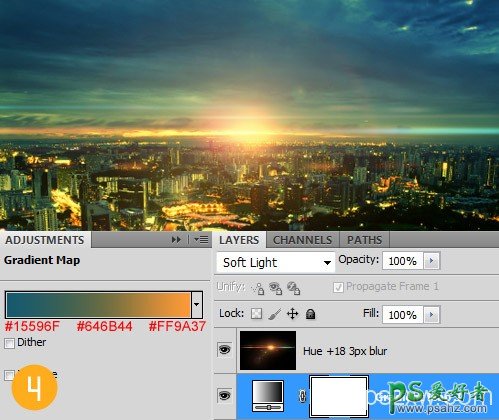
第5步
在下面的图片所示,您可以添加的女人。我用色彩平衡和水平,使所有的调整。用于调整色彩平衡的设置:
亮点:红色-2,-1,绿蓝-5
中间色调:红,蓝,绿+31 +9 -12
阴影:红+1蓝,绿+8,+13

第6步
打开女人的图层样式窗口,并添加黑到白的 渐变叠加乘168º。(见视频的更多信息)。此外,还添加内阴影角度135 º 颜色减淡,颜色#817C48,距离和大小10。
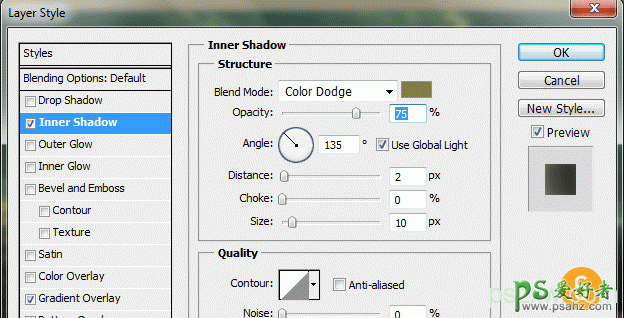
第7步
使用减淡/加深工具,提升形象。我用这个工具,非破坏性的一个单独的层上覆盖50%的灰色填充。

第8步
添加更多的调整层来创建最终的颜色和对比度的效果。我用色彩平衡和梯度地图上设置柔光,不透明度20% 。
色彩平衡设置:
摘要:红12,绿12,蓝-17
中间调:红-10,绿-10,蓝+2
阴影: +9红-9,绿,蓝-1
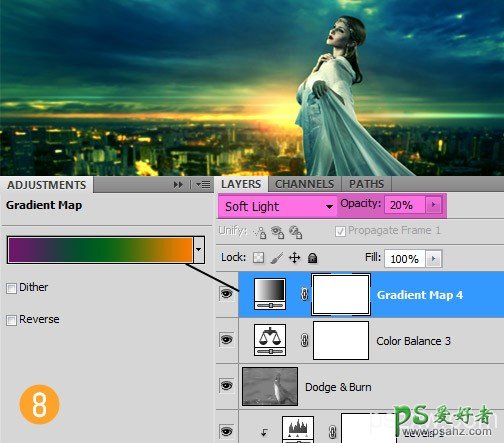
加载全部内容