利用钢笔工具制作七彩渐变效果的花朵素材图 PS图案设计教程
爱尚学 人气:1PS图案设计教程:利用钢笔工具制作七彩渐变效果的花朵素材图。本教程用到的知识点通过钢笔绘制一个花瓣,羽化做出透明效果,然后通过多次复制来完成。
效果图:

新建画布,700*500像素,背景填充黑色
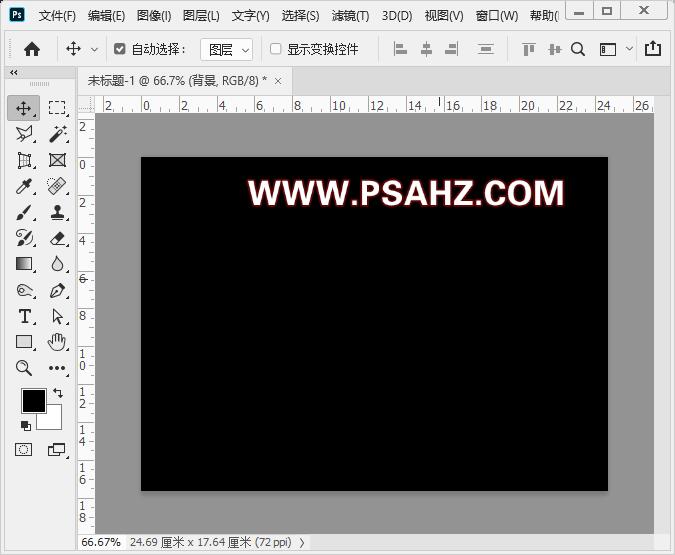
新建图层,使用钢笔工具,色画出一个花瓣
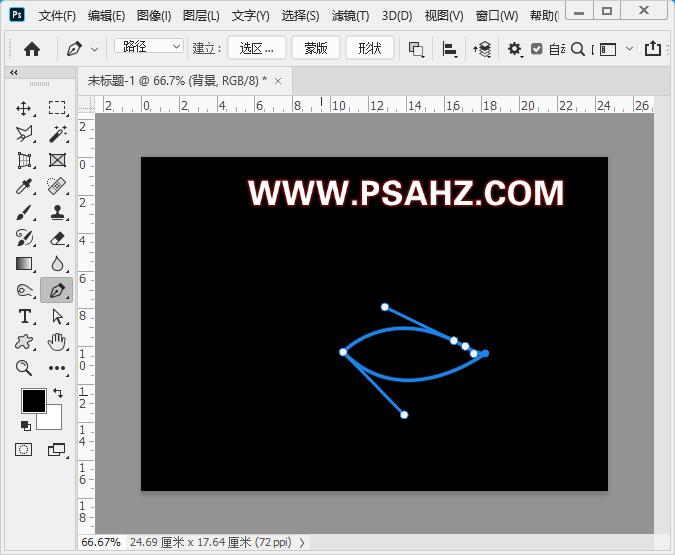
通过右键建立选区,新版需要进行一个反选
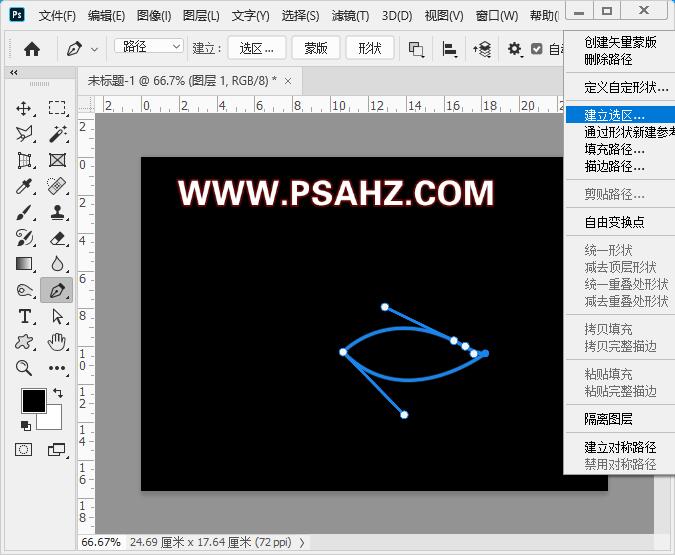
填充白色
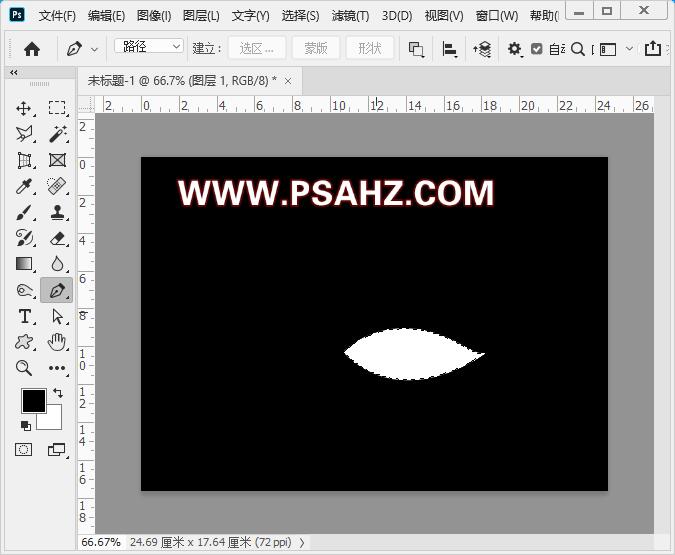
SHIFT+F6羽化选区20像素
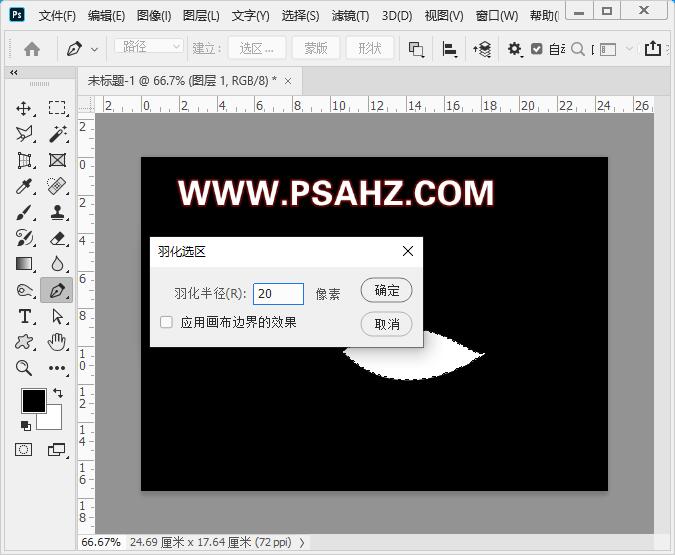
使用DELETE键删除,如图出现一个透明的花瓣
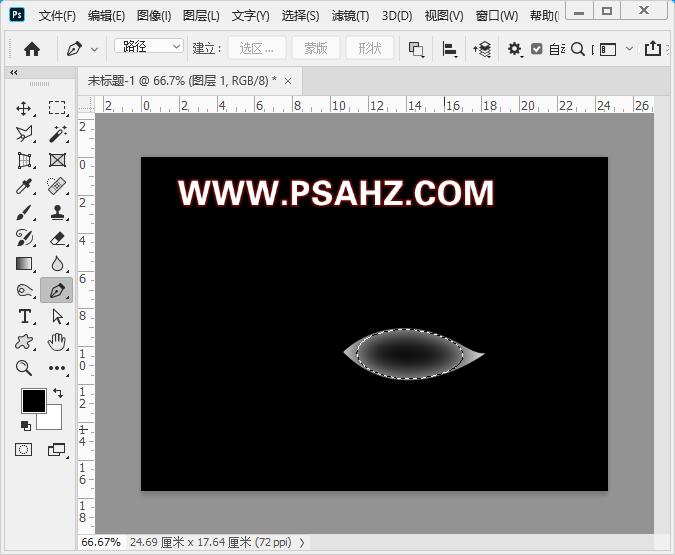
然后CTRL+T选择缩放合适的位置,CTRL+J复制一个,再将复本CTRL+T中收点移到如图位置,并做旋转
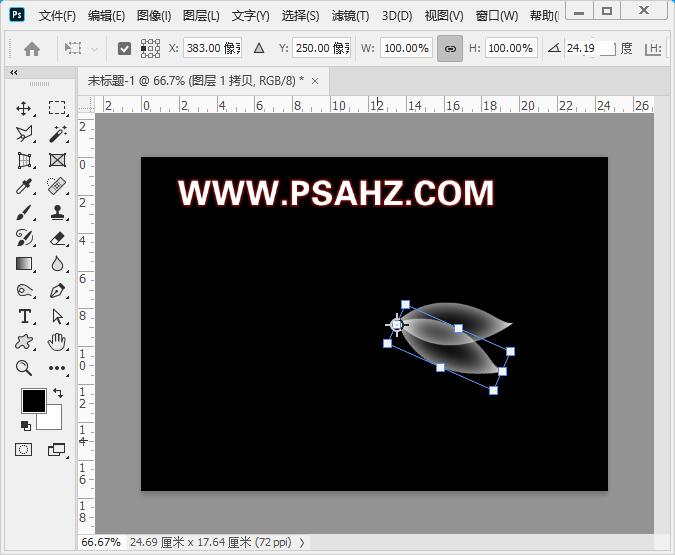
确认后CTRL+SHIFT+ALT+T进行多次复制如图:
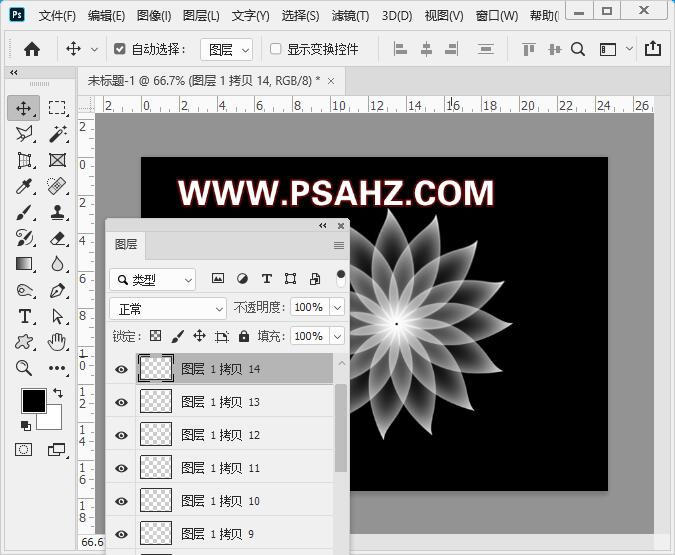
将所有花瓣合并,CTRL+J复制一个,CTRL+T缩放旋转
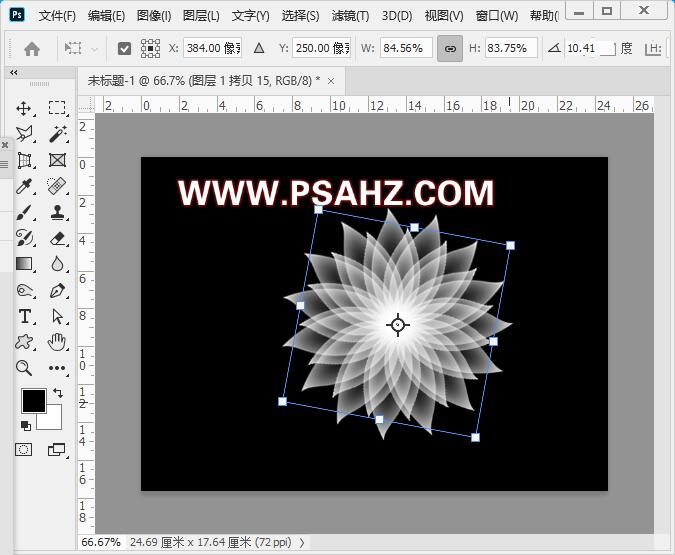
再复制一个,CTRL+T缩放旋转
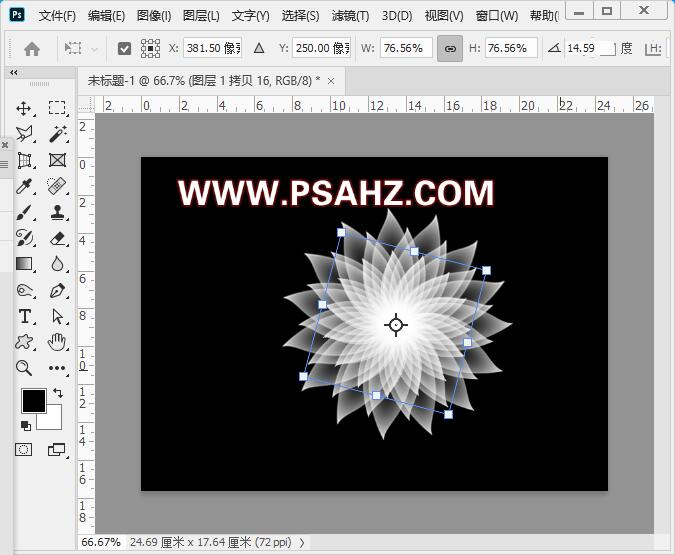
上方新建一图层,做径向渐变,颜色彩虹
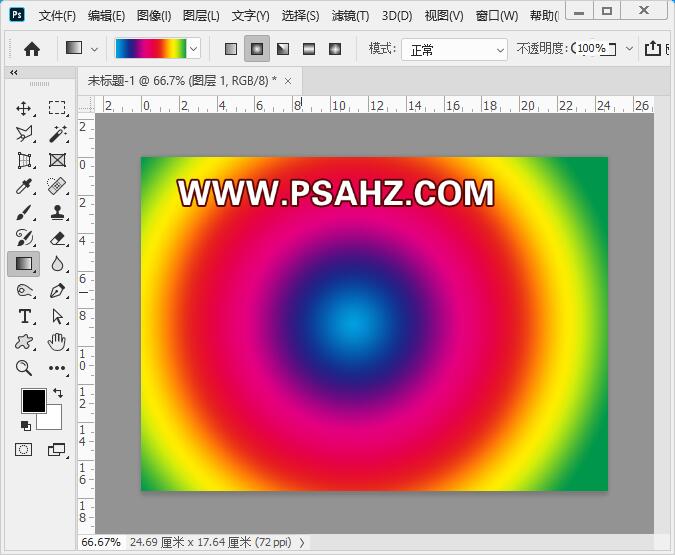
将图层的混合模式改为颜色
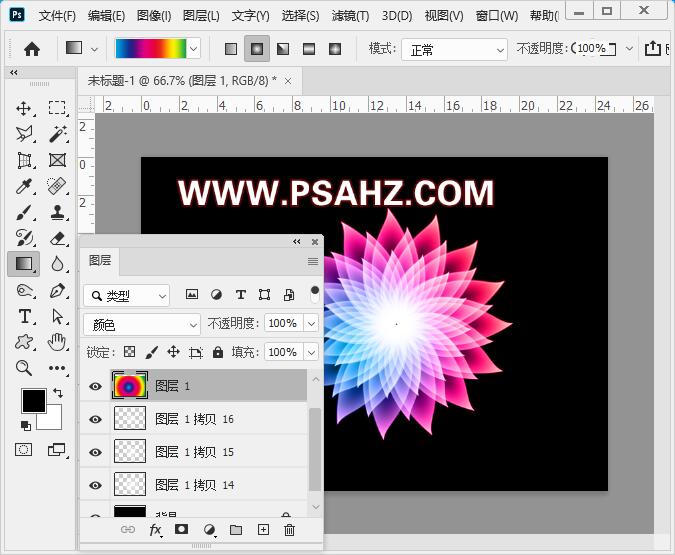
可以调整渐变的位置,调出满意的颜色,最后完成效果:

加载全部内容