打造荒野中超酷的女巫场景 PS合成教程
admin 人气:0今天我们教大家学习一篇漂亮个性的女巫合成实例,打造时尚的女巫形象,PS合成教程:打造荒野中超酷的女巫场景,在本教程中,将向你展示如何通过改变灯光场景,使照片处理达到戏剧性的效果,和如何使用通道,以改变天空背景,怎样利用不同的滤镜,创造梦幻般的效果,以及教你颜色调整调色的几个技巧。
先看看效果图

第1步 – 打开图片
在Photoshop中打开女人照片。右击并选择背景图层,然后打开天空的素材,并拖入图示位置。放置在顶部,并命名为“天空”。如下图所示。

第2步 - 模糊天空图层
现在的天空素材与背景素材不混合。通过以下步骤可达到混合效果。目前天空素材比背景更清晰,因为它的光圈数值比背景高。如果你开始混合天空,你得不到最终效果。首先,对天空素材进行模糊处理。先确认点击的是天空素材的图层,转到滤镜>模糊>高斯模糊,像素半径设为3.5。
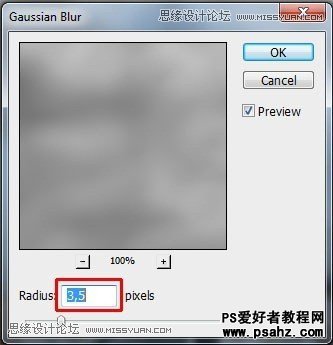
下面这张图与背景很不协调,许多细节方面需要处理。
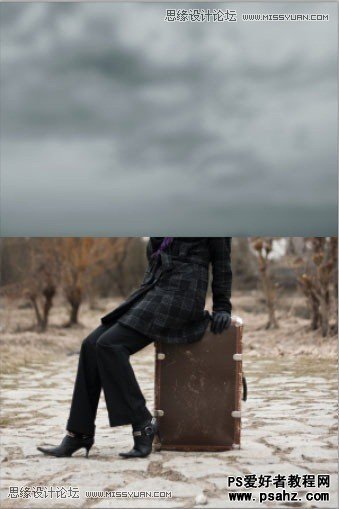
第3步 –混合天空图层
在对天空图层调整对比度和颜色之前,首先更改图层的混合模式。点击天空图层,将混合模式改为“正片叠底”。在调色板层的底部(先点击天空图层,确保一直)/ “窗口”>“图层”,或直接按F7键都可以找到图层模式。
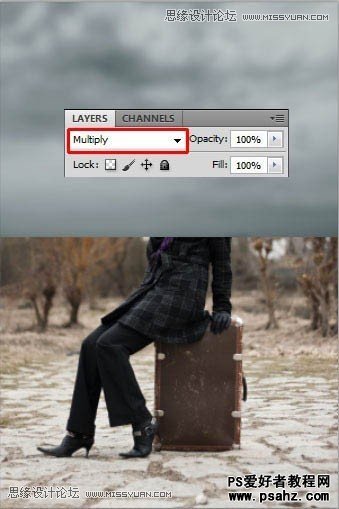
把不透明度降低到80%,以达到最佳效果。相关选项在调色板的图层混合模式右侧。
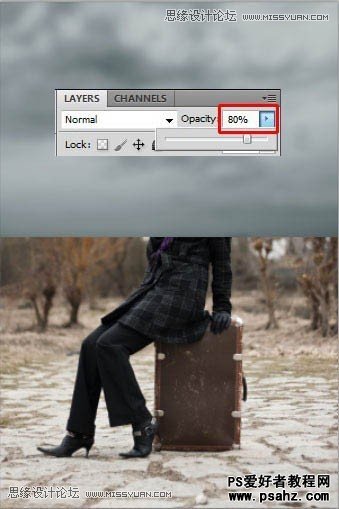
下图看起来好了很多,不过还有许多地方需要调整。

第四步-柔和的过渡
天空图层和背景图层之间有一条明显的分界线,需要对天空图层添加图层蒙版来消除这个分界线,相关选项在调色版的右下角。

也可以通过快捷键B进入图层蒙版,选择柔软的笔刷,把不透明度降低到40%左右,颜色为黑色,按图示缩略图以确定所选图层正确。

图层蒙版与橡皮擦工具相比较,有以下优势:橡皮擦工具和图层蒙版都可以对图层需隐藏部分进行处理,不过对于处理的不甚满意的图层,图层蒙版通过调整为白色笔刷后轻松的调整为原来的图层,而橡皮擦工具则需要通过调整历史记录,而且还取决于你对历史记录的设置,相较而言,图层蒙版可以节省大量时间。
来看本教程,选择笔刷工具,调整成黑色,对分界线进行涂抹,使天空图层的分界线达到柔和,协调的过渡。下面为添加图层蒙版前后的对比。

第5步 - 通道
女人的脸部因为正片叠底模式导致颜色很深,树的上半部分也存在这样的问题。下面将创建通道,并且对天空图层进行隐藏,只需要点击图示位置的眼睛即可隐藏天空图层。

可以点击“窗口”“通道”,也可以点击调色板上面的通道,进入后发现四个不同的路线,RGB,红,蓝,绿。如果点击相应通道,则可看到该通道的情况,通过点击三个通道发现蓝通道里,树木和天空的反差最大。

右击蓝通道,选择复制通道,点击眼睛按钮隐藏蓝通道,点击蓝通道副本,选择色阶,把输入数值设置为:50; 0,55; 233。
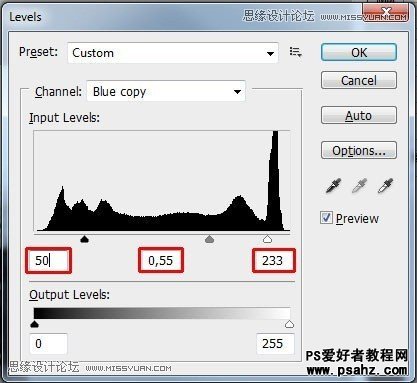
点击RGB通道使之可见并在这个通道上进行编辑,同样,把天空图层也设置为可见图层。
点击天空图层,执行“选择”“载入选区”,选择蓝通道。
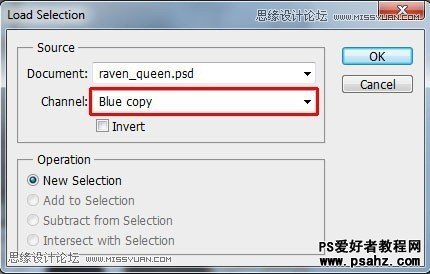
基于蓝通道副本,,执行,选择>反向,或者Ctrl + Shift + I。
点击天空图层,蒙版,选择黑色笔刷,对女人的面部和树木进行涂抹,完成之后可以按Ctrl + D进行消除选区。得到结果如下图所示。

第6步 - 调整天空
已完成天空图层的混合处理,现在你需要一点调整,与背景图层更加协调。接下来要做的是 增加对比度和饱和度。
首先进行色相/饱和度处理,在调色板找到相关按钮。

使用调整图层,而不是直接调整,和使用图层蒙版而不用橡皮擦工具,因为调整图层和图层蒙版是可逆的,而直接调整和橡皮擦工具是不可逆的,需要通过历史记录去反向调整回原来状态。
把饱和度设置为-100,如下图所示。
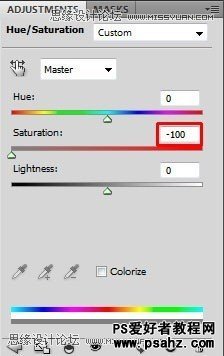
如果你仅仅指向调整天空图层,接下来右击,选择创建剪切蒙版。
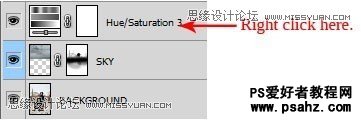
接下来是调整色阶,增加对比度,数值设置如下:43; 1,38; 240.
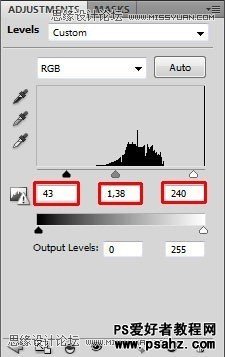
从这个调整图层创建剪贴蒙版。
你的图片应该如下图所示

第7步 - 添加脸
在这个步骤中将人物脸部添加进云层,使得图片变得有些超自然。
点击背景层,选择选框工具(M)。选择与女性的脸。转到编辑>复制或按Ctrl + C键盘上的复制。

把新建图层放在图层最上面并且命名,按CTRL+T进行自由变换,或者点击“编辑”“自由变换”,在改变头像大小的同时按SHIFT以保持头像比例
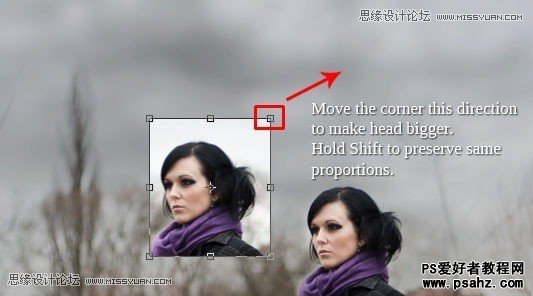
在同一个方向上转动头部,如下图所示
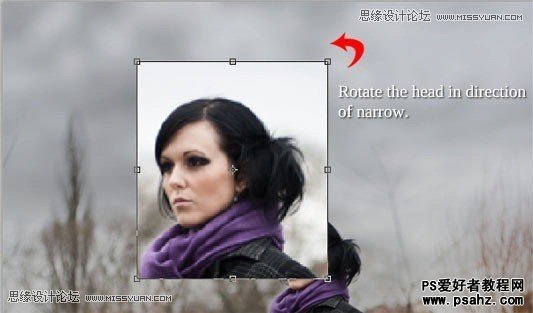
敲击回车,最终结果如下图所示

第8步 - 混合面部
在这个步骤中,将脸部与云融合成一起。将进行改变饱和度,降低其不透明度,并改变混合模式。
对面部层去图像>调整>色相/饱和度,或按Ctrl+ U键键盘上的。设定值上-100饱和度。
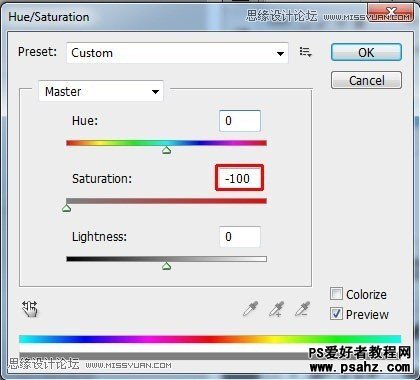
把图层模式设置为叠加,不透明度设置为15%
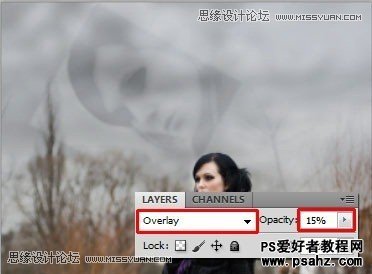
为了使头像和天空更加融合,添加图层蒙版,使用画笔工具,设置合适的硬度,40%不透明度的黑色笔刷沿人物头像边缘涂抹。
效果如下图所示

第9步 - 添加第二张脸
预览图片,在天空中有两个面孔。在此步骤中,添加第二个。
右击面部图层,并复制图层。移动新层到所有层的顶部,并将其命名面部图层二。
按Ctrl + T自由变换工具再次激活。同样在上一步给它同一方向的第二张脸的预览图片旋转图片。
第二张脸是30%的不透明度
下面你可以看到照片处理的最后两个步骤后看起来如何

第10步 - 添加乌鸦
打开乌鸦素材,并拖动它到合适位置,并对其图层命名。按Ctrl + T和调整大小合适的大小。
转到编辑>变换>水平翻转,翻转效果与下图所示相同。
与预览图相比较,您可能会注意到它的尾巴是有点不同。点击乌鸦图层。套索工具(L)和快速选择乌鸦的尾巴。

执行,选择>羽化,羽化半径设置为10。
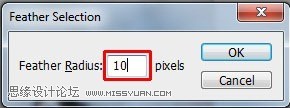
对尾巴羽化使之边缘柔和
使用滤镜>液化,点击变形工具(W),画笔大小设置为200
使用冻结蒙版工具,将尾巴以外部分冻结,使得调整更加容易。
使用向前变形工具(W),使尾巴稍微上移,如图。

下图为液化尾巴前后对比

第11步 - 调整乌鸦
调正乌鸦图片的饱和度和黑白,使之更适应整个画面。
添加新的调整图,放置图层顶部,进行色相/饱和度调整,并设置在-40值的饱和度。
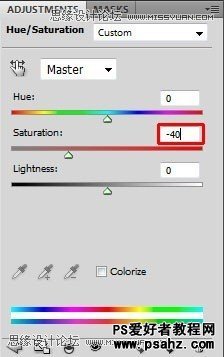
仅仅是调整乌鸦而不是其他图像,要创建剪切蒙版
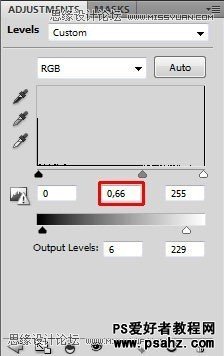
从如下图层创建剪切蒙版
第12步 - 乌鸦的影子
当你在做图片处理时有一点非常重要,就是当主题站起时它会占据一定的空间,这时你需要(在这种情况下乌鸦和地面之间的)的主题和地点之间的阴影。否则会像露出画面而显得不真实(参见领导和公路)。
所以在这一步,你会轻松的添加出色的薄薄的的阴影,这对于你的图片至关重要。
乌鸦图层下添加新的图层,并命名它如乌鸦的影子。画笔工具(B)。按住键盘上的Alt激活吸管工具(I)和从您的图片选择一些深色的棕褐色。
在自然界中,你可以看到纯白色或纯黑色是极少数的例子,最有可能是如深褐色或暗绿色,而不是黑色和浅黄色或蓝色,而不是白色。
纯白色和纯黑色过于突出,往往使得图片现实,所以我建议要尽量避免上面我提到的相关色彩。
选取女人和地面之间阴影的近似色彩,并用在乌鸦的影子上。
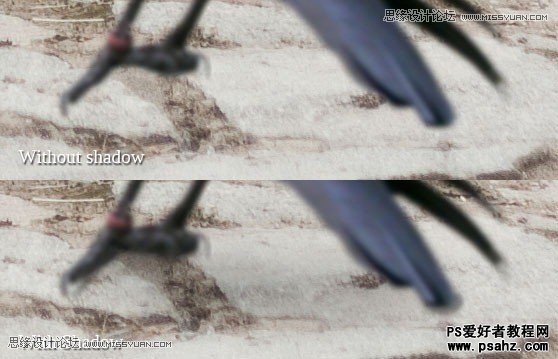
乌鸦的阴影与下图类似

13 调暗背景
第13步 - 背景变暗
在以往的12个步骤,已经添加预览图所有主要内容。现在进行本教程的第二部分 - 调光。现在的图片是平淡/沉闷。对于这点,下面的步骤中,要添加更多的对比光,变暗图像的一部分,另一部分提亮。
在这个重要的步骤中,调整色阶,增加暗部,以增加前面的女人与后边背景的对比
添加新的调整层的水平,并设置在0的输入数值;0,0.47,255。
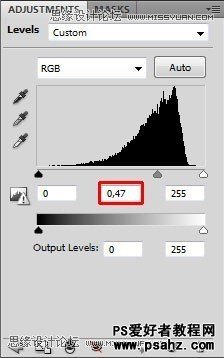
调整的唯一的路径,而不是整个画面。正因为如此,用油漆桶工具(G)和选取黑色。点击这个调整层的蒙版,并填充黑色。你可以让它在想要的地区出现。

选取画笔工具,设置较低硬度,主直径300,不透明度为20%,颜色白色,刷出你想要加深的地方。
在下图中你可以直观的看出看些地方需要涂抹,我以用红色标出相关区域。

你从图中可以看出我加深的不止是路面,而且还有女人及其边缘,我建议你也这样做,因为这样做有两个好处:1/周围边缘的加深使图片展示的空间更大;2/昏暗的四周使得女人更加突出。
通过下面两张图的对比可以看出加深前后的效果

第14步 – 提亮女人
增加女人与四周景物的对比,最好的方法是提亮女人,下步将进行这个操作。
这步与上一步类似,唯一的区别是需要做的是提亮而不是加深。
添加新的调整层,放置在所有图层上面,调整色阶,设置输入数值在0;0,86;230。
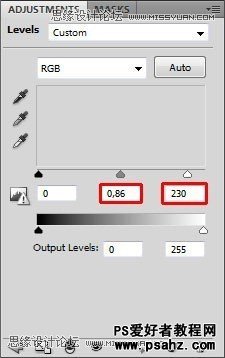
你只需要调整其中的一部分,用油漆桶工具选取黑色填充整个图层
接下来用笔刷工具,设置和上面的设置一样,选取白色,对你想提亮的部分进行擦亮,在接下来的途中你可以得到灵感并决定擦哪些地方

提亮面部以使女人略显苍白,同样对于手提箱也适当的提亮。当然,你也可以设置增加对比度以达到柔和的光线。
下图将显示上述步骤的效果。

15.增加小插曲
已经在第十三步将图片压暗,这一步将使其更加突出,添加新调整层,放置图层最上面,相关参数设置为:0; 0,62; 255
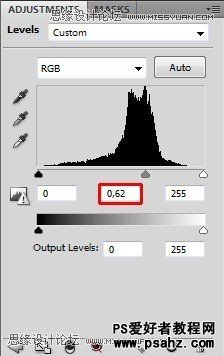
使用油漆桶工具,选择黑色进行填充,通过控制显示部分和消失部分来调整图像
画笔工具,设置一定的柔软度,画笔直径设置为250-300,不透明度设置为20%,选择白色,涂抹图片的边缘以增加其深度。
在下图中已用红色标记出需要涂抹的地方。

当你对边缘进行涂抹之后,天空的暗部也许使之加深以增加对比,通过下图对比可以看出增加对比后的效果

第16步 - 添加飞鸟
这一步非常轻松,在地平线上添加一些飞鸟。
在本教程的开头列出的鸟刷下载并安装到Photoshop。如果你不知道如何安装到Photoshop笔刷,你可以看看这个教程。
创建一个新层,放在所有层的顶部,并将它命名为飞鸟。画笔工具(B),并选选择安装好的笔刷。设置合适大小,约85%的不透明度。
按Alt激活吸管工具(I)和从图片中挑选一些深色。然后,只需画出鸟。
色彩调整
现在要对图像进行色彩调整,可以通过自然饱和度和可选颜色进行冷色调设置。
第一步,添加新图层,使用自然饱和度,并设置为-20
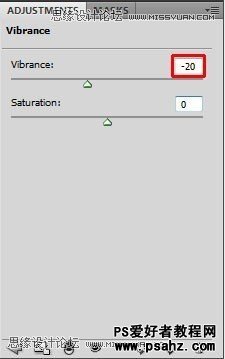
如果你使用的是低版本而不是CS3+,里面没有自然饱和度,你也可以通过色相/饱和度来调整,在红中设为-20
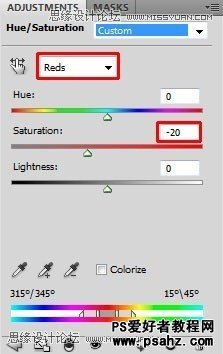
增加冷色调的话需要使用可选颜色并进行如下设置:
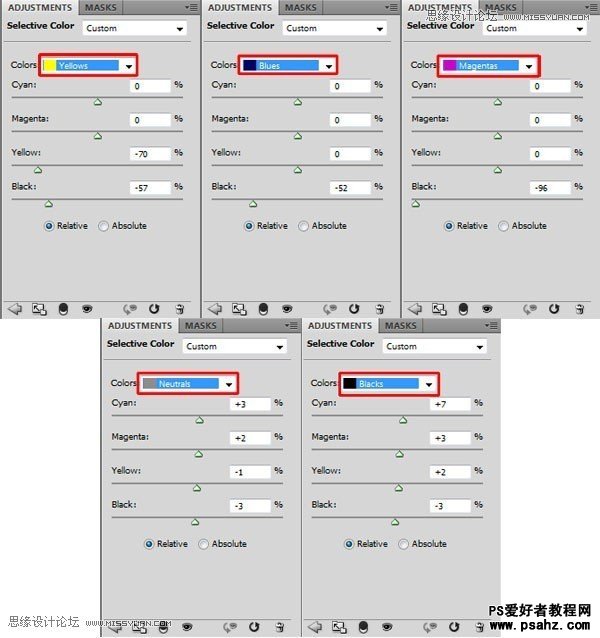
一下是调整前后对图片的影响

第17步 设置高光
在之前的步骤中已经提亮过,现在这边还要在做一次,因为不少细节需要调整。如果有数位板的话这步非常的轻松和快速,如果没有的话也不要绝望,仅仅是需要花费一些时间和多次尝试一样可以达到如是效果
在最上层添加新的调整层,色阶设置如下图所示:0; 3,65; 255
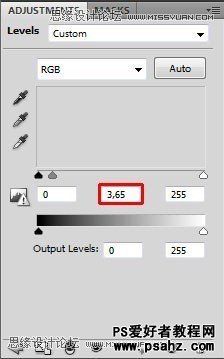
把图层混合模式由正常变成亮度,这样只有色彩的明度收到影响。
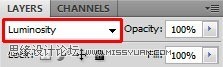
如果只需要调整部分图像而非全部,用油漆桶工具,选择黑色,填充。
选择画笔,1-3像素,不透明度10%,选择白色,在高光地方涂抹以使其更亮
下图为需涂抹部分,以用红色标出

如果你仔细看看上面的图片,你会发现,你应该画上:
云部分将它们添加更多的戏剧,
部分树干上添加他们的可塑性,
太阳命中增加对比度的衣服上,
乌鸦从上述相同原因的亮点。
这一步要你的时间。更细心和耐心,你是你更有趣的和实际的结果。整个要义是画画,用低的不透明度笔刷,来现实调整
在下面的图片中,你可以看到照片处理看起来应该像所有的这些步骤后。

第18步 添加对比
尽管很多步骤已添加对比,不过想要取得更好的效果,接下来需要继续增加暗部和提高图片中间部分的亮度
在最上层添加新的调整层,色阶设置如下图所示0; 0,26; 255.
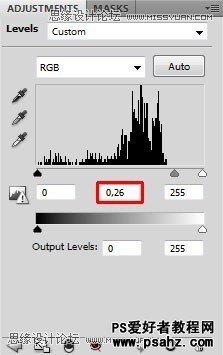
图层混合模式由正常调成亮度,用油漆桶工具和图层蒙版填充黑色
画笔,设置低硬度,主直径300,10%不透明度,白色,涂抹图片的周围边缘以增加暗度
然后主直径5-10像素,根据乌鸦背部的颜色画出乌鸦的阴影,后边白色的屋子也刷暗,这部分会抢夺部分视觉而减少对女人的关注度。
下图为需要刷的地方,以用红色标出。

第二部很轻松,对图片中间提亮,添加调整层,在所有图层之上,色阶相关参数为:0; 1,22; 230.
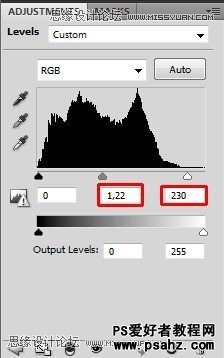
因为想做的是对中间部分提亮,而不是对边缘部分压暗,画笔设置为柔,300,选择黑色对图片周围进行涂抹,使其消失
具体涂抹位置如下图红色标记

第19步 - 色彩调整
另一个捷径是降低图片的饱和度和增加照片滤镜,增加新调整层,放在所有图层上面,选择色相/饱和度,降低饱和度数值为-20。
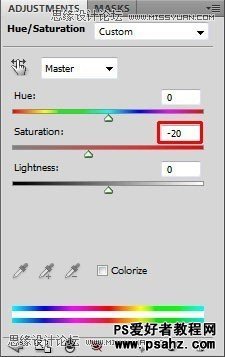
在最上面图层添加新的调整层,使用照片率仅,选择棕褐色滤镜,浓度设置25%,这会使图片变暗。最终,这幅图片的色调非常冷,但是现在使用照片滤镜是为了凝聚颜色。
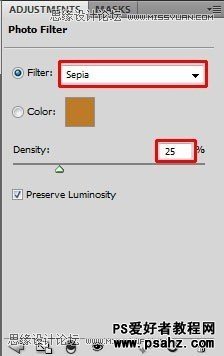
现在让我们来看看效果图吧

20.云彩的细节处理
云彩的细节不够,它看起来不像暴风雨来临之前。在最上层图层添加调整层,使用色阶,相关参数设置为:0; 0,18; 255.
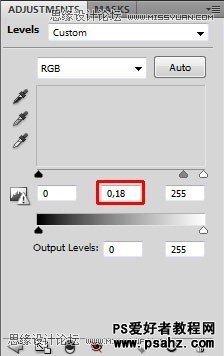
因为调整的仅仅是云层而不是整个画面,所有使用油漆桶工具,选择黑色填充整个图层
画笔设为低硬度10-20像素,10%不透明度,用白颜色涂抹云层以增加细节。
不要涂抹云层的周围,这会使画面看起来非常怪异,在下图中会给你一些启示,需要涂抹部分以标出。

不要完全的覆盖相关的部分,现在给女人和乌鸦涂上阴影,使他们变得颜色更重一些。我不想分步演示了,因为将使用相同的色阶调整层来完成
然后使用我们主楼素材里面的乌鸦笔刷,这种刷子你前几分钟用过,把它变的更小一些,去涂阴影。让我来给你演示一下在哪些地方涂阴影

操作之后,这次的变化比较柔和,但是效果会更加好,下面来对比一下处理前和处理后的

第21步--添加动感模糊
正如我在教程的描述中所提到的,我将展示如何具体的利用照片滤镜,利用径向模糊来营造梦幻的效果。
首先,你需要将你的照片操作图层合并起来。按ctrl+A选择全部的图片,进行编辑--合并拷贝,或者按Ctrl + Shift + C。按Ctrl + V 黏贴。将这个新图层置顶并命名为模糊边缘。
进行滤镜--模糊--径向模糊,将对话框的设置如下图所示,点击确定。
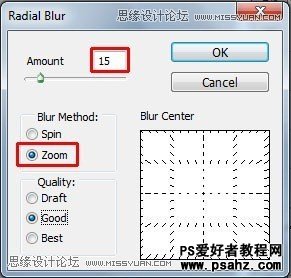
你不能真的把整个图像以这种方式进行模糊。谁可以长时间看着这个而不感到头晕呢?
对模糊边缘层新建图层蒙版。选取油漆桶工具,将图层蒙版填充为黑色。然后选择画笔工具,选择一些柔角画笔,设置主要直径为300像素,不透明度为70%。选择白色,然后在边缘处涂抹,使模糊效果变的可见。
下面的图片,你可以看到当前的照片操作是个什么效果。

第22步--添加纹理
如果你在照片的边缘加上一些纹理就会是图像看起来更有趣一些。下载教程最开始提到的油漆(?首页是这么翻译的)纹理素材,选择一种将它拖入照片中,将其置顶并命名为纹理。
将它与其他图片适当的混合需要做两件事情:首先将它的图层模式改为柔光,然后降低图层的不透明度为75%。
如果纹理只是围绕的边缘而不是整个图像会看起来更好。为这个图层添加图层蒙版,选择画笔工具,画笔设置和你之前几步的设置相同,只不过选择黑色和布什白色。在图像中间涂抹是纹理消失。
下面的图片,你可以对比下,有没有纹理去区别。

你可能注意到了,纹理使边缘变的比较深的效果很好,因为它创造了更多一点的深度。
第23步--颜色的调整
你需要改变颜色使他们最终看起来像是在当前图像上。
首先新建色彩平衡图层,置顶,然后将它的参数设置如下图所示。
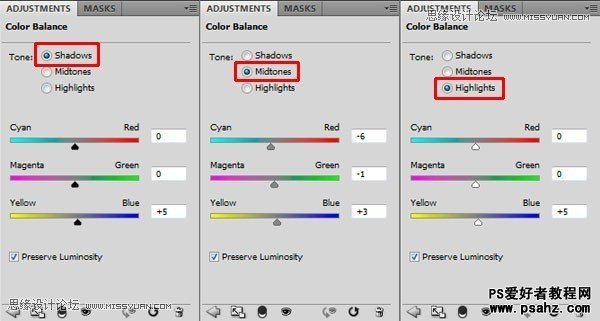
将颜色调整的更冷些。添加新的可选颜色图层,置顶,参数设置如下。
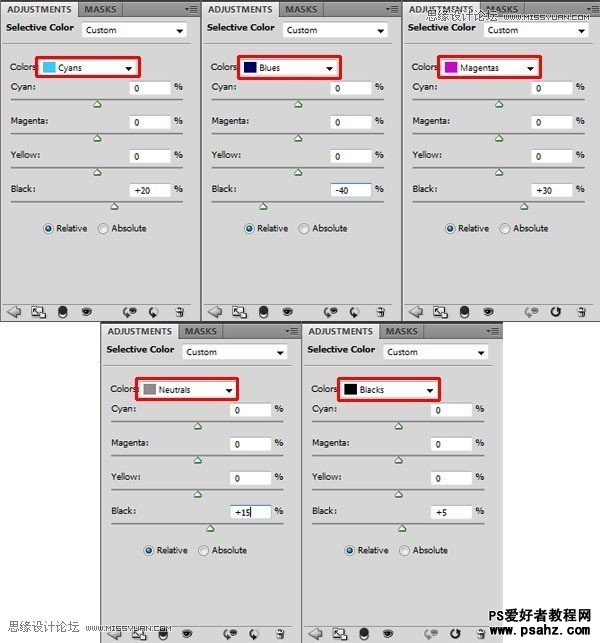
让我们对比一下,这两次调整使图像有什么改变。

第24步--锐化
一件最后要做的事情就是锐化。
选择整个图像进行动感模糊。按Ctrl + A全选图像,然后按Ctrl + Shift + C 合并拷贝,然后按
Ctrl + V黏贴。将其置顶并命名锐化。
进行滤镜--其他--高反差保留,设置参考半径的数值能够看见图像淡淡的边缘线。因为根据这点,将半径值设为1像素。
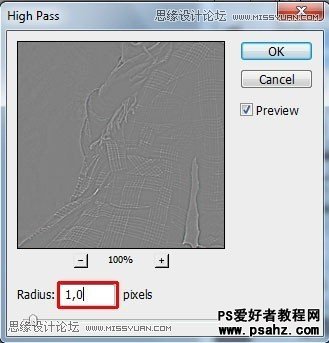
将它和其他图像适当的混合,改变它的混合模式为叠加。
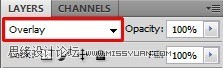
完成最终效果图

加载全部内容