Photoshop给户外草坪上自拍的性感少妇照片调出淡调蓝红色
昀恒 人气:0最终效果

原图

1、打开原图素材大图。先来减少图片中的绿色。创建可选颜色调整图层,对黄色、绿色、青色进行调整,参数及效果如下图。
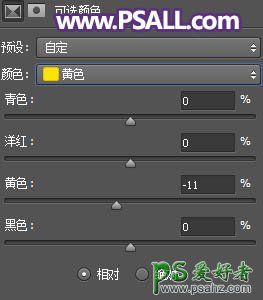
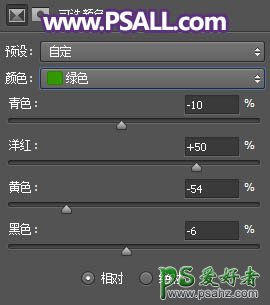
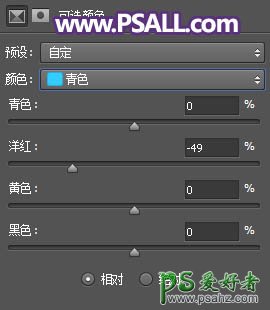

2、按Ctrl + J 把当前可选颜色调整图层复制两层,效果如下图。
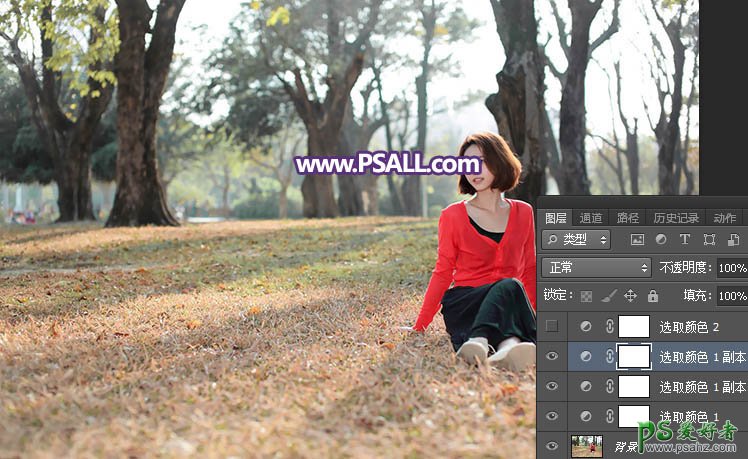
3、创建可选颜色调整图层,对黄色、绿色、黑色进行调整,参数及效果如下图。
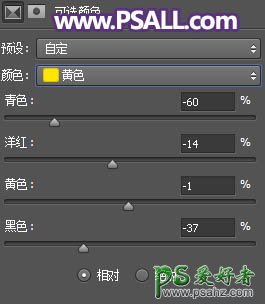

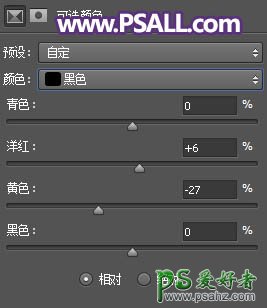

4、现在给图片增加蓝色。创建曲线调整图层,对RGB、红、绿、蓝通道进行调整,参数及效果如下图。
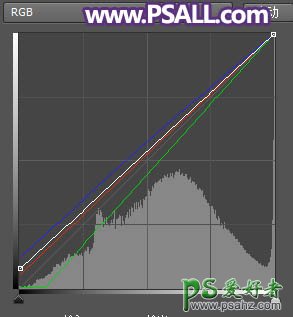
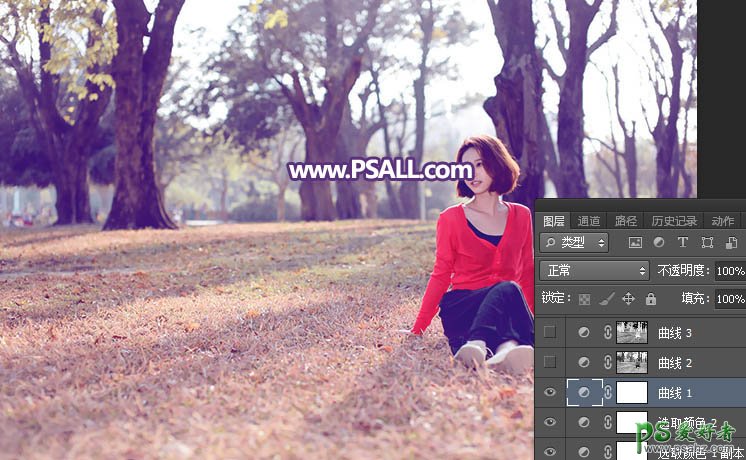
5、按Ctrl + Alt + 2 调出高光选区,然后创建曲线调整图层,对RGB,蓝色通道进行调整,参数及效果如下图。
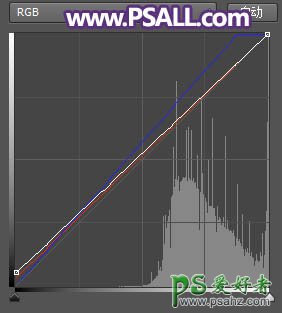
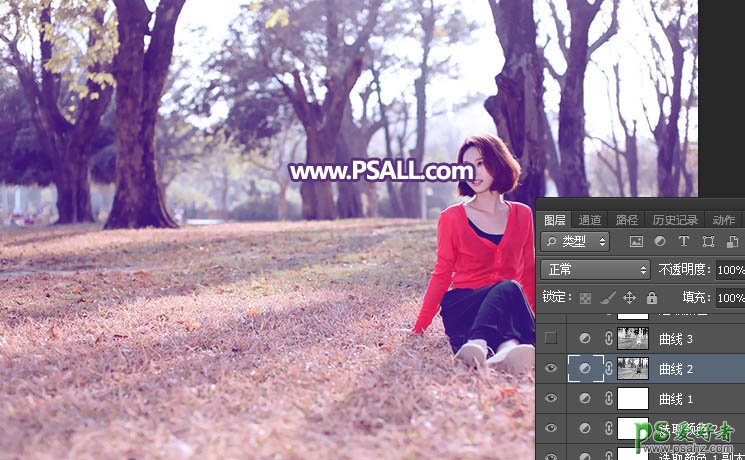
6、按Ctrl + Alt + 2 调出高光选区,按Ctrl + Shift + I 反选得到暗部选区,然后创建曲线调整图层,对RGB、红、蓝通道进行调整,参数及效果如下图。
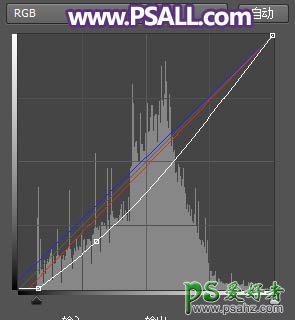
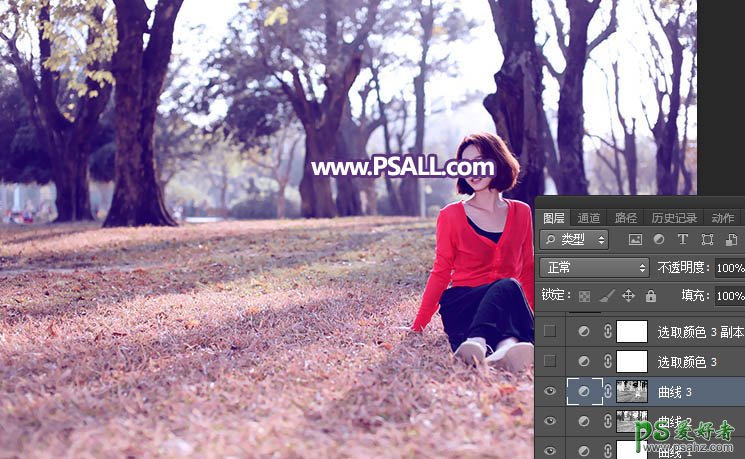
7、创建可选颜色调整图层,对红、黄、白、黑进行调整,参数及效果如下图。
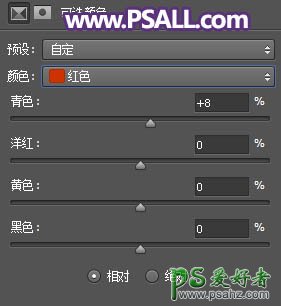
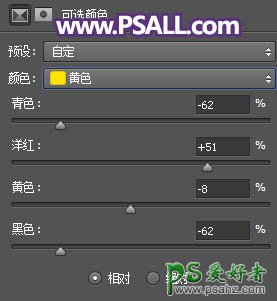
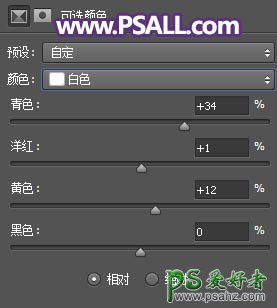
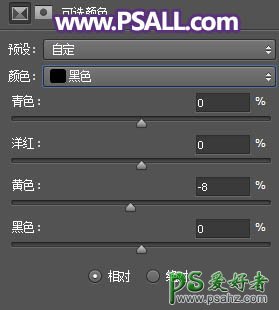
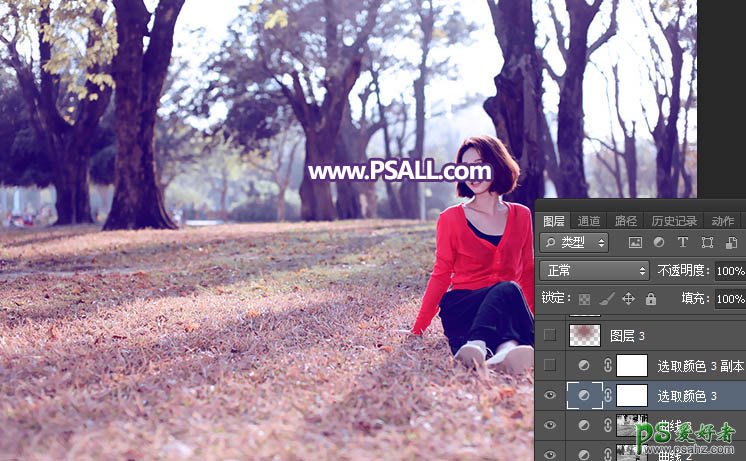
8、按Ctrl + J 把当前可选颜色调整图层复制一层,效果如下图。
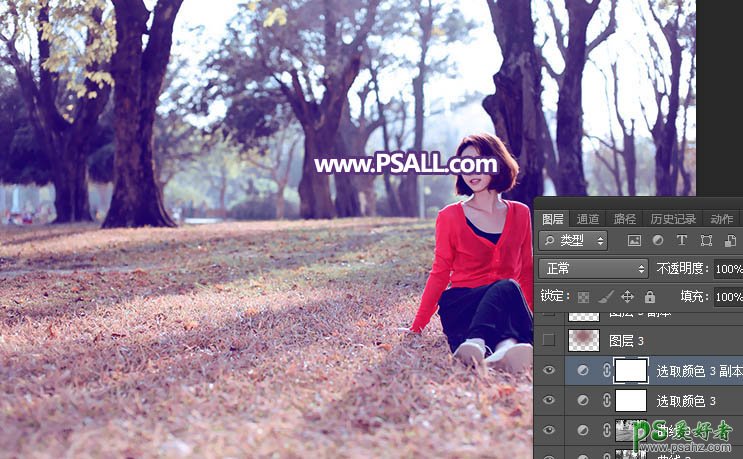
9、现在来渲染高光。新建一个图层,用椭圆选框工具拉出下图所示的选区,羽化70个像素后填充红褐色#92626B,按Ctrl + D 取消选区后把混合模式改为“柔光”,如下图。
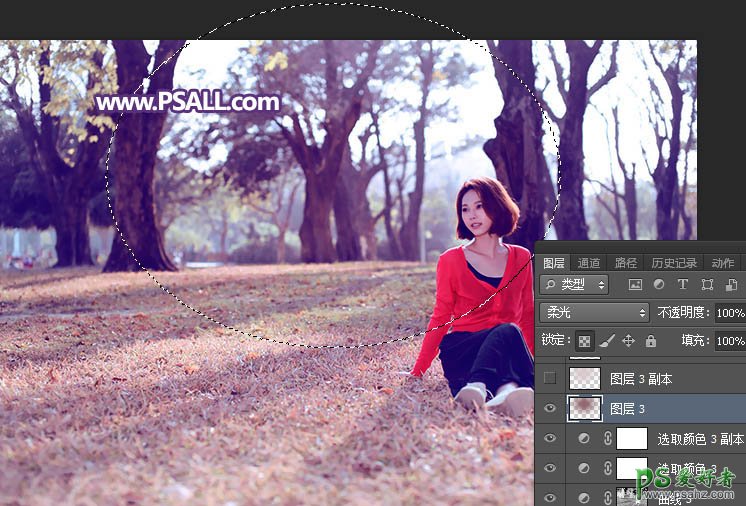
10、新建一个图层,用椭圆选框工具拉出下图所示的选区,羽化70个像素后填充淡红色#D9C9CC,取消选区后把混合模式改为“滤色”,如下图。
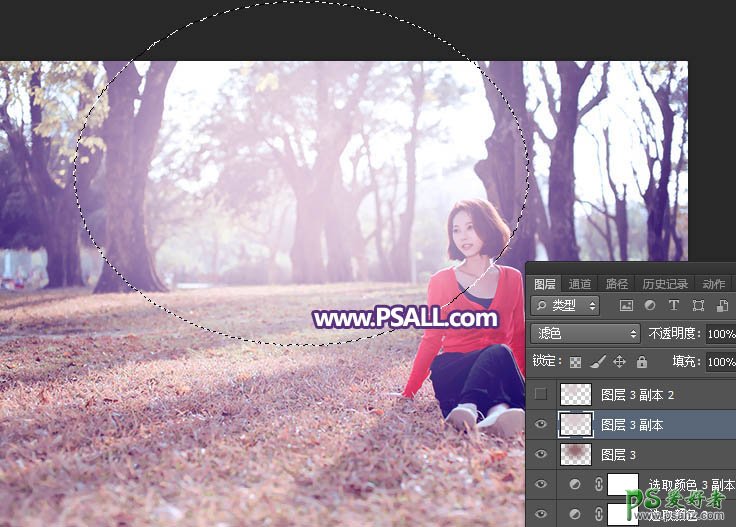
11、新建一个图层,用椭圆选框工具拉出下图所示的选区,羽化50个像素后填充淡红色#D9C9CC,取消选区后把混合模式改为“滤色”,如下图。
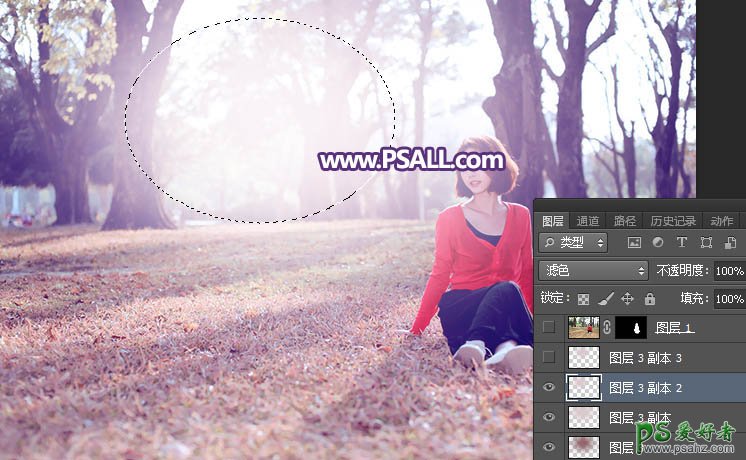
12、新建一个图层,用椭圆选框工具拉出下图所示的选区,羽化50个像素后填充淡红色#D9C9CC,取消选区后把混合模式改为“滤色”,如下图。
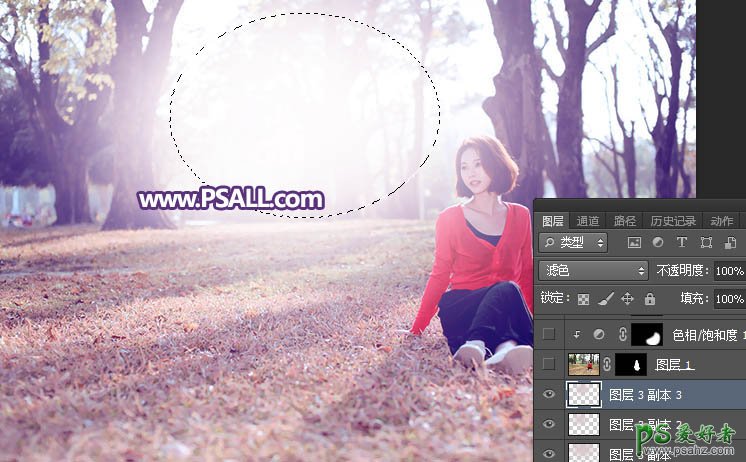
13、现在来处理人物部分。把背景图层复制一层,按Ctrl + Shift + ] 置顶,用钢笔工具把人物部分抠出来,如下图。

14、用套索工具勾出人物背光区域,并羽化25个像素。

15、创建色相/饱和度调整图层,降低全图明度,参数设置如下图,确定后按Ctrl + Alt + G 创建剪切蒙版。
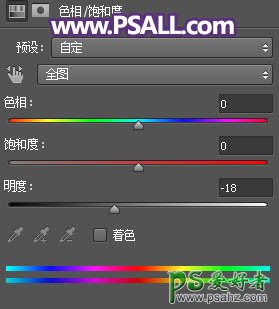
16、创建曲线调整图层,对RGB、绿、蓝通道进行调整,参数设置如下图,确定后创建剪切蒙版。
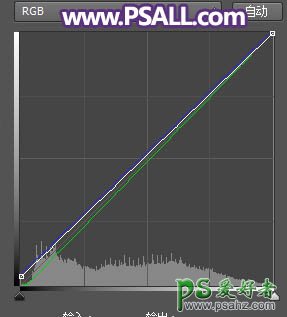

17、按Ctrl + J 把当前曲线调整图层复制一层,然后创建剪切蒙版,如下图。

18、新建一个图层,创建剪切蒙版。把前景色设置为淡紫色#FDFAFC,然后用透明度为10%的柔边画笔给人物左侧受光区域涂上高光。

19、新建一个图层,用椭圆选框工具拉出下图所示的选区,羽化50个像素后填充淡红色#D9C9CC,取消选区后把混合模式改为“滤色”。

20、用套索工具勾出右下角暗部区域,把选区羽化45个像素后创建色相/饱和度调整图层,降低全图明度,参数及效果如下图。



最终效果:

加载全部内容