孤尾美女 Photoshop创意合成暗夜森林中的美女狐狸精
二叔_v5 人气:0

素材:






背景图:

首先就是抠图,先把妹子从图里抠出来,这里需要尽量把妹子扣完整,包括尾巴的羽毛,建立蒙版,方便反复修改。
我用的通道扣,大家用自己的办法抠图,这里就不讲抠图了。
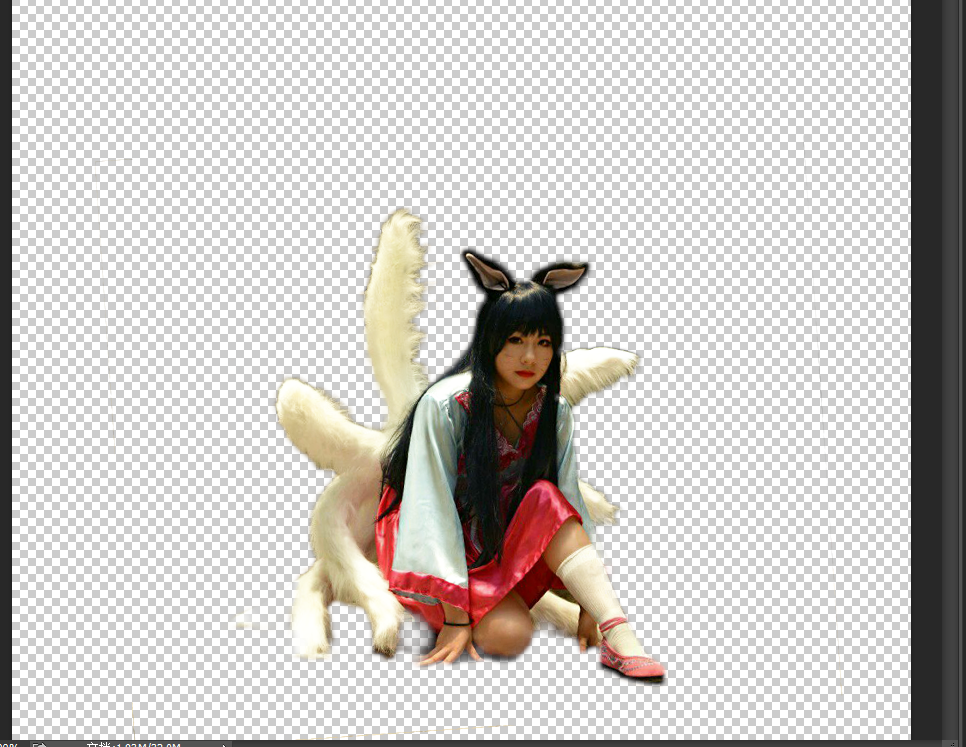
图片拉进我们之前准备好的素材背景里,会发现人物和背景格格不入,我们接下来就是溶图调色了。
我用通道扣出后,复制了3层,相互叠加 建立成图层组,加了一个蒙版,方便我修改图片。

首先我考虑背景素材,是一种偏灰的图片,我想到曲线可以做到这个效果。

然后继续用可选颜色来微调
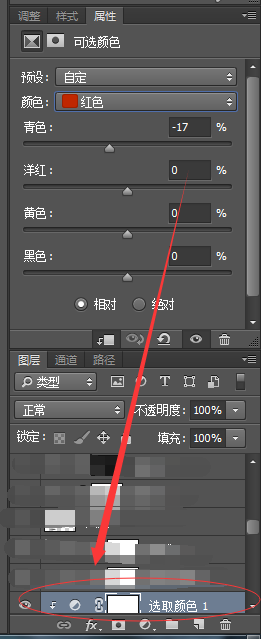
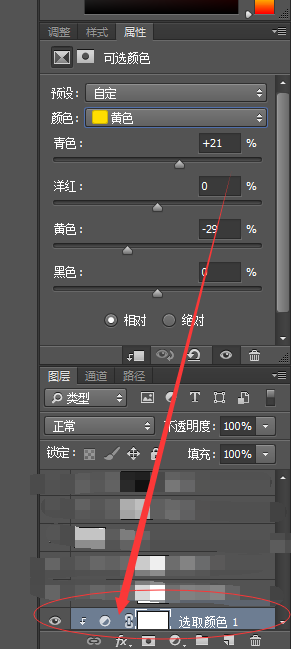
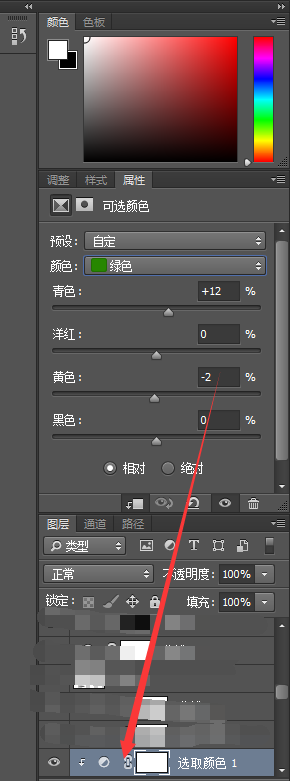
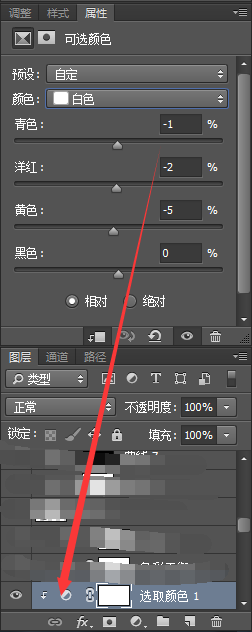
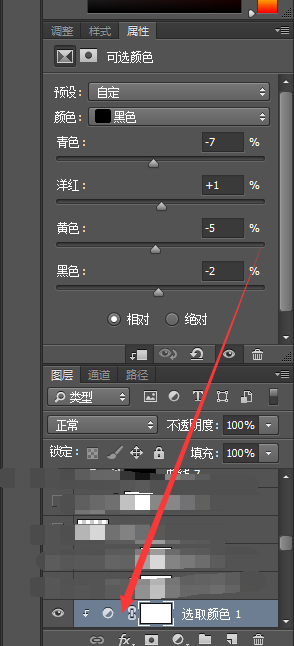
继续用色彩平衡来继续来调整色调,让人物和背景能融合在一起。



我们建立一个曲线层,继续使用剪切图层。只针对妹子来调整,记得这几个调整层都是剪切图层哦。

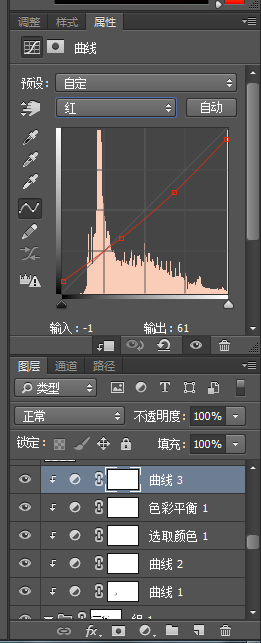

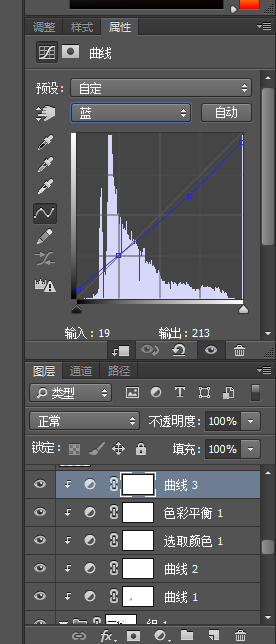
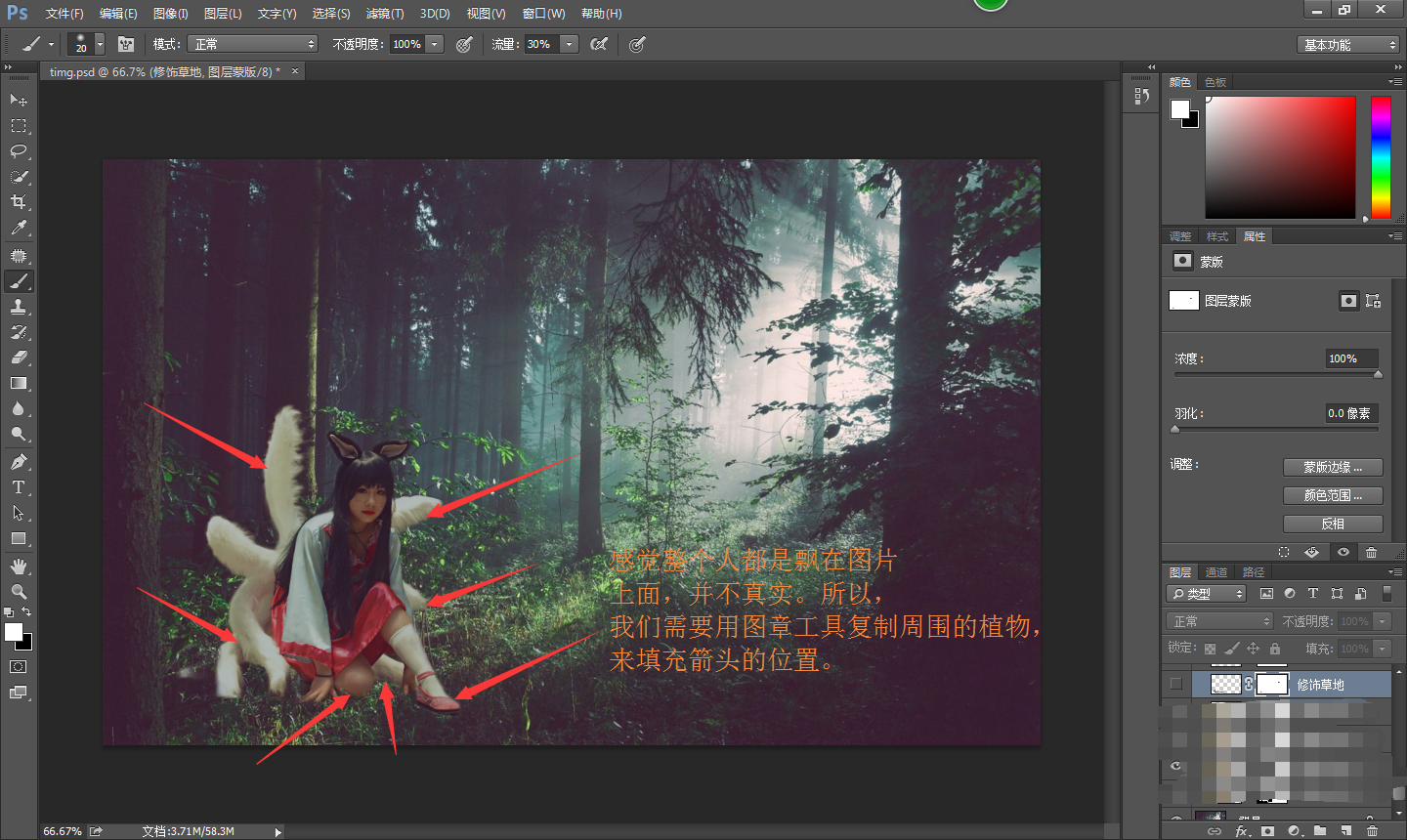


素材乌鸦,大家用自己的办法抠出来,通道几步就能完美扣出来,这里不多讲。
我给乌鸦编了号 大家注意,我对几只乌鸦采用的曲线压暗,这是因为根据乌鸦的位置,逆光的乌鸦是需要压暗的,还要考虑远小近大的原理。
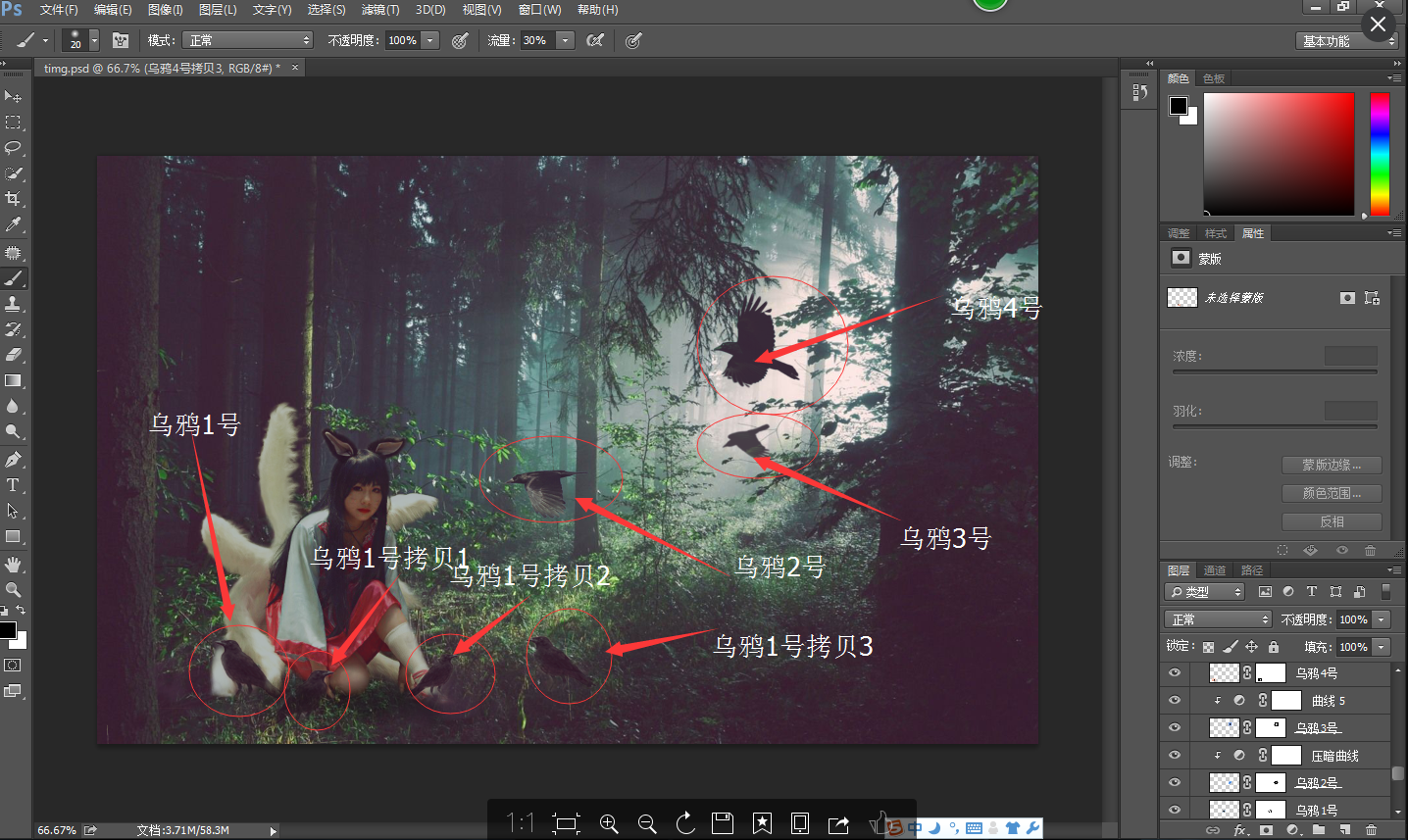
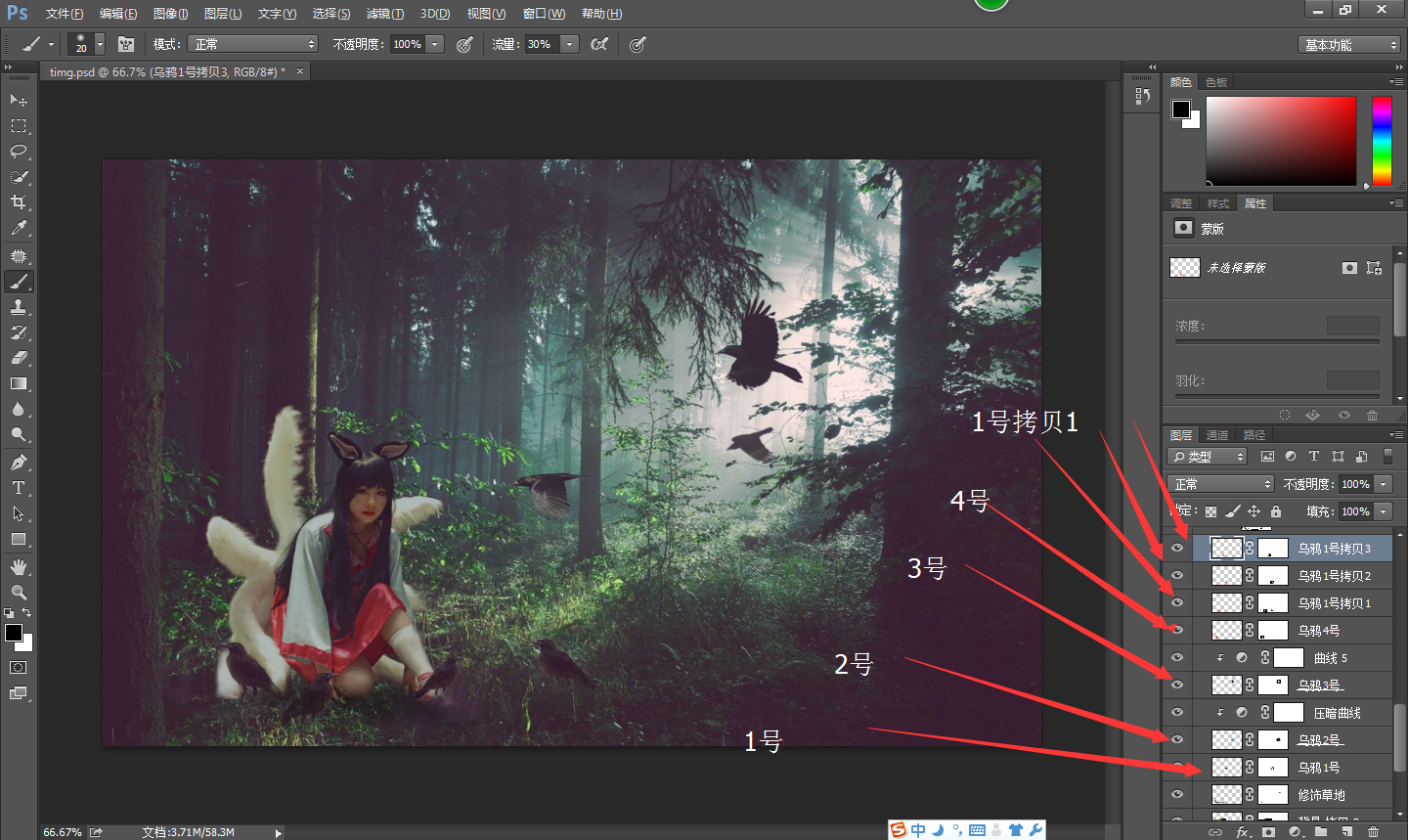
现在开始整体来调色,步骤比较多,不一定非要和我一样,大家也可以根据自己的感觉来调整。 曲线


可选颜色

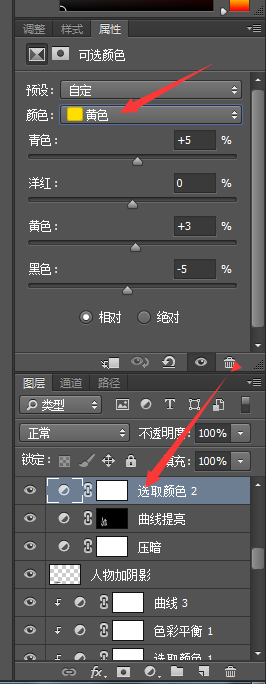
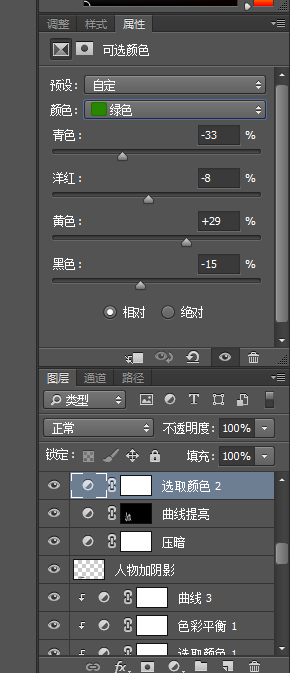
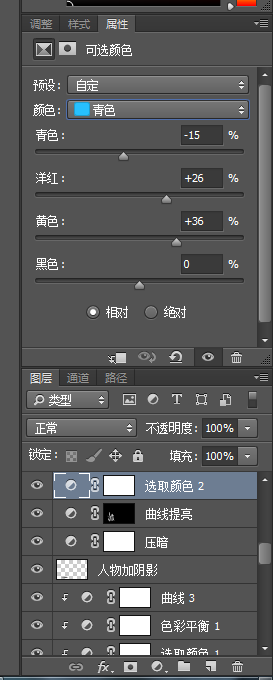
自然饱和度,给整体增加一点色彩。

开始给图片,增加一些烟雾,让整体氛围更好。 用我提供的素材,复制1层,然后自由变换来组合起来。
然后建立蒙版,画笔设置不透明在30左右,柔角画笔来轻轻擦掉一些,让烟雾看起来更真实。 然后盖印图层
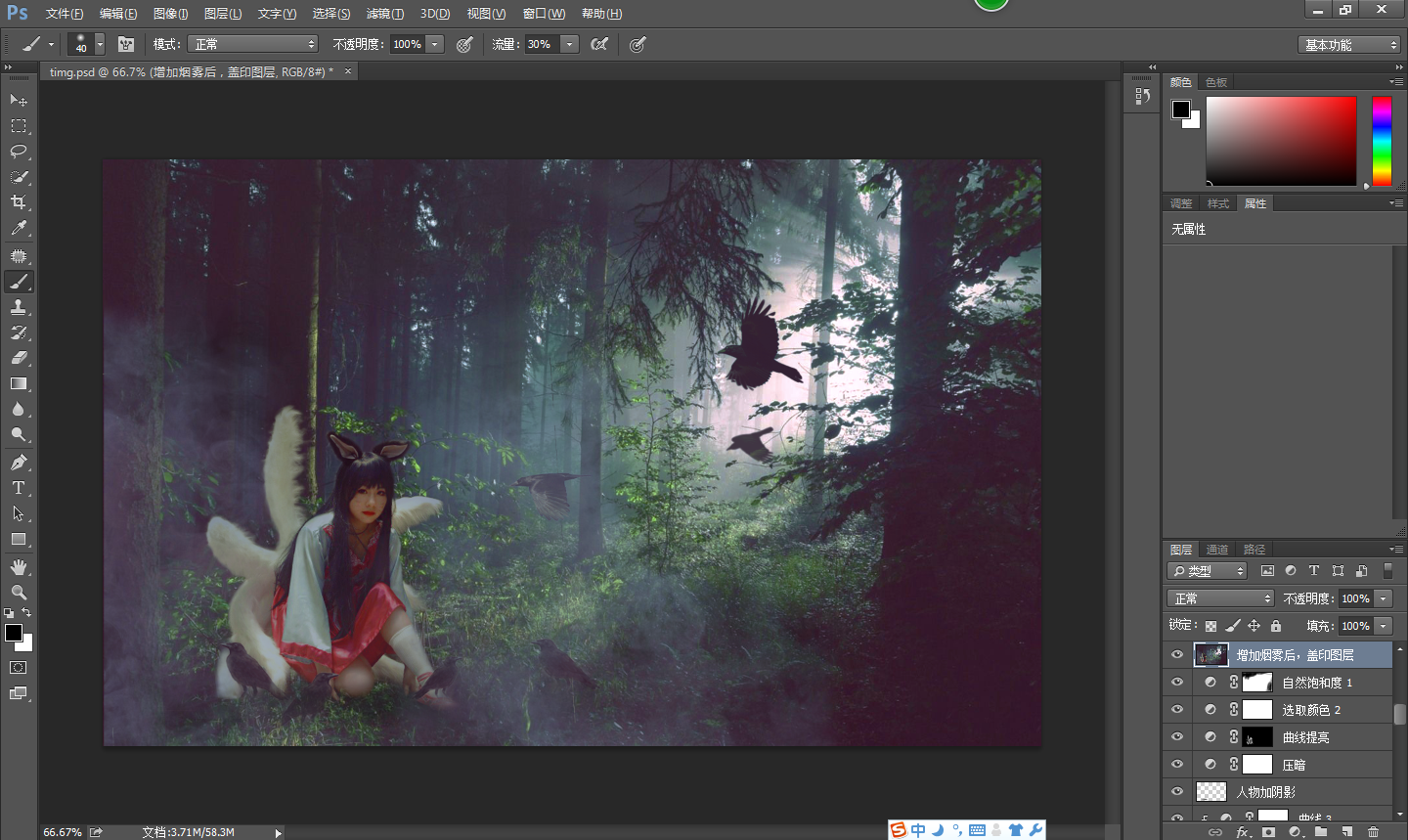
我想让右上角的光线,散射的更漂亮,所以我利用通道选出白色光线,然后做出选区,
执行 滤镜-模糊-径向模糊,选择散射,加到最大,然后减少图层不透明度。

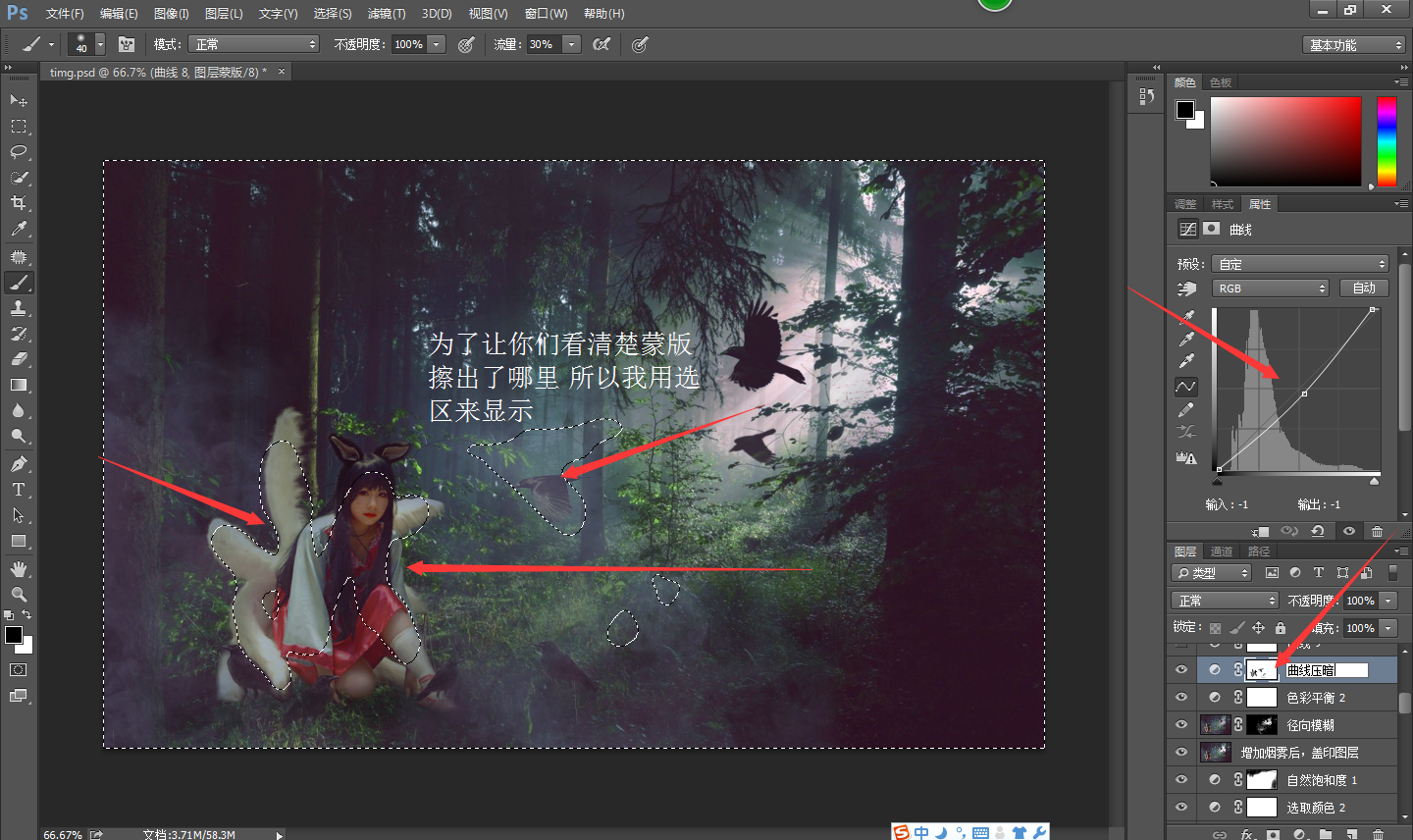
我用仿制图章工具,给妹子脚下复制一些草,让整体看起来更舒服。
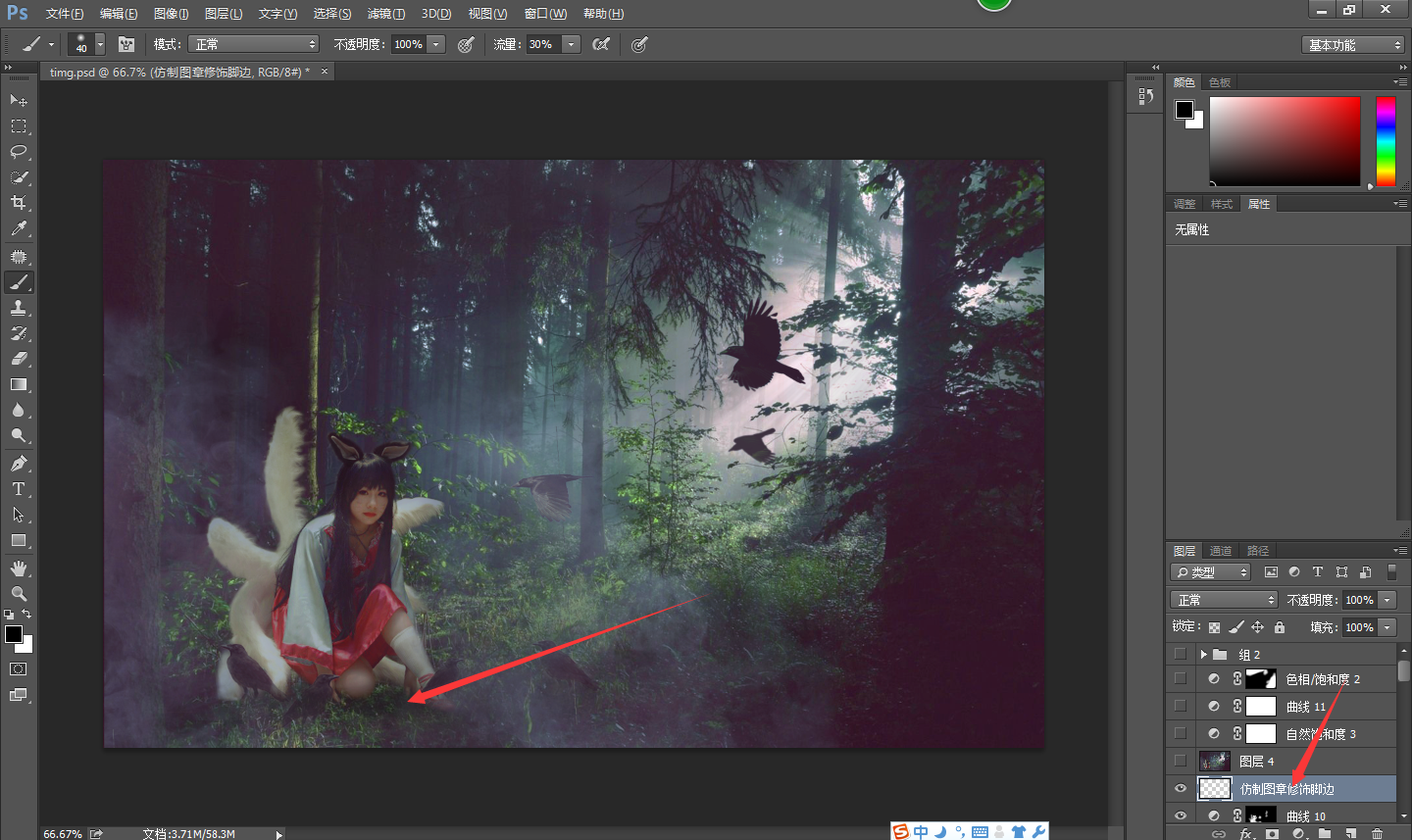
忽然发现妹子的腿看起来有点别扭-, 赶紧拿出液化来修正一下
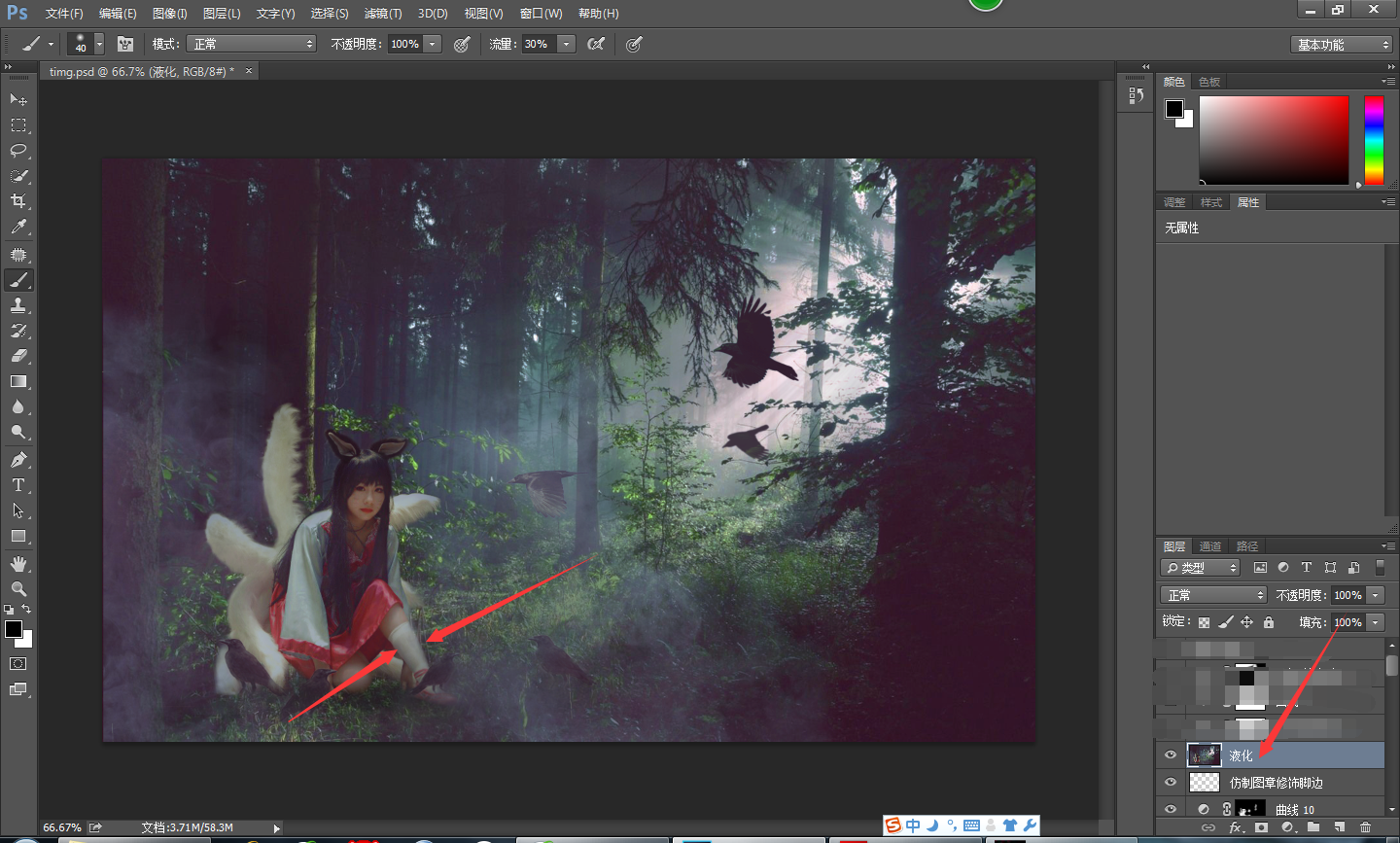
增加一些自然饱和度
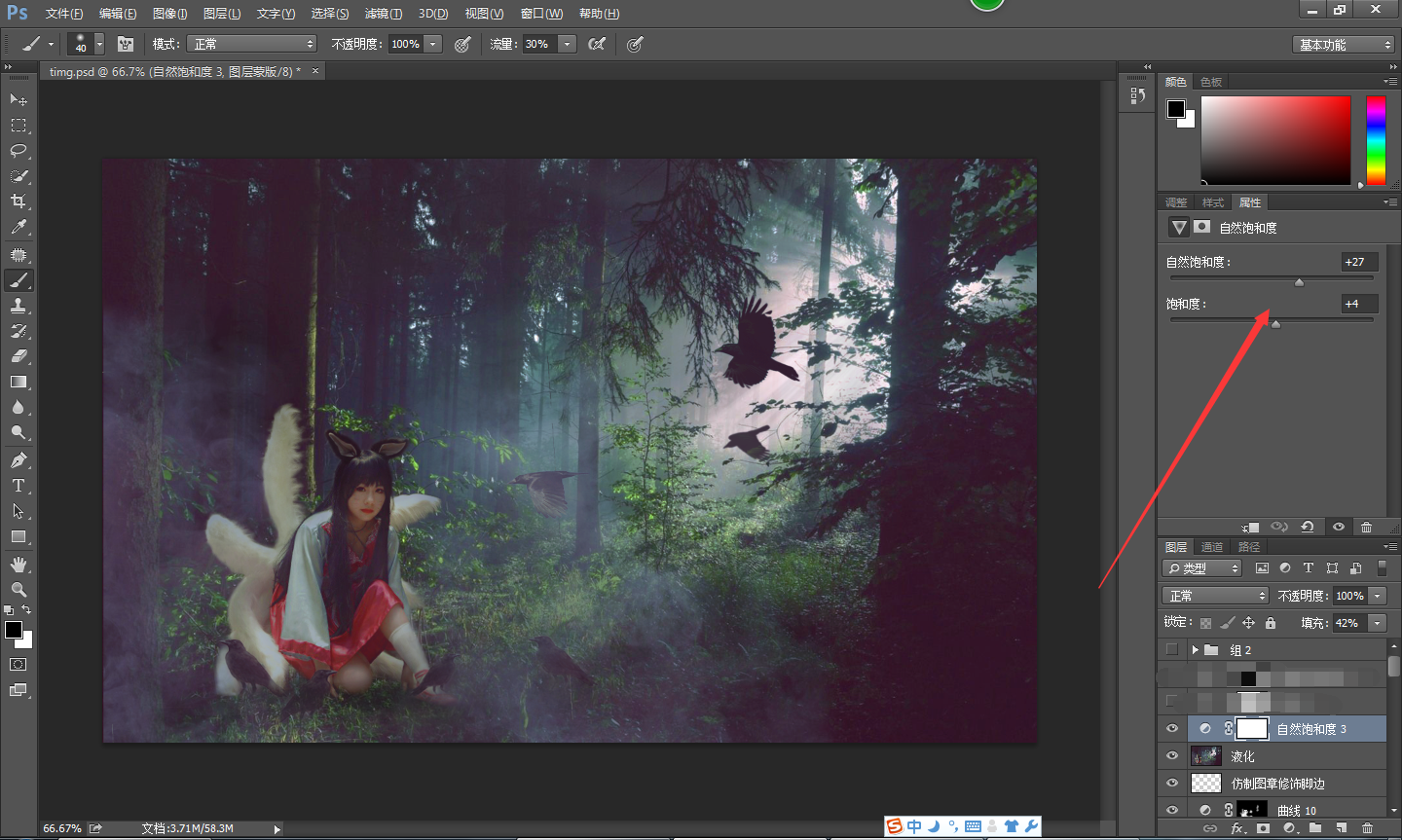
我觉得左上角和右下角的红色,影响了整个图的美观,我利用色彩饱和度修正颜色
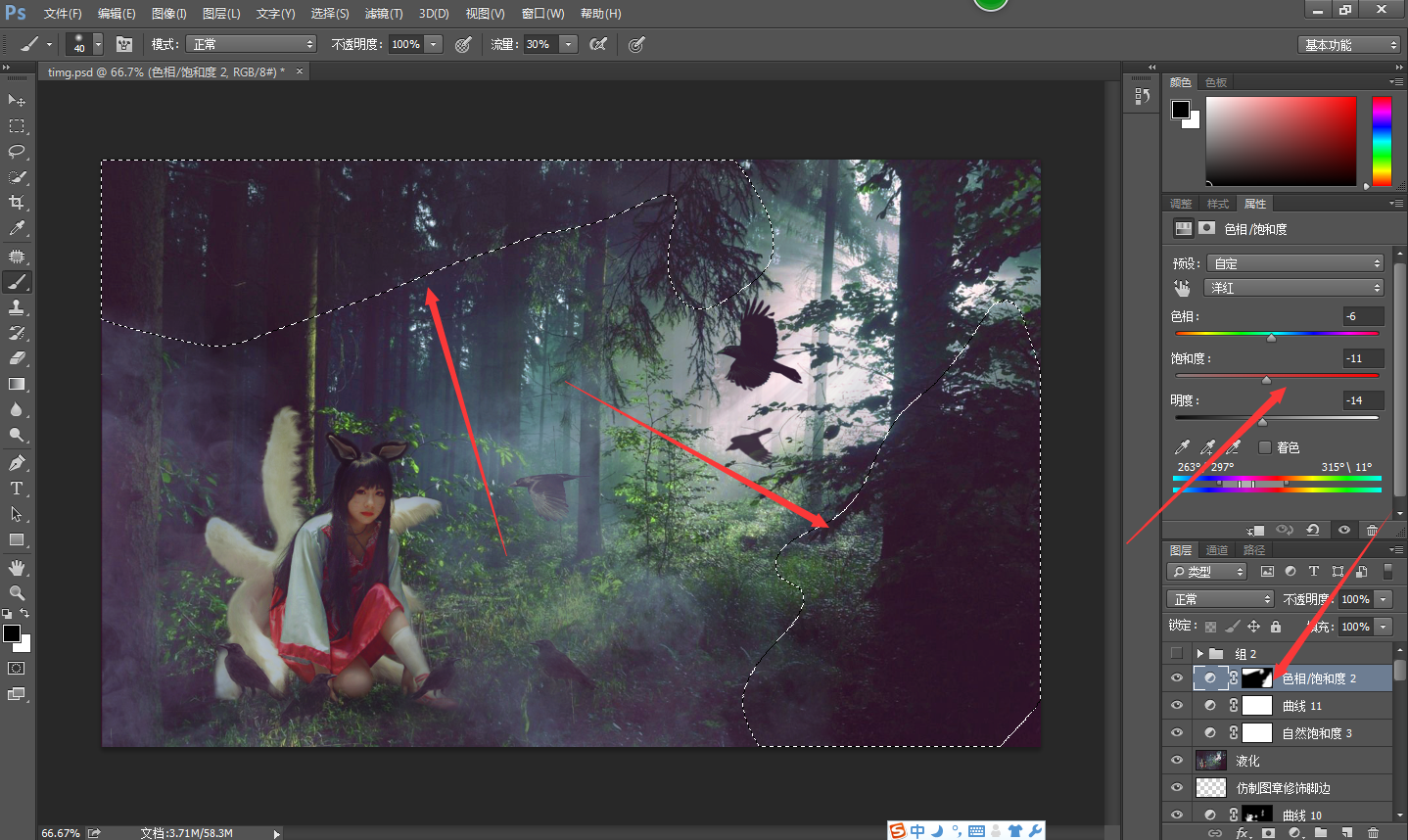
最后利用曲线来去灰阶,大功告成-。
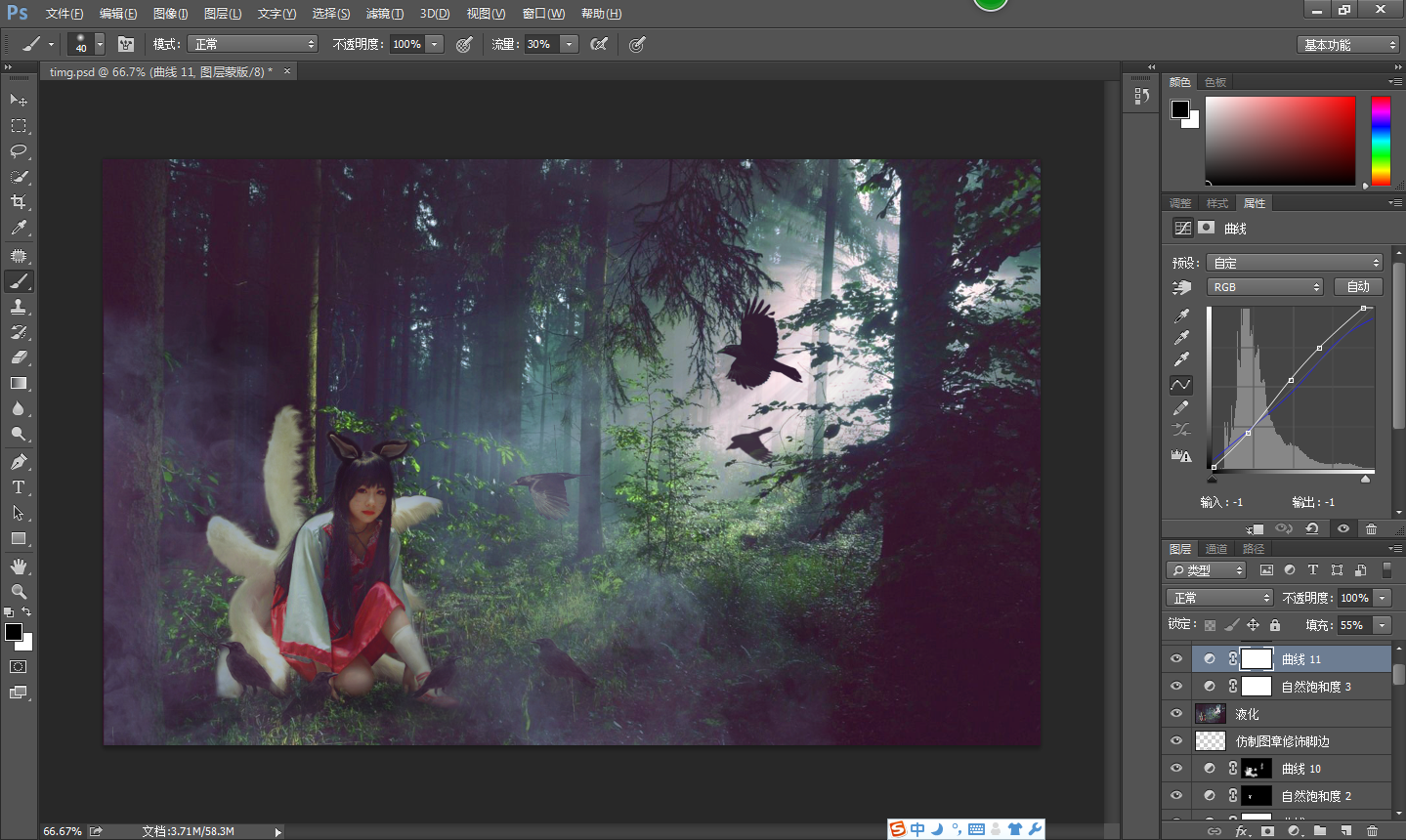
完美收官,整个合成的教程结束!

加载全部内容