Photoshop给性感空姐制服美女外景写真图片调出唯美的夕阳霞光色
性感空姐制服美女 人气:0Photoshop给性感空姐制服美女外景写真图片调出唯美的夕阳霞光色彩,素材图片天空泛白,画面感觉有点凌乱。我们设计师先是通过后期修图,润色及美化处理,让照片变得更加漂亮,喜欢的朋友们动手练习一下吧!
原图

最终效果

1、打开原图素材大图,创建可选颜色调整图层,对黄、绿、黑进行调整,参数设置如图1 - 3,效果如图4。这一步把图片中的黄绿色转为橙黄色,并给暗部增加蓝色。
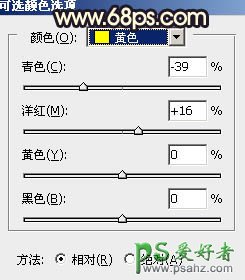
<图1>
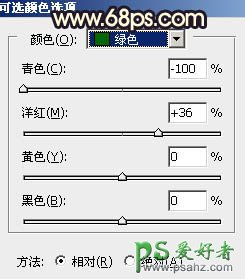
<图2>

<图3>

<图4>
2、按Ctrl + J 把当前可选颜色调整图层复制一层,效果如下图。

<图5>
3、按Ctrl + Alt + 2 调出高光选区,再按Ctrl + Shift + I 反选得到暗部选区,然后创建曲线调整图层,对RGB、绿、蓝通道进行调整,参数及效果如下图。这一步把图片暗部颜色大幅调暗,并增加蓝紫色。
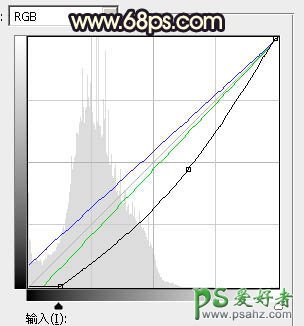
<图6>

<图7>
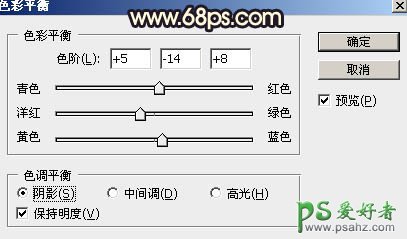
<图8>

<图9>

<图10>
5、创建可选颜色调整图层,对红、黄、白、中性、黑进行调整,参数设置如图11 - 15,效果如图16。这一步给图片增加橙红色。
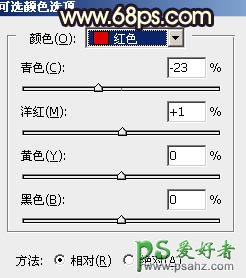
<图11>
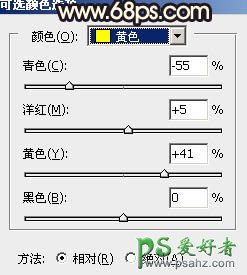
<图12>
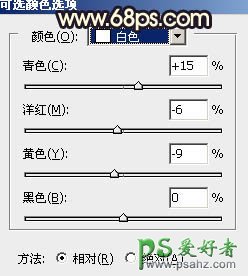
<图13>
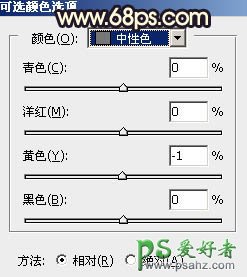
<图14>
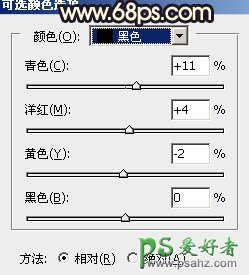
<图15>

<图16>

<图17>
7、创建曲线调整图层,对RGB通道进行调整,参数设置如图18,确定后把蒙版填充黑色,然后用柔边白色画笔把底部及边角区域擦出来,效果如图19。这一步给底部区域增加暗角。
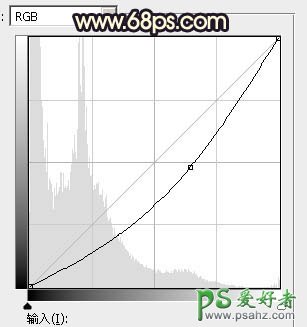
<图18>

<图19>
8、把背景图层复制一层,按Ctrl + Shift + ] 置顶,进入通道面板,把红通道复制一份得到红副本通道。按Ctrl + M 调整红副本通道明暗,把底部区域调成黑色,树木的顶部可以保留部分灰色。确定后再用柔边黑色画笔把底部全部涂黑,如下图。
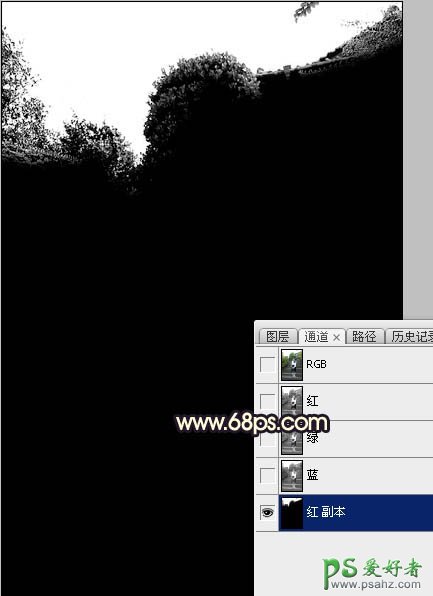
<图20>
9、按住Ctrl + 鼠标左键点击红副本通道缩略图载入选区,再点RGB通道返回图层面板。保持选区,新建一个图层,用油漆桶工具填充白色,取消选区后效果如下图。这两步把天空部分单独抠出来。

<图21>
10、打开天空素材大图,拖进来,按Ctrl + Alt + G 创建剪切蒙版。然后调整一下位置和角度,自己感觉自然即可,效果如下图。


<图22>
11、创建曲线调整图层,对RGB、红、绿、蓝通道进行调整,参数设置如图23 - 26,确定后创建剪切蒙版,效果如图27。这一步把天空部分稍微调暗一点,并减少一些红色。

<图23>
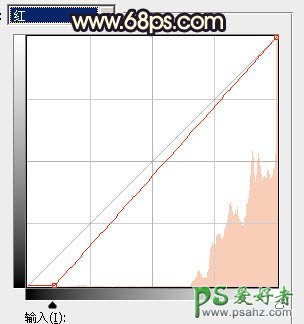
<图24>
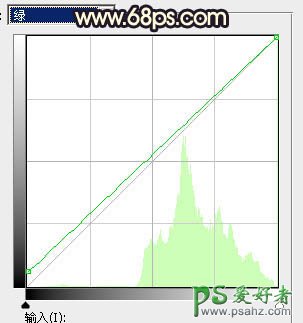
<图25>
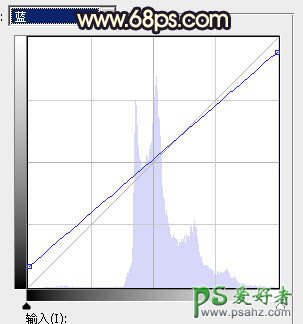
<图26>

<图27>
12、按Ctrl + J 把当前曲线调整图层复制一层,然后创建剪切蒙版,效果如下图。

<图28>
13、创建纯色调整图层,颜色设置为橙黄色:#F1A263,确定后把混合模式改为“柔光”,再把蒙版填充黑色,然后用透明度较低柔边白色画笔把天空与树木衔接部分涂抹自然,效果如下图。

<图29>
14、新建一个图层,用套索工具勾出下图所示的选区,羽化50个像素后填充橙黄色:#F1A263,取消选区后把混合模式改为“叠加”,效果如下图。
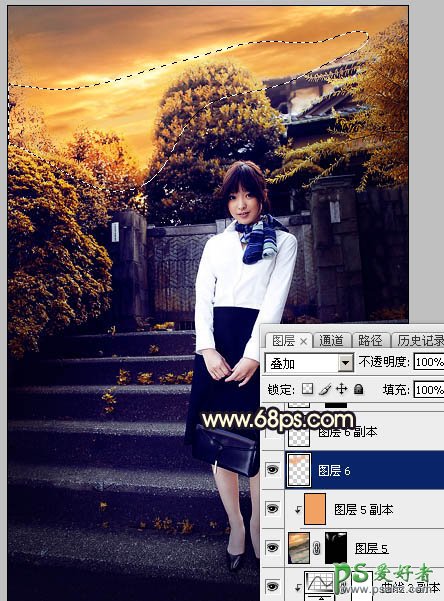
<图30>
15、按Ctrl + J 把当前图层复制一层,混合模式改为“柔光”,效果如下图。

<图31>
16、按Ctrl + J 把当前图层复制一层,混合模式改为“滤色”,按住Alt键添加图层蒙版,用柔边白色画笔把下图选区部分擦出来,效果如下图。

<图32>
17、新建一个图层,用套索勾出下图所示的选区,羽化25个像素后填充同样的橙黄色,取消选区后把混合模式改为“滤色”,效果如下图。

<图33>
18、按Ctrl + J 把当前图层复制一层,按Ctrl + T 稍微缩小一点,效果如下图。这几步给图片渲染橙黄色高光。

<图34>
19、创建曲线调整图层,把RGB通道压暗一点,如图35,确定后把蒙版填充黑色,然后用柔边白色画笔把图片要变暗的区域擦出来,如图36。

<图35>

<图36>
20、按Ctrl + Alt + 2 调出高光选区,按Ctrl + Shift + I 反选得到暗部选区,然后创建曲线调整图层,对RGB、红、蓝通道进行调整,参数及效果如下图。这一步把图片暗部调暗,并增加蓝红色。
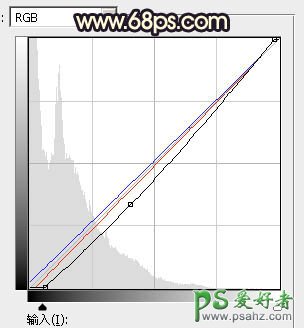
<图37>

<图38>
21、新建一个图层,按Ctrl + Alt + Shift + E 盖印图层,用模糊工具把局部模糊处理,然后把整体柔化处理,效果如下图。

<图39>
22、把背景图层复制一层,按Ctrl + Shift + ] 置顶,用钢笔工具把人物脸部及双手抠出来,转为选区后添加图层蒙版。然后微调一下脸部及手的颜色,跟主色融合即可,如图40,41。

<图40>

<图41>
23、创建可选颜色调整图层,对白色进行调整,参数及效果如下图。这一步给图片高光区域增加淡青色。
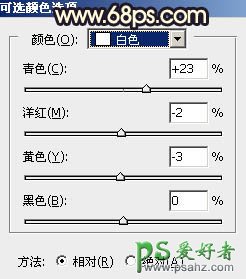
<图42>

<图43>
24、创建曲线调整图层,对RGB通道进行调整,参数设置如图44,确定后把蒙版填充黑色,然后用透明度较低柔边白色画笔把阶梯部分过亮的部分涂暗,效果如图45。
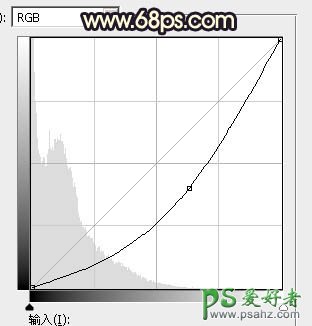
<图44>

<图45>
最后微调一下细节和颜色,完成最终效果。

加载全部内容