利用中性灰给美女人像修出质感白嫩的效果 ps人像修图教程
PS设计师西瓜 人气:1

原图:

操作步骤:
首先我们打开素材图,Ctrl+J复制一层

使用修复画笔工具,按住Alt键选择一个取样点,然后对面部一些大的毛孔、斑点、痘印进行去除,这一步很重要,一定要耐心的处理完,会对你后面的步骤省下很多功夫
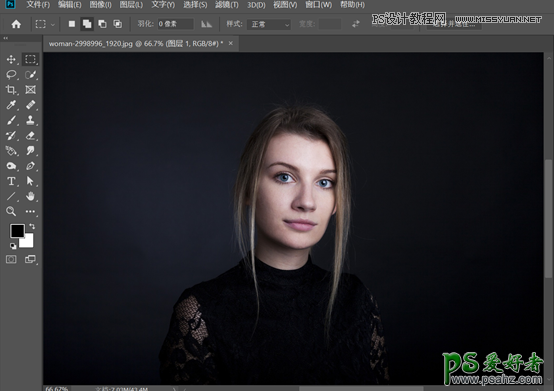
做到这一步,应该还有个液化,调整一下人物的轮廓和五官等等,由于这张照片上的人物五官以及轮廓还算可以,所以这一步我就省略了,如果你们修其他的照片时,记得加上这一步
接下来我们在图层面板下方的填充或者调整图层,新建一个黑白调整图层和曲线调整图层,
曲线的设置最好能清楚的看到脸上的明暗情况,面部的斑点细纹
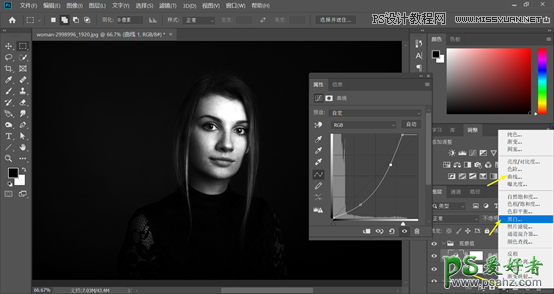
然后我们将这两个图层选中,Ctrl+G打成一个组,并且命名为观察组
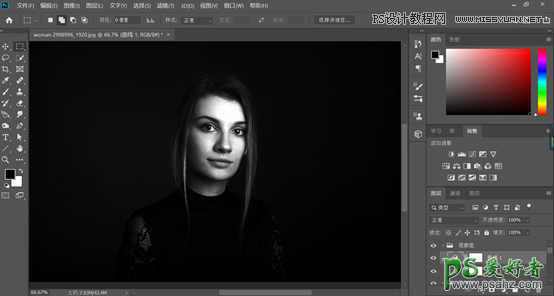
接下来我们新建一个图层,将其填充为50%度灰,图层样式设置为柔光,进行中性灰磨皮
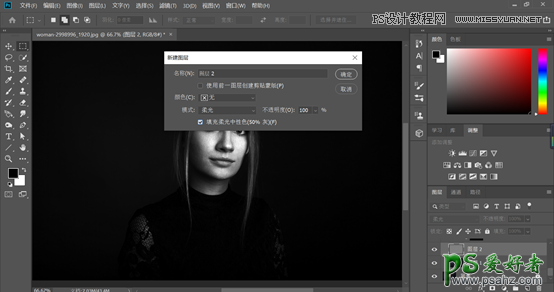
给大家说一下中性灰磨皮的原理,就是柔光模式能刚刚好过滤掉50度灰,在这上面使用画笔工具,通过颜色加深和减淡,白色使其变亮,黑色使其变暗,通过这种方式,皮肤的质感会看起来相当的不错,但是会消耗大量的时间

使用中性灰磨皮时,我建议你,画笔的笔触采取柔光,不透明度和流量选择10%左右,亮则减,暗则加,为了节省时间,这里我就简简单单大致稍微磨了一下下,效果并不是很好,如果认真的磨的话,这张照片可能得花费我一个多小时
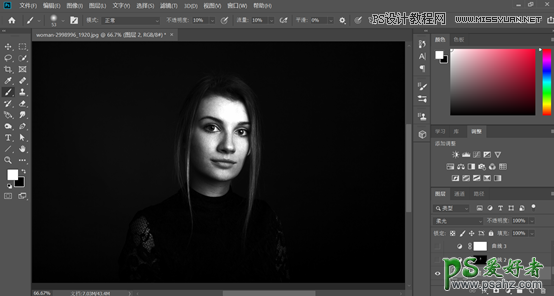
磨完以后我们关闭观察层,在选择背景图层,进入通道,复制蓝色通道,Ctrl+L调出色阶,调整明暗对比,我们这一步的目的是将面部的高光区域提亮,所以大致选中部分面部如下图,然后按住Ctrl键点击蓝拷贝通道缩略图创建选区
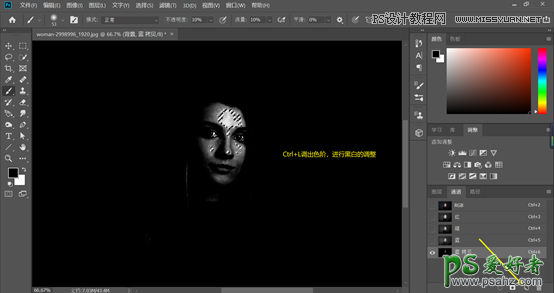
在图层面板的调整图层建立一个曲线,然后调亮一点,不宜过多
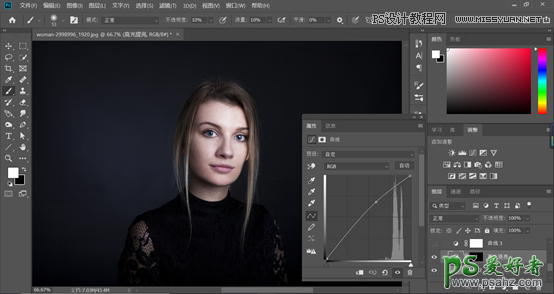
然后我们进行一些整体色调的调节,建立一个曲线调整图层,选择蓝通道,位置如下图所示
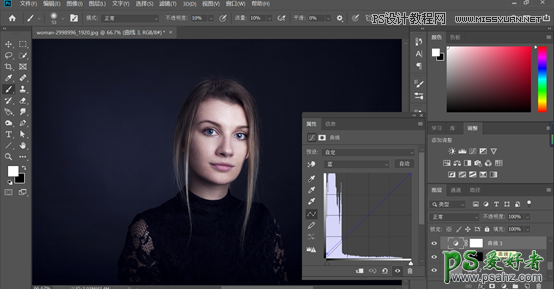
接下来Ctrl+shift+Alt+E键盖印图层,利用通达大致选中人物,然后下一步我们将整体稍微调亮一点点,还是创建曲线调整图层,如下图
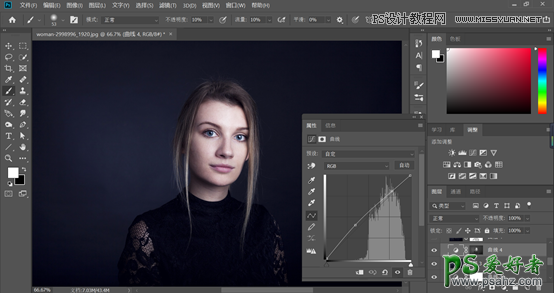
接下来我们盖印图层,给盖印的图层建立一个白色图层蒙版http://www.16xx8.com/tags/38847/,然后执行【滤镜】-模糊-高斯模糊,数值设为2,接下来我们使用黑色画笔对五官及头发进行擦拭,建议流量和不透明度设置为50%,看起来柔和一些,如下图
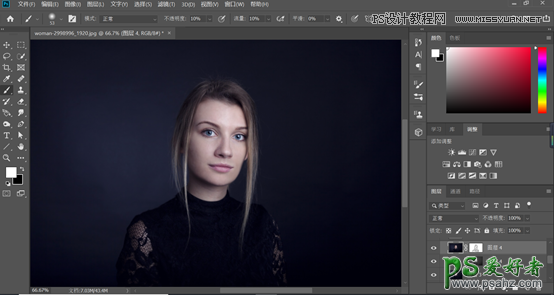
下一步盖印图层,执行滤镜-其他-高反差保留,数值设置为3,回到图层面板,将图层模式设置为柔光
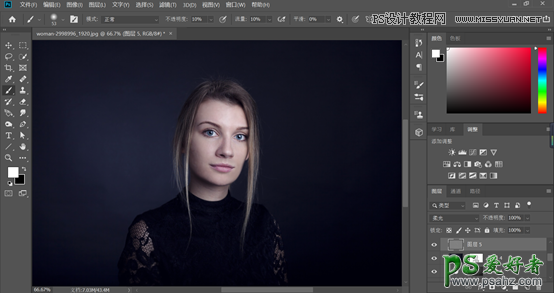
下一步盖印图层,执行滤镜-其他-高反差保留,数值设置为3,回到图层面板,将图层模式设置为柔光
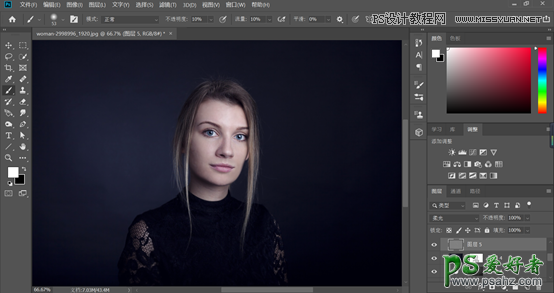
新建一个纯色填充,颜色随便设置,蒙版填充为黑色,如下图
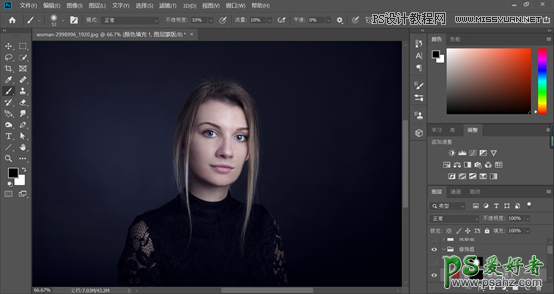
接下来我们使用白色画笔对嘴唇进行涂抹,不透明度和流量最好设置50%以下,可以看起来更自然柔和,如下图
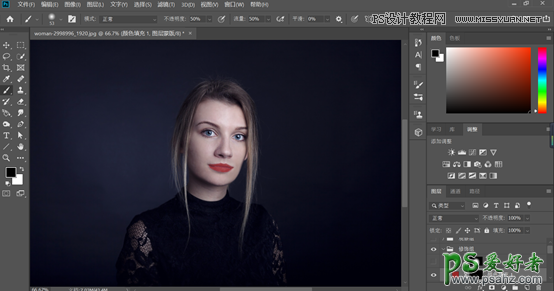
如果我们觉得这个口红的色号不太好,我们可以双击前面的颜色,进行多种方法选择,可以滑动,也可以直接输入你想要的颜色,非常的方便
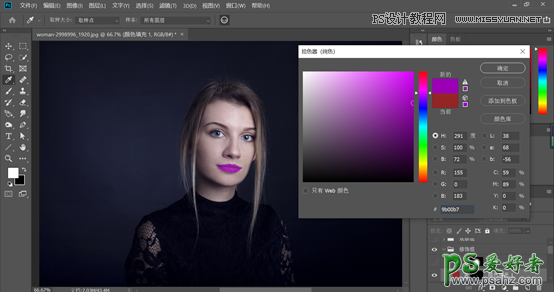
最后我们帮人物打一个光线,用椭圆选区工具,建立一个较大的椭圆选区,然后建立一个曲线的调整图层
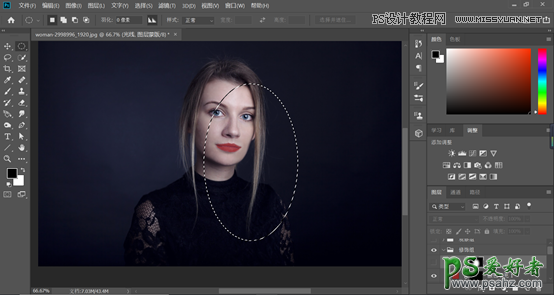
稍微调亮一点
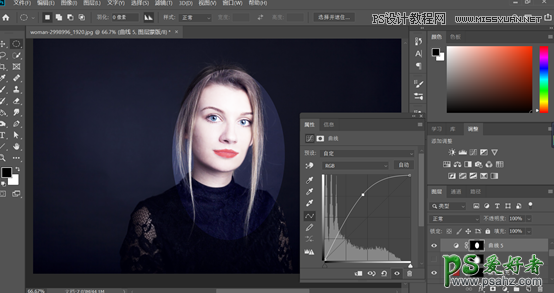
然后执行滤镜-模糊-高斯模糊,数值设置到一百多左右,使其看起来很自然很柔和,如下图
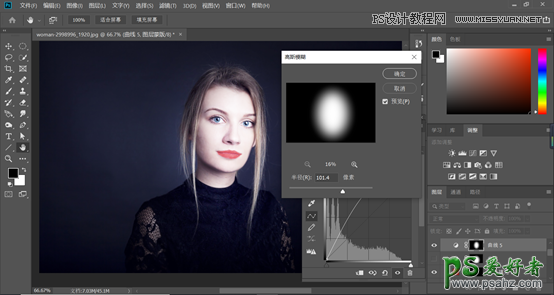
最后Ctrl+T可以自由变换调整一下大小和位置,效果如下

完成:

加载全部内容