学习从模型空间中打印出图的相关操作技巧 CAD出图教程
腾龙设计 人气:0
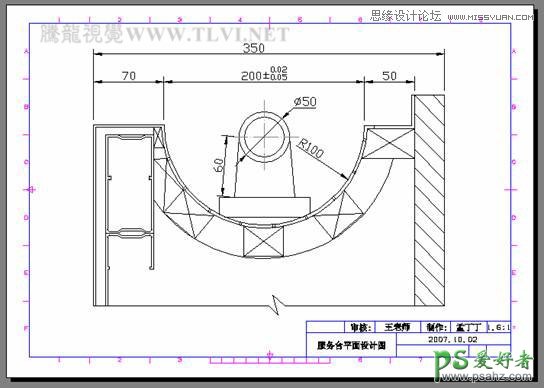
图14-56 打印效果
(1)执行“文件”→“打开”命令,打开本书附带光盘\Chapter-14\“实例158.dwg”文件,如图14-57所示。
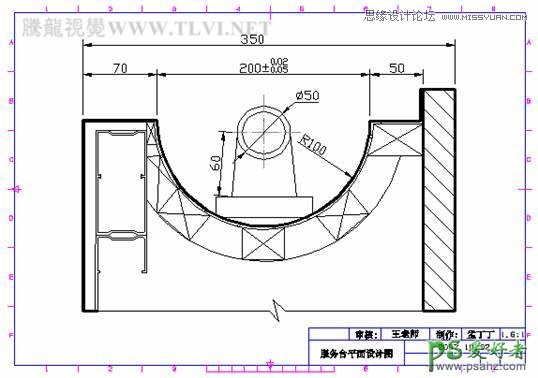
图14-57 图形源文件
(2)执行“文件”→“页面设置管理器”命令,打开“页面设置管理器”对话框,如图14-58所示。
提示:通过“页面设置管理器”对话框,可以对打印机、打印样式、打印尺寸和范围等参数进行设置。
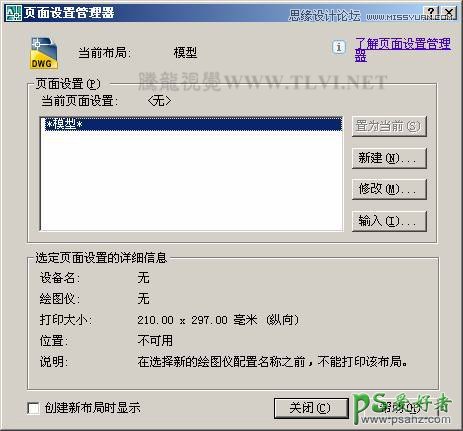
图14-58 “页面设置管理器”对话框
(3)在“页面设置管理”器对话框中单击“新建”按钮,弹出“新建页面设置”对话框,如图14-59所示。保持对话框的默认设置,单击“确定”按钮关闭对话框。

图14-59 “新建页面设置”对话框
(4)退出“新建页面设置”对话框后,将打开“页面设置-模型”对话框。在该对话框中设置打印机的名称、图纸尺寸、打印偏移、打印比例等页面参数,如图14-60所示。

图14-60 设置页面参数
(5)在“打印样式表”选项组的下拉列表中选择“acad.ctb”选项,将会弹出“问题”对话框,如图14-61所示。

图14-61 设置打印样式
(6)单击“是”按钮,将设置的“acad.ctb”打印样式指定给所有布局。接下来在“打印机/绘图仪”选项组中,单击“名称”列表栏右侧的“特性”按钮,打开“绘图仪配置编辑器-DWF6 ePlot.pc3”对话框,参照图14-62所示在“设备和文档设置”选项卡中,选择“用户定义图纸尺寸与校准”目录下的“修改标准图纸尺寸(可打印区域)”选项。
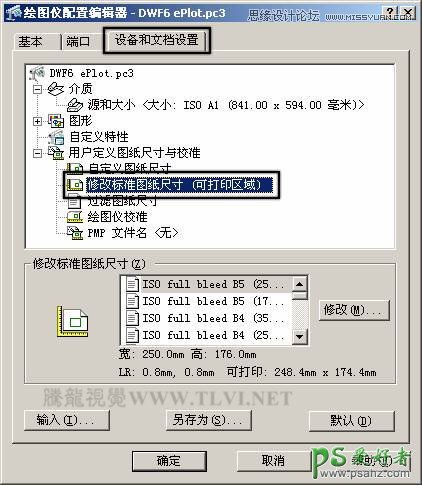
图14-62 “设备和文档设置”选项卡
(7)在“修改标准图纸尺寸”选项组中的列表框内,选择“ISO A1图纸尺寸”,如图14-63所示。
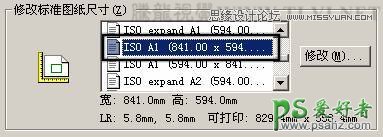
图14-63 选择ISO A1图纸尺寸
(8)单击“修改”按钮,打开“自定义图纸尺寸—可打印区域”对话框,参照图14-64所示将该对话框中的各项参数均设置为0。
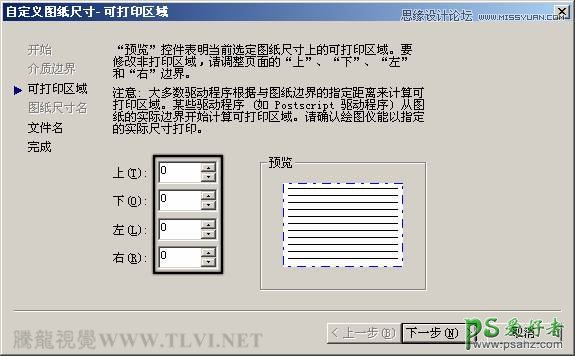
图14-64 修改图纸打印区域
(9)单击“下一步”按钮,打开“自定义图纸尺寸—文件名”对话框,在该对话框中设置修改标准图纸尺寸后的PMP文件名,如图14-65所示。
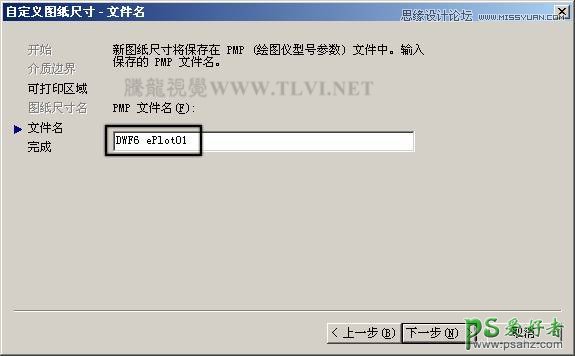
图14-65 设置PMP文件名
(9)再次单击“下一步”按钮,打开“自定义图纸尺寸—完成”对话框,在该对话框中列出了修改后的标准图纸的尺寸,如图14-66所示。
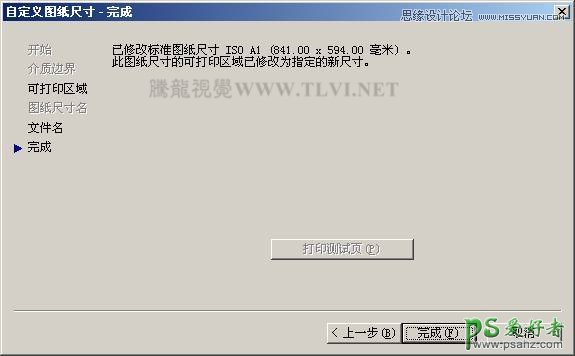
图14-66 “自定义图纸尺寸—完成”对话框
(10)单击“完成”按钮,返回到“绘图仪配置编辑器-DWF6 ePlot.pc3”对话框,单击“确定”按钮,这时将弹出“修改打印机配置文件”对话框,如图14-67所示。单击“确定”按钮,将修改后的图纸尺寸应用到当前设置。
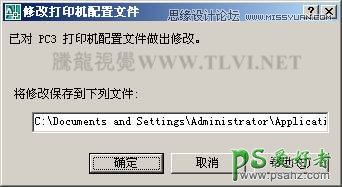
图14-67 “修改打印机配置文件”对话框
(11)在“页面设置-模型”对话框中,单击“确定”按钮,返回到“页面设置管理器”对话框,在该对话框中将刚创建的新页面“设置1”置为当前,如图14-68所示,同时单击“关闭”按钮关闭对话框。
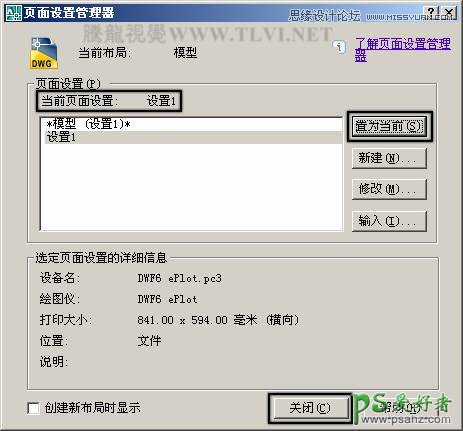
图14-68 设置当前页面
(12)执行“文件”→“打印预览”命令,将对当前图形进行打印预览,结果如图14-69所示。

图14-69 打印预览
(13)单击工具栏中的

“打印”按钮,将打开“浏览打印文件”对话框,如图14-70所示。在该对话框中设置打印文件的保存路径及文件名称。

图14-70 保存打印文件
(14)单击“保存”按钮,系统将弹出“打印作业进度”对话框,如图14-71所示。等此对话框关闭后,打印过程即可结束,如果此时打印机处于开机状态的话,即可将该平面图输出到1号图纸上。

图14-71 “打印作业进度”对话框
(15)执行“文件”→“另存为”命令,将当前图形另命名存储为“实例158完成.dwg”。
加载全部内容