教初学者学习抠出具有通透感的玻璃杯子 PS抠玻璃教程
西瓜老师 人气:1

素材:

看到这张图,可能有一部分人,这个杯子啊,太简单了,我们用快速选择工具直接选中就可以扣取出来了,像下面这样的

添加个背景看一下,太糟糕了,这是什么!

这个是我扣取出来的效果,是不是比上面的好很多,玻璃杯的质感、轮廓基本上处理的都很好

操作步骤:
1.因为杯子的轮廓比较清晰,所以第一步我们使用钢笔工具沿着杯子边缘绘制路径
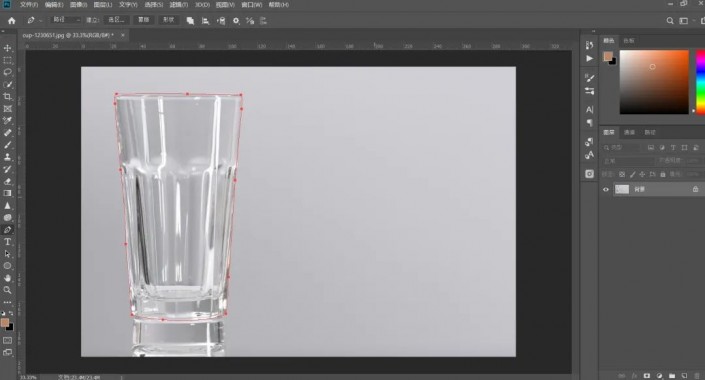
2.Ctrl+enter键将路径转换为选区
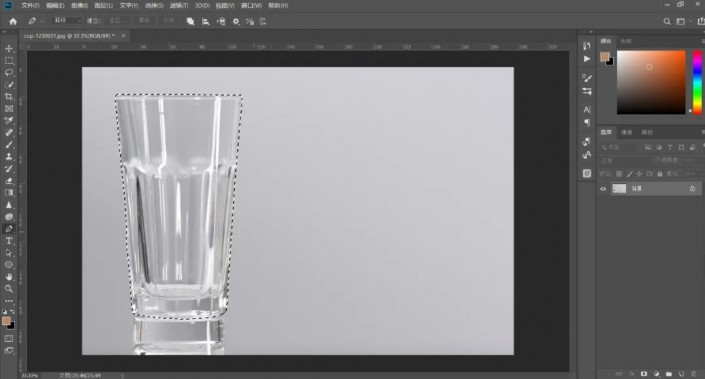
3.Ctrl+J将选区复制出来,然后在再复制一层,关掉背景图层按钮看下效果
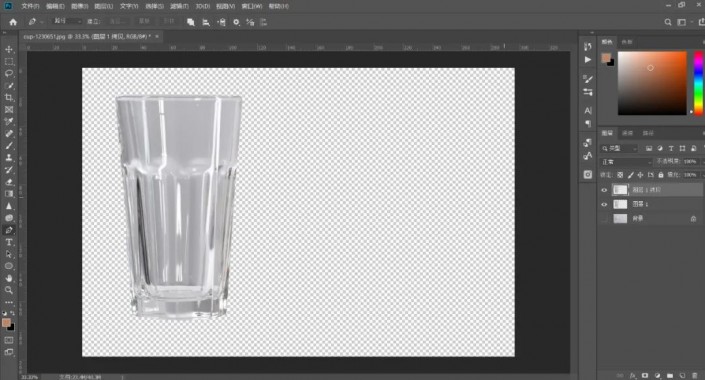
4.这里我觉得画布有点大,我使用裁剪工具裁一下吧,看起来舒服多了
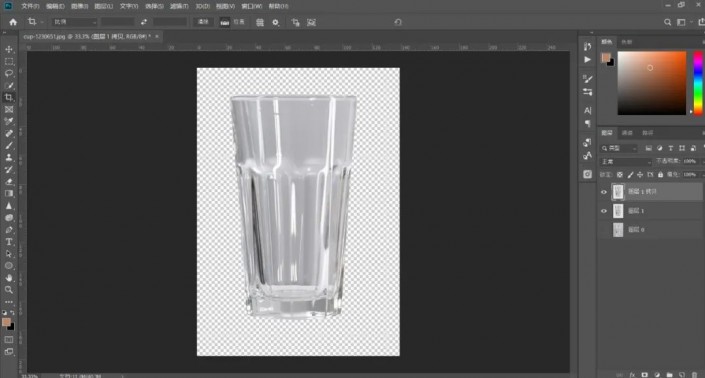
5.把图层1拷贝前面的小眼睛关掉,回到图层1,因为这个杯子基本上是由黑白灰组成的,所以在每个通道中的色彩信息基本上相同,打开通道面板,将红、绿、蓝通道随便复制一个,如下图
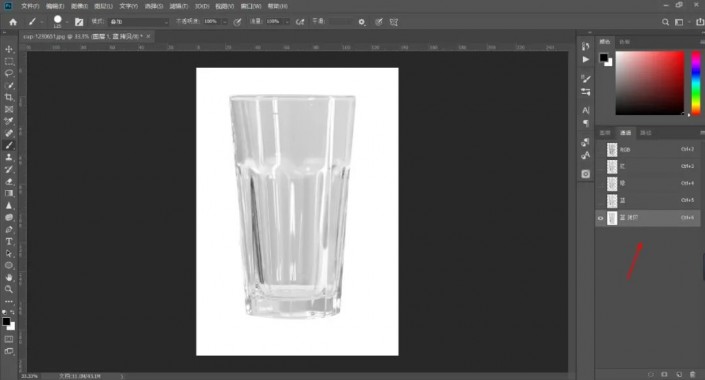
6.Ctrl+I执行反相,如下图

7.Ctrl+L执行色阶,数值调节如下图
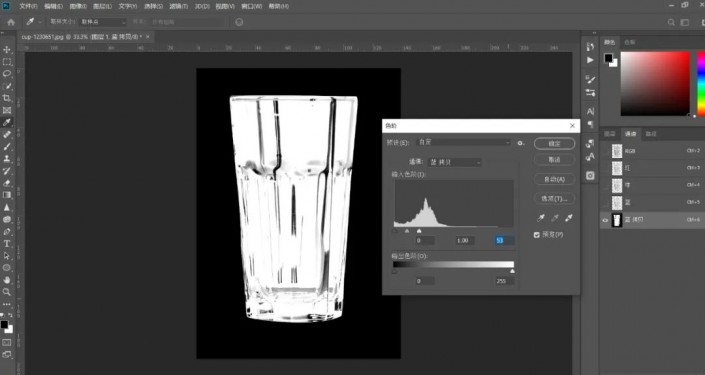
8.接下来使用黑色画笔,将杯子里面涂抹掉
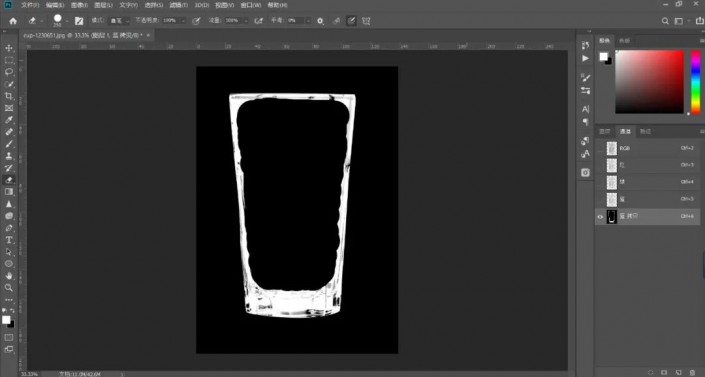
9.Ctrl+蓝拷贝缩略图,然后Ctrl+shift+I反选,选中白色区域
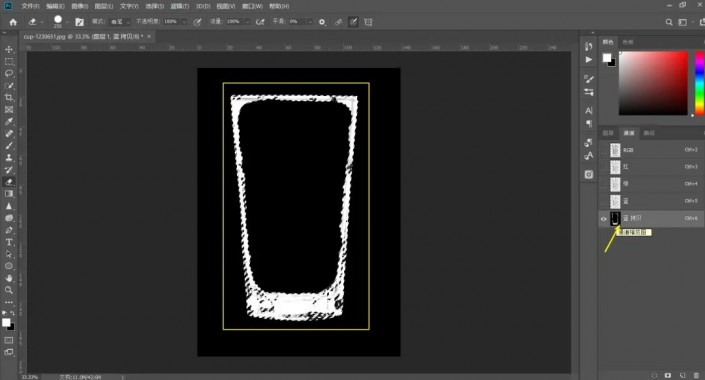
10.回到RGB通道,然后回到图层面板,点击蒙版http://www.16xx8.com/tags/38847/按钮给图层1添加蒙版
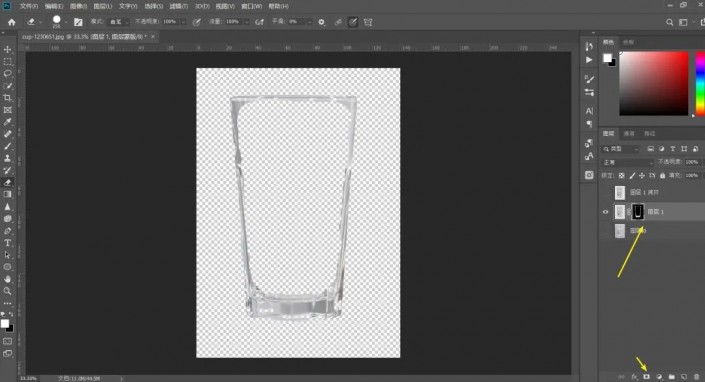
11.将图层1小眼睛关掉,选中图层1拷贝,打开小眼睛
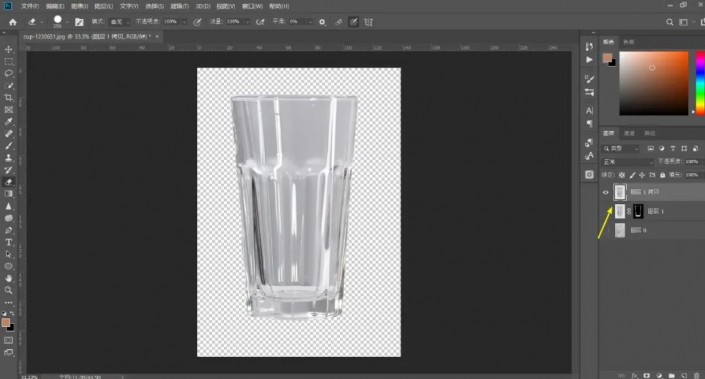
12.打开通道面板,复制一个通道
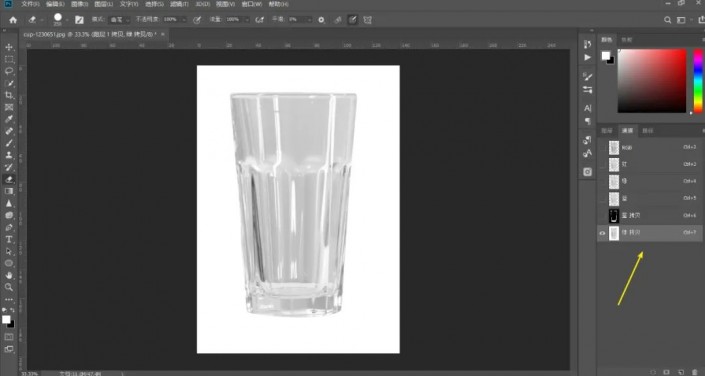
13.Ctrl+绿拷贝缩略图,载入选区,再Ctrl+shift+I反选
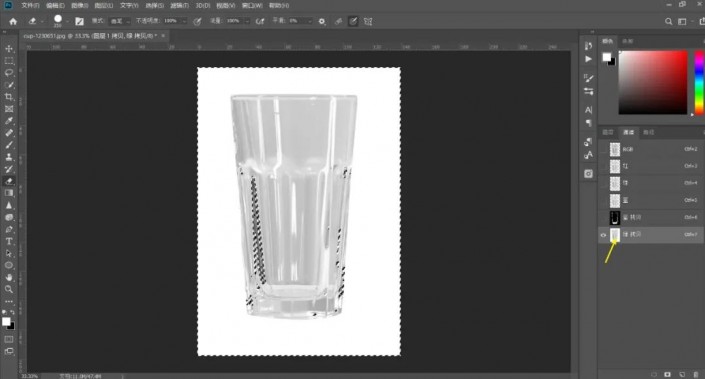
14.回到RGB通道,然后回到图层面板,点击蒙版按钮给图层1拷贝添加蒙版
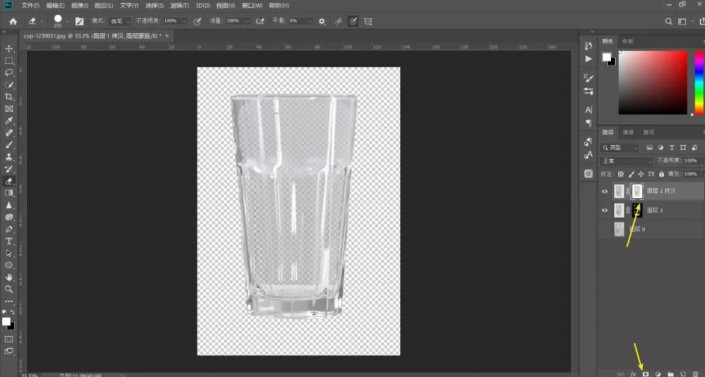
15.此时我们发现杯子边缘过渡的不太好,我们使用柔边画笔在图层1蒙版上稍微修改一下,不透明度和流量降低一下
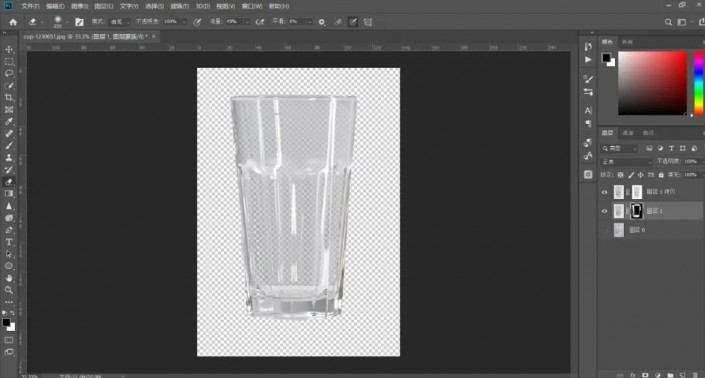
16.我们回到图层1拷贝蒙版,Ctrl+L调出色阶
注意:这里如果你在色阶中增加黑色区域,对应在图层中便会增加杯子的通透感,增加白色区域则是让他回到我们刚开始抠图的状态,效果如下图
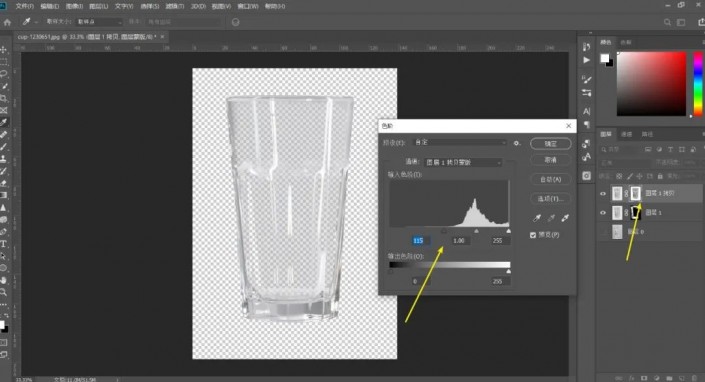
17.此时我们把刚才的背景图导入进来,看一下效果,如果你觉得杯子通透感不够,可以用上一步随时调节,边缘也是可以在蒙版上进行调节

是不是很实用的技巧呢,完成:

加载全部内容