给公园里自拍的养眼美女图片调出秋季淡黄色 PS美女图片调色实例
养眼美女图片 人气:0原图

最终效果

1、打开原图素材大图,创建可选颜色调整图层,对黄色、绿色、白色进行调整,参数设置如图1 - 3,效果如图4。这一步把草地颜色转为橙黄色,并给高光区域增加淡蓝色。
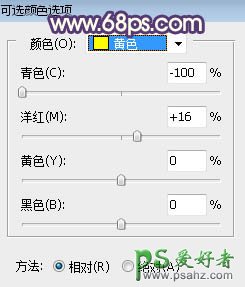
<图1>
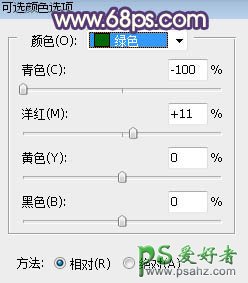
<图2>
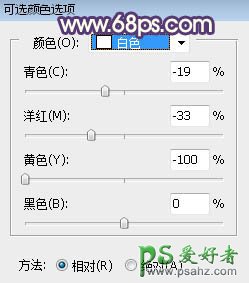
<图3>

<图4>
2、创建可选颜色调整图层,对黄色,白色进行调整,参数设置如图5,6,效果如图7。这一步把图片中的橙黄色调淡,并给高光区域增加蓝紫色。
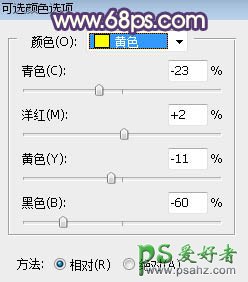
<图5>
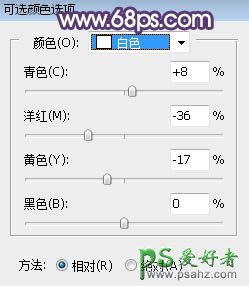
<图6>

<图7>
3、按Ctrl + Alt + 2 调出高光选区,然后创建曲线调整图层,对RGB、绿、蓝通道进行调整,参数设置如图8,效果如图9。这一步把高光区域调亮,并增加淡蓝色。
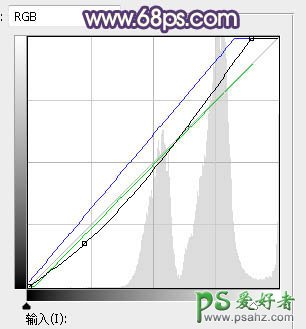
<图8>

<图9>
4、按Ctrl + Alt + 2 调出高光选区,按Ctrl + Shift + I 反选得到暗部选区,然后创建曲线调整图层,对RGB、红、绿、蓝通道进行调整,参数设置如图10,效果如图11。这一步把图片暗部颜色压暗,并增加蓝紫色,减少红色。
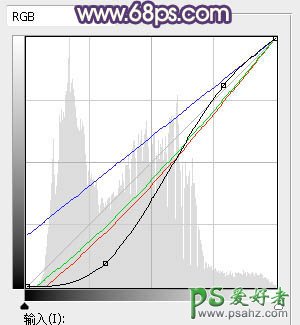
<图10>

<图11>
5、创建曲线调整图层,对RGB、绿、蓝通道进行调整,参数设置如图12,确定后按Ctrl + Alt + G 创建剪切蒙版,效果如图13。这一步把图片暗部稍微调暗并增加蓝色。
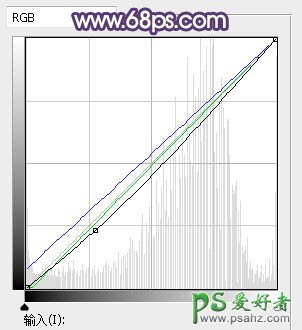
<图12>

<图13>
6、新建一个图层,按字母键“D”把前,背景颜色恢复到默认的黑白,然后选择菜单:滤镜 > 渲染 > 云彩,确定后把混合模式改为“滤色”;按住Alt键添加图层蒙版,用黑白渐变由左上角至右下角拉出白色至黑色线性渐变,再把图层不透明度改为:70%,效果如下图。

<图14>
7、按Ctrl + J 把当前云彩图层复制一层,不透明度改为:100%,效果如下图。

<图15>
8、创建色彩平衡调整图层,对阴影,高光进行调整,参数设置如图16,17,确定后创建剪切蒙版,效果如图18。这一步给云彩部分增加淡黄色。
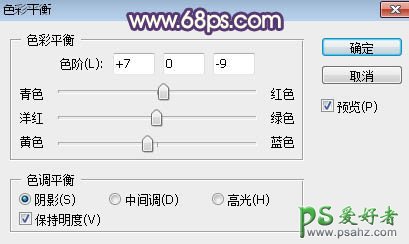
<图16>
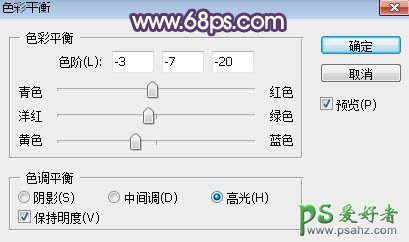
<图17>

<图18>
9、把背景图层复制一层,按Ctrl + Shift + ] 置顶,用钢笔工具把人物部分抠出来,转为选区后添加图层蒙版,再用柔边黑色画笔把鞋子部分的草涂掉,效果如下图。

<图19>
10、创建曲线调整图层,对RGB,蓝通道进行调整,参数设置如图20,确定后创建剪切蒙版,效果如图21。这一步增加人物部分明暗对比。
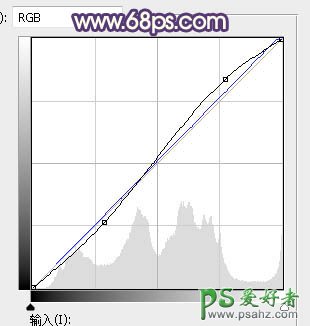
<图20>

<图21>
11、创建可选颜色调整图层,对红色,白色进行调整,参数设置如图22,23,确定后创建剪切蒙版,效果如图24。这一步减少肤色部分的红色,增加淡青色。
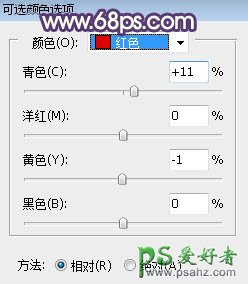
<图22>
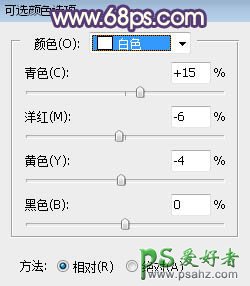
<图23>

<图24>
12、创建亮度/对比度调整图层,增加亮度和对比度,参数设置如图25,确定后创建剪切蒙版,再把蒙版填充黑色,用柔边白色画笔把人物脸部区域涂亮一点,效果如图26。
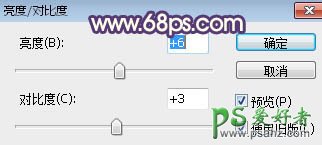
<图25>

<图26>
13、创建色相/饱和度调整图层,对全图进行调整,降低明度,参数设置如图27,确定后把蒙版填充黑色,再用柔边白色画笔把底部区域涂暗一点,如图28。
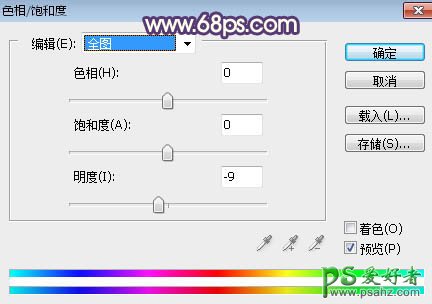
<图27>

<图28>
14、创建可选颜色调整图层,对红、黄、白、黑进行调整,参数设置如图29 - 32,效果如图33。这一步微调图片中的暖色,并给暗部增加蓝色。
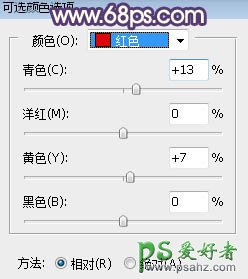
<图29>
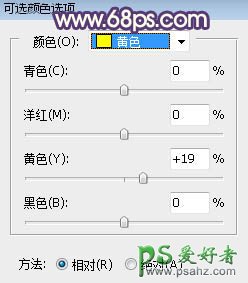
<图30>
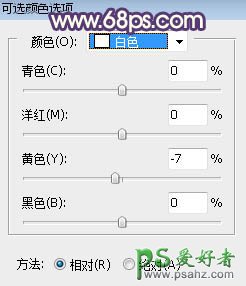
<图31>
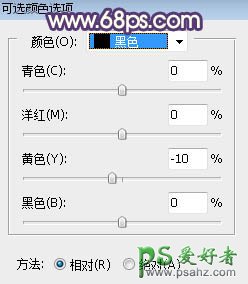
<图32>

<图33>
15、新建一个图层,用椭圆选框工具拉出下图所示的选区,羽化40个像素后填充黄褐色:#E2D8B4,取消选区后把混合模式改为“滤色”,效果如下图。这一步给图片局部增加高光。

<图34>
16、创建可选颜色调整图层,对黄色进行调整,参数设置如图35,效果如图36。这一步把图片中的橙黄色调淡一点。
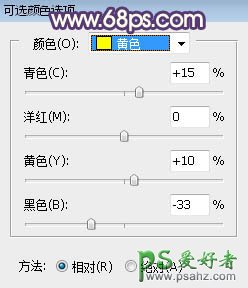
<图35>

<图36>
最后微调一下颜色,完成最终效果。

加载全部内容