photoshop通道抠图教程实例(美女人像摄影中复杂头发抠图)
PS抠头发教程 人气:0
PS抠头发教程,photoshop通道抠图教程实例(美女人像摄影中复杂头发抠图) ,复杂人像抠图教程。

1.复制原图,背景隐藏起来
2.按照上面钢笔抠图的方式将人物身体画路径ctrl+回车 转化为选区

3.转化为选区后点击蒙版,图2
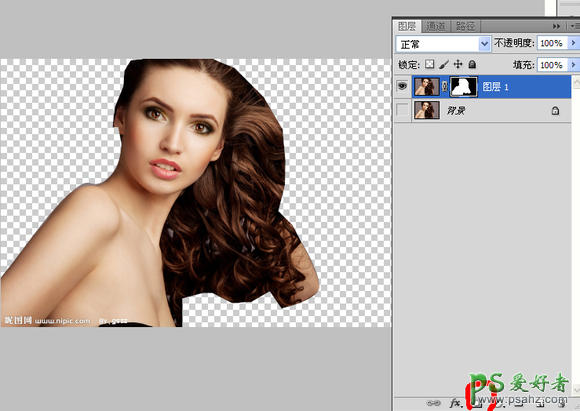
4.回到背景图层复制一个背景图层图片,依旧隐藏背景图层
5.进入头发抠图步骤,背景副本图层点击通道,因为先前图层已抠出了身体以及头发的大概,所以只需要选择头发边缘和背景分离明显的图层,我选择的是“蓝”,复制一层蓝图层,图三
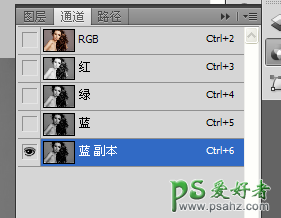
6.蓝副本——ctrl+M 曲线 调整明度让头发和背景分离得更厉害,确定
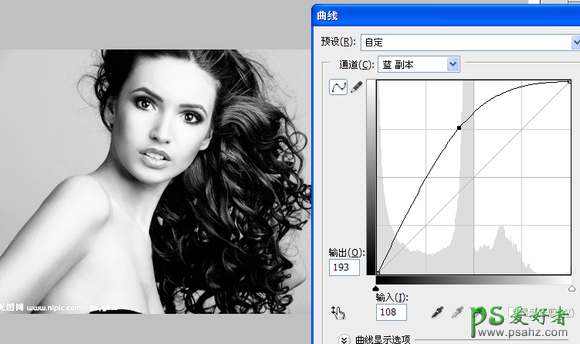
7.反相ctrl+I,白色部分就是我们要的头发(通道抠图里反相的意义是让我们需要的部分变白色,不要的变黑色)为了让黑白更明显可以ctrl+M再次调整明度,有需要的话用软质白色画笔涂抹需要部分

8.按住ctrl鼠标点击蓝副本 显示选区 图6 回到背景副本图层点击下面的蒙版按钮,头发出来了 图层1和背景图层可视下就是完整抠图了
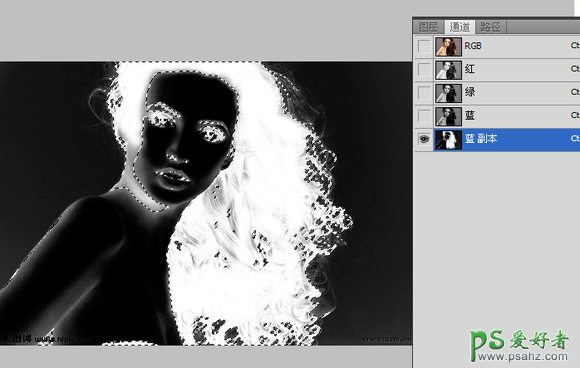
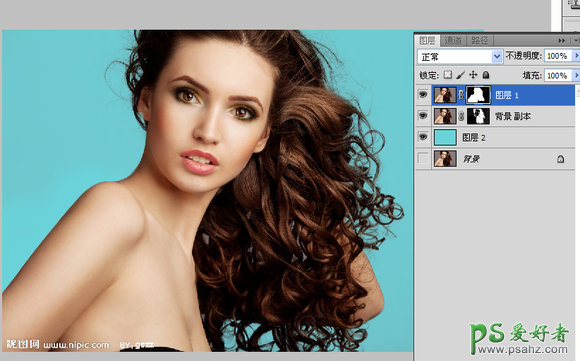
加个颜色图层放最下面可以查看抠图还有哪些不足,如果出现杂色调整下即可。
加载全部内容