3ds Max配合Blend混合材质手工制作逼真的南孚电池模型效果图
南孚电池模型 人气:0

混合,常用于制作诸如烫金枕头、花纹玻璃等室内家居材质表现。这次我们将要用它来完成一个电池材质的制作,带领大家来一起了解和熟悉一下该材质的基本运用方法。为了方便讲解,我们首先在3dsmax中打开一个已经制作好的电池场景,基本效果如图

本例的材质制作步骤列举如下:
(1)首先,我们来分析一下材质的制作特点。观察电池,发现首先电池是由头部和身体两部分组成的。头部是磨砂金属材质,而身体部分是由黄金材质和贴图反射材质混合而成。因此首先在大方向上要确定总材质级别为多维子材质。ID号为1的是磨砂金属,而ID号为2的是一个Blend混合材质,是由黄金材质和贴图反射材质混合而成。因此第一步要为对象设定表面材质的ID号,可以通过将模型转为多边形或网格模型来完成。由于电池直接是由可编辑多边形制作完成,因此可以直接设置材质的ID号。这部分内容比较简单,由读者自行去设定完成,我仅以一个电池为例来给出一张表面ID设置图,效果如图。

(2)将电池的材质类型设为多维子材质,设置ID号的数量为2个。将一号调节为磨砂金属材质,而将2号暂时设定为一个Blend材质,待会有待细调。材质设定效果如图所示。
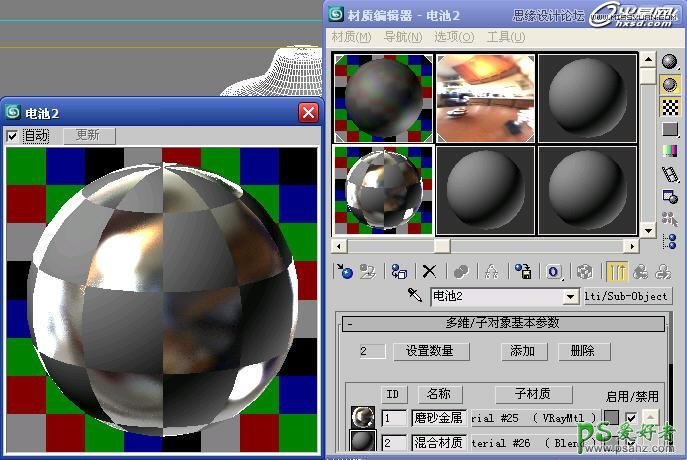
(3)仔细观察电池的腰部材质效果,可以把它理解为一个黄金材质和一个贴图反射材质的混合,二者之间通过Mash遮罩来控制。根据这个思路,可以在Photoshop中绘制材质的表面色贴图和遮罩贴图,效果如下。

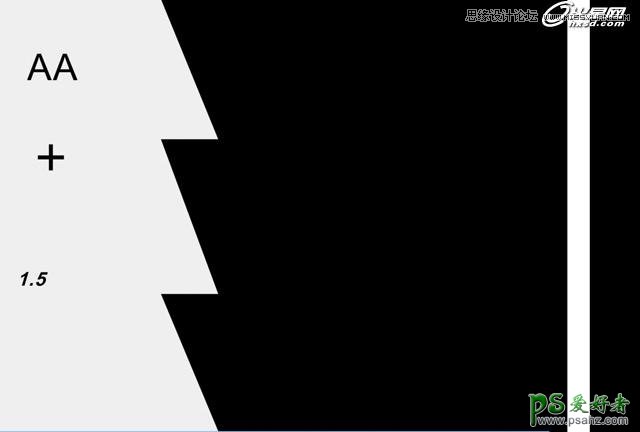
我们单击Blend按钮,进入细部的Blend材质内部设定界面。发现它是由材质1和材质2 及一个遮罩三部分组成。默认是通过混合量来控制的。
基本混合原理:这里混合量特指的就是材质2的含量。也就是说如果混合量为100,则完全显示材质2的效果,同理如果为0,则材质2的含量为0,也就是说会完全显示材质1的效果。如果混合量为50,则二者均分。
显然,本例仅通过混合量无法完成,因为电池腰部的材质混合比较麻烦,只能通过指定一张遮罩图来完成。遮罩的工作原理是:白色的部分显示材质2的效果,而黑色的部分仅显示材质1的效果,我们的遮罩贴图就是根据这个原理绘制出来的。
(4)把以上的原理都搞清楚之后,我们可以进行最终材质设定了。
显然,结合混合原理进行判断,材质1应设定为贴图反射材质,材质设置效果如图所示。
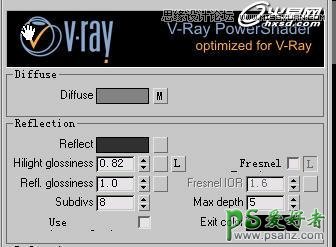
而材质2应设定为黄金材质,材质参数设置如图所示。
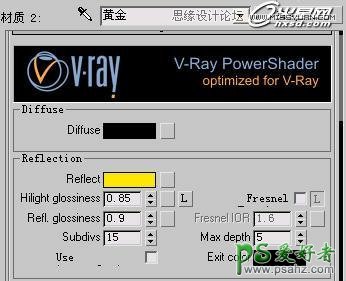
而遮罩的设置只须直接将遮罩图贴入通道就可以了,这里就不说明了。对场景中的所有电池赋予所设定的材质,场景显示效果如图22-9所示。如果你设定的效果与图示不一样,只需要对电池的2号选区施加一个UVW Map贴图坐标修改器就可以了,具体参数请大家自己独立完成。
(5)设定测试渲染参数,关闭默认灯光,开启渲染面板中的天光配合GI进行全局照明,天光色保持为默认的颜色,渲染效果如图所示。

(6)为什么渲染效果与最终结果差别那么大呢?
答案很简单,一个是测试渲染的参数我设的很低,因此质量较差,但最根本的原因大家应该都能猜到,那就是还缺少一个环境贴图的反折射烘托。因此我们决定最终在渲染面板中设置一个反射折射环境,贴图类型选择为VRayHDRI贴图,参数设置结果如


最后,只要你将渲染的参数提高,就可以渲染出最终效果了。

加载全部内容