学习怎么制作邀请函 Photoshop+AI软件设计漂亮的活动邀请函卡片
活动邀请函 人气:1

1、打开【AI】输入【邀请函】使用字体【方正细谭黑简体】,输入【incitation】使用字体【Ormont】。
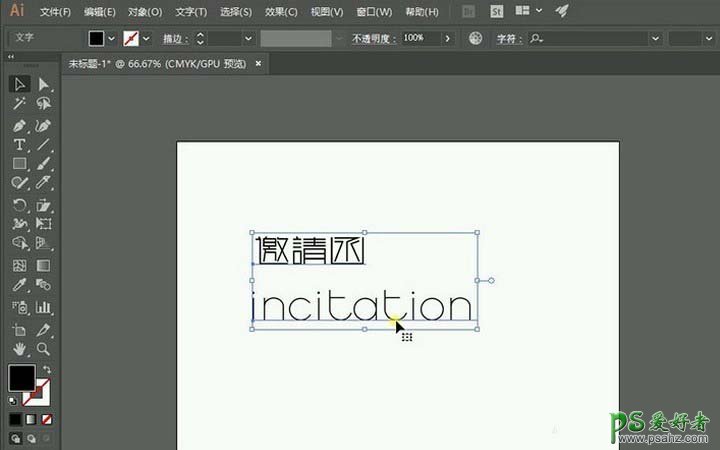
2、使用【多边形工具】取消填充绘制一个三角形,【ctrl+C】复制【ctrl+F】原位置前置粘贴。
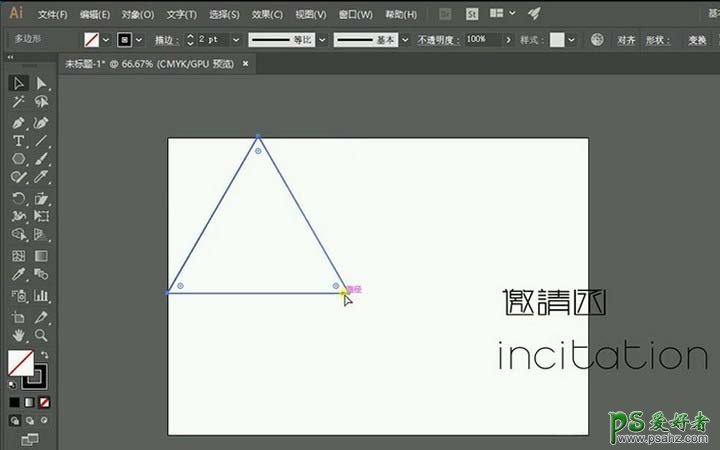
3、【shift】旋转复制的三角形,填充色为【黑色】,【ctrl+C】复制【ctrl+F】原位置前置粘贴【shift+Alt】中心等比缩放。
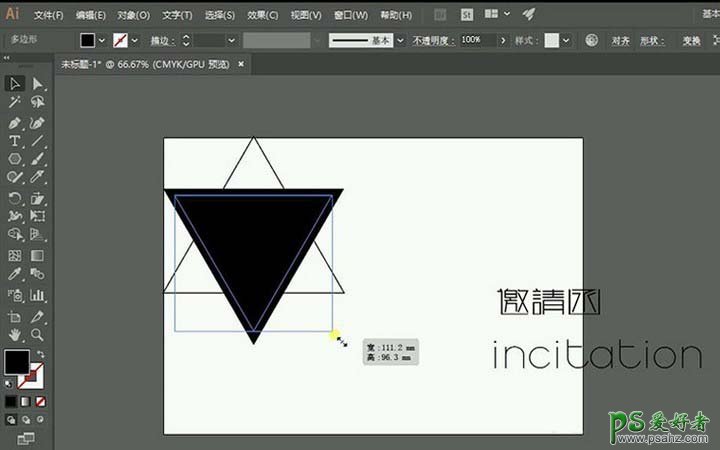
4、【shift+Alt】中心等比例缩放并【减去顶层】,选中字体【右键】-【创建轮廓】-【取消编组】-【释放复合路径】将遮住部分【减去顶层】。
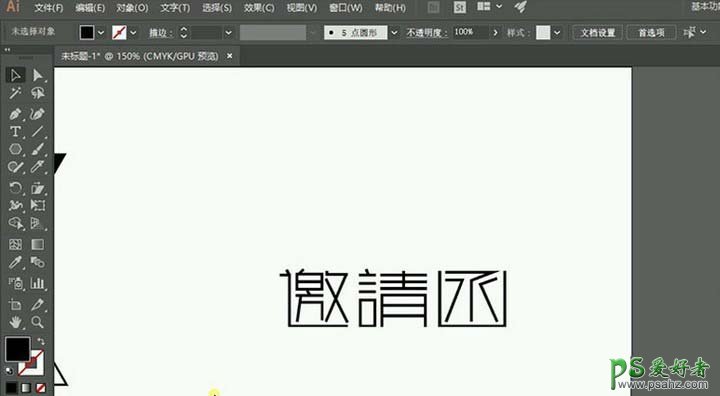
5、使用【直接选择工具】跟【矩形工具】修改【邀】字修改如图所示。
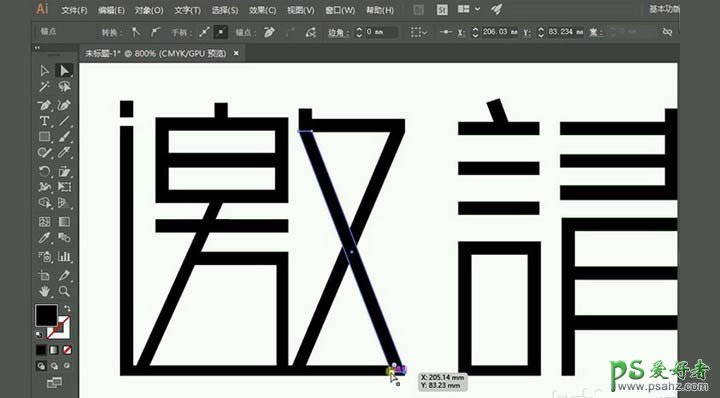
6、修改【请】字修改如图所示。
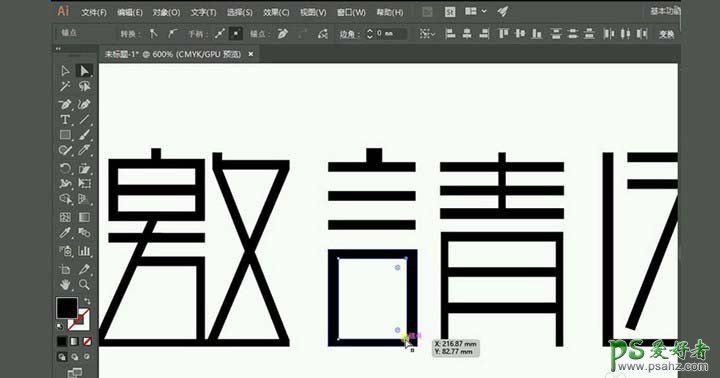
7、修改【函】字修改如图所示。
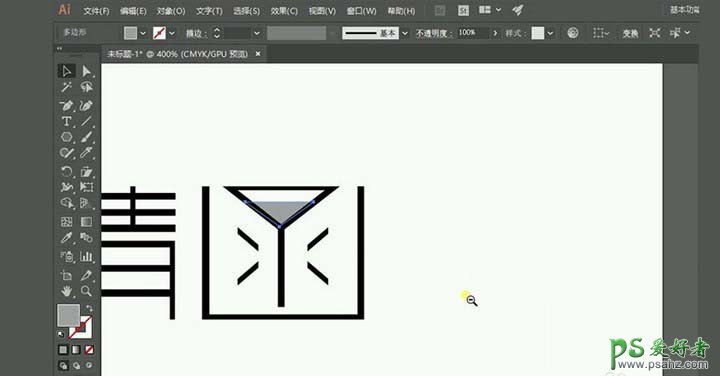
8、【选择工具】选中英文字体【右键】-【创建轮廓】-【取消编组】-【释放复合路径】删除不要部分。
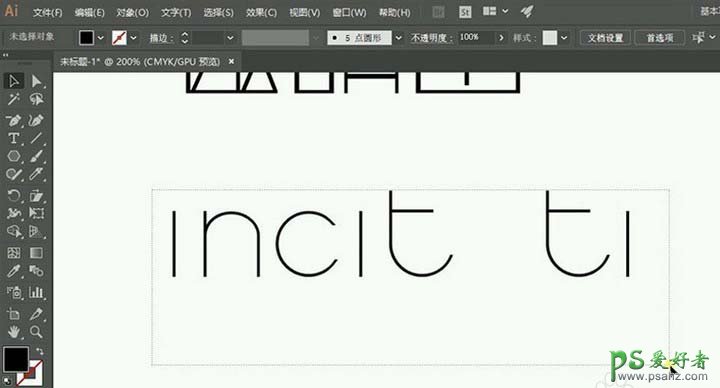
9、将剩余字母添加描边色,【对象】-【路径】-【轮廓化描边】,【路径查找器】-【联集】。
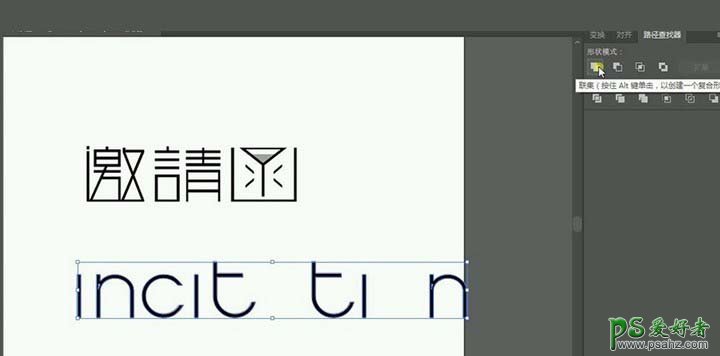
10、使用跟【邀请函】形同方法处理英文效果如图所示。
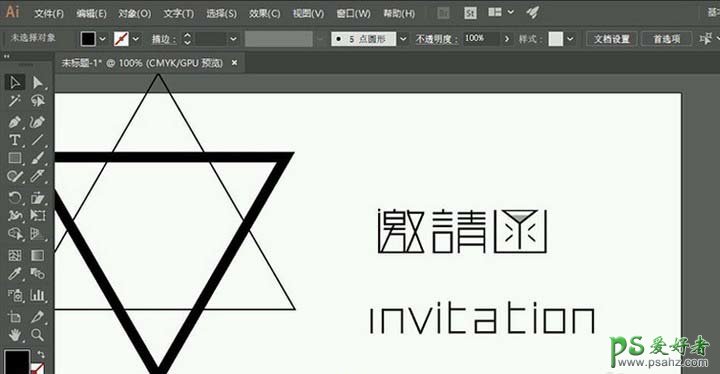
11、将处理好的字体与图形结合,将遮住文字的图形删除。
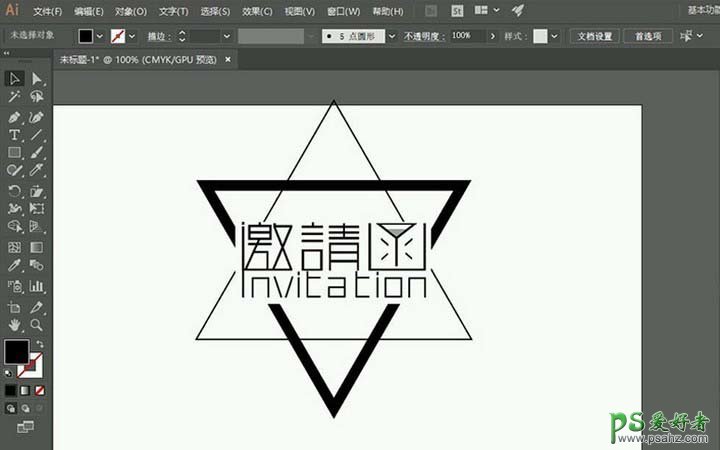
12、将字体跟图形单个拖入【PS】中,双击图形图层【颜色叠加】颜色为【白色】不透明度【100%】。
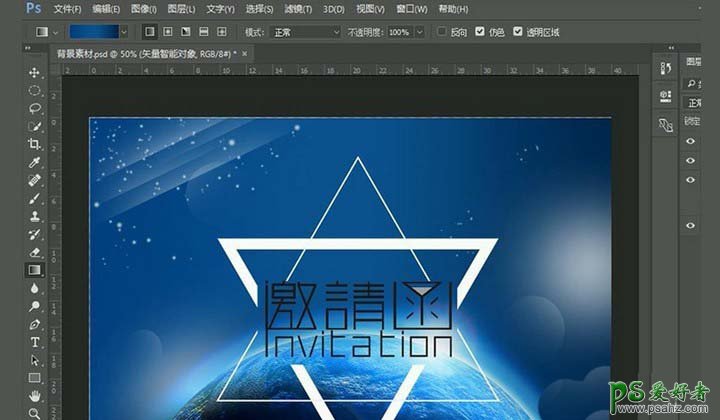
13、【右键】-【拷贝图层样式】粘贴到文字图层,降低图形图层【不透明度】调整细节。

14、效果如图所示。

加载全部内容