把花景下可爱美女调成梦幻紫色 Photoshop漂亮美女照片后期调色
美女照片后期调色 人气:0大家好!今天教程是 Photoshop漂亮美女照片后期调色:把花景下可爱美女调成梦幻紫色调。本调色案例步骤大致内容:首先把画面中绿黄色减少,再添加蓝色与紫红色调即可。
原图

最终效果图

具体学习步骤:
1、打开素材,将人物复制一层,选中副本图层,仿制图章工具,修掉背景中不太美观颜色块,
注意降低画笔不透明度-20,涂抹下面图中提示区域颜色。
参数设置如图:


2、创建可选颜色调整层,黄色、绿色、青色、这一步把画面中绿黄减少。
同时增加一点青色。
设置参数如图:
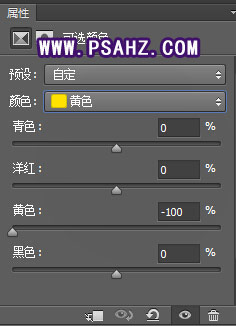
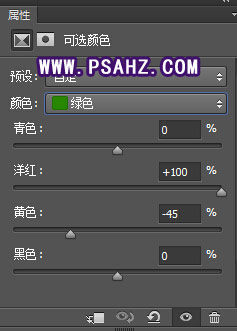
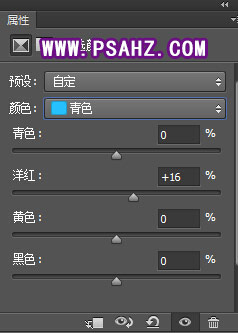

3、创建可选颜色调整层,红色、绿色、青色、这一步继续减少画面中黄色,增加青色调。
具体参数如图:
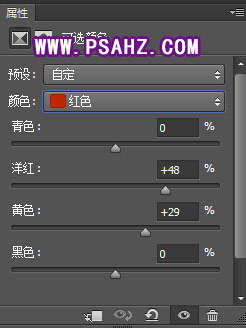
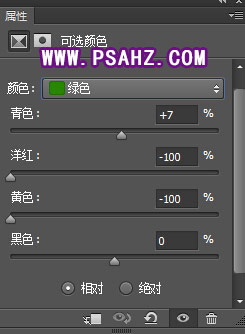
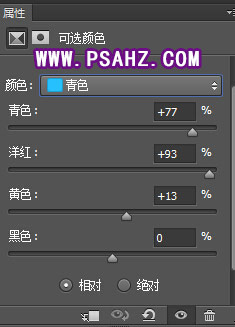

4、创建色彩平衡调整层,中间调、高光、增加一些青色和洋红色,使画面中叶子偏向于蓝色调。
参数设置如图:
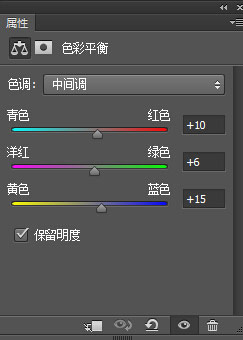
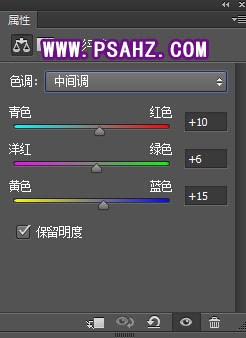

5、创建可选颜色调整层,对红、绿、青、蓝、白、进行颜色调整,这一步使画面整体这颜色更加偏蓝。
具体参数如图:
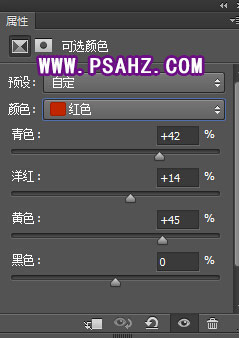
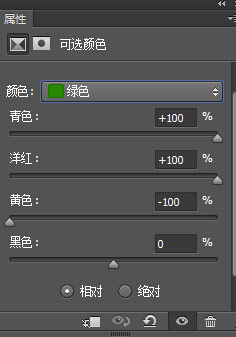
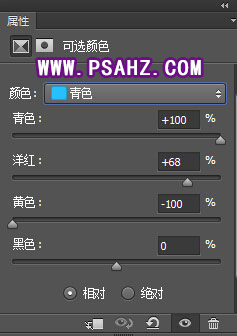
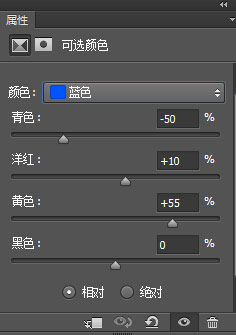
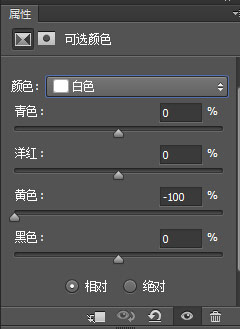

6、创建色阶调整层,增强画面明暗对比,使发灰画面明亮通透一点。
注意蒙板擦除人物脸部偏洋红颜色。
参数设置 如图:

7、创建可选颜色调整层,红色、蓝色、洋红色、白色、对画面中花朵进行颜色调整。
参数设置如图:
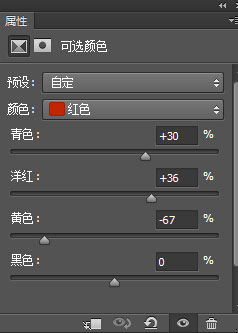
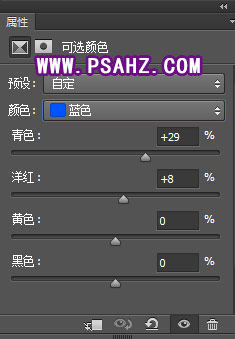
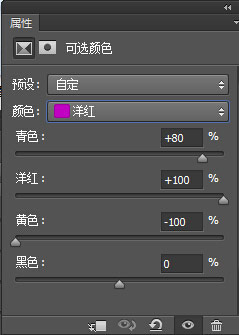
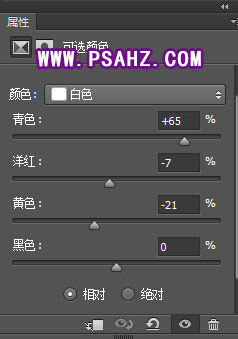
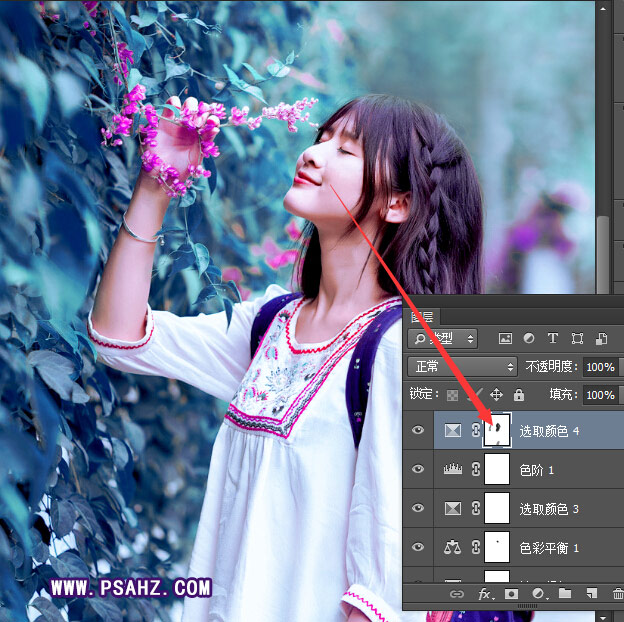
8、创建可选颜色调整层,红色、黄色、对人物皮肤创建选区进行调色,减少皮肤偏红颜色。
参数设置如图:



9、创建渐变填充调整层,颜色值为-f009dd混合模式为-滤色-不透明度为-30
这一步是给画面右上角加一个洋红色光晕。
参数设置如下:


10、百度一张光束素材进来,放右上角位置即可。创建色相饱和度对光束进行调色。


最后,盖印图层,滤镜-高反差保留、混合模式为-强光,使得画面更清楚一些,


最后完成效果图

加载全部内容
 爱之家商城
爱之家商城 氢松练
氢松练 Face甜美相机
Face甜美相机 花汇通
花汇通 走路宝正式版
走路宝正式版 天天运动有宝
天天运动有宝 深圳plus
深圳plus 热门免费小说
热门免费小说