学习给性感的欧美女生照片换上一个帅哥头像 PS移花接木教程
PS人物换头像教程 人气:0PS移花接木教程:学习给性感的欧美女生照片换上一个帅哥头像,PS人物换头像教程实例,学习如何给人物换头像, 换头像过程比较简单大致分为三个大的步骤:首先把要更换的头像抠出,复制到素材图片中,并调整好大小跟原头像大小一致;然后添加图层蒙版,用画笔把头像融合好;最后一步比较关键,把头像颜色调成跟素材一致,并把光影也要重新刻画一遍。 最终效果

1、首先我们把男士的素材大图保存到本机,然后用PS打开保存的图片。

<图1>
2、选择钢笔工具,把人物脸部区域勾出路径。勾路径的时候顶部要勾出部分头发;底部要勾出部分脖子;脸部两侧按住人物脸部轮廓勾路径。这样方便后面溶图。
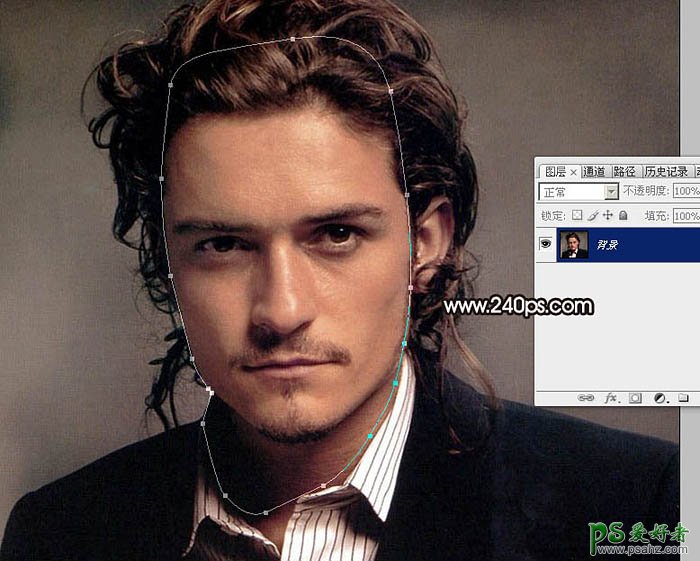
<图2>
3、按Ctrl + 回车把路径转为选区,然后按Ctrl + C 复制,这里的选区不需要羽化。

<图3>
4、把女士大图保存到本机,然后用PS打开保存的女士图片如图5。

图4>

<图5>
5、在女士图片中新建一个图层,如下图。
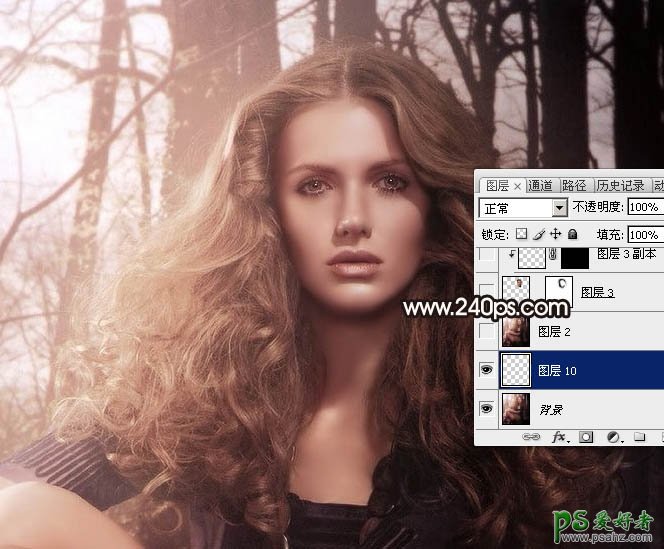
<图6>
6、按Ctrl + V 把男士的头像复制进来,如下图。

<图7>
7、在图层面板男士头像缩略图蓝色区域右键,然后选择“转化为智能对象”。这一步很重要,如果后面操作有误,可以快速退到原始效果。

<图8>
8、把当前图层的不透明度改为:50%左右,如下图。
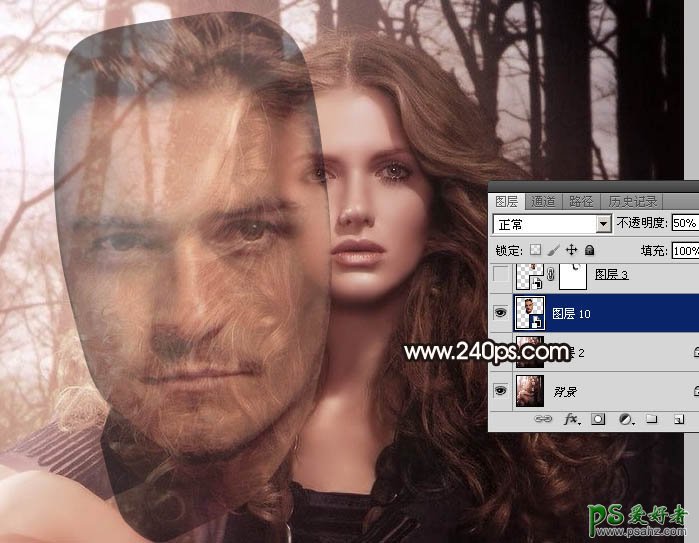
<图9>
9、把男士头像移到女士头像上面,然后按Ctrl + T 变形,按住Shift键然后缩小,男士的眉毛,嘴巴与女士的大致位置相当后即可回车确定。

<图10>
10、把图层不透明度调回到100%,这是现在的效果。
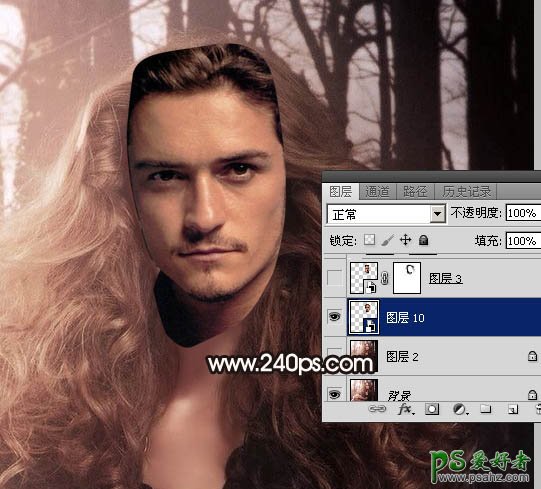
<图11>
11、我们来看看原始图片的光源位置在左上角;很明显男士图片光源在右侧位置;两张图片光影有点不符。还需要把男士头像水平翻转一下。
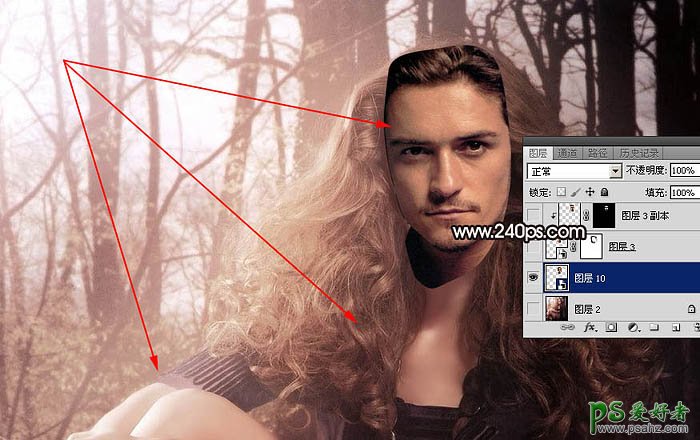
<图12>
12、选择菜单:编辑 > 变换 > 水平翻转。
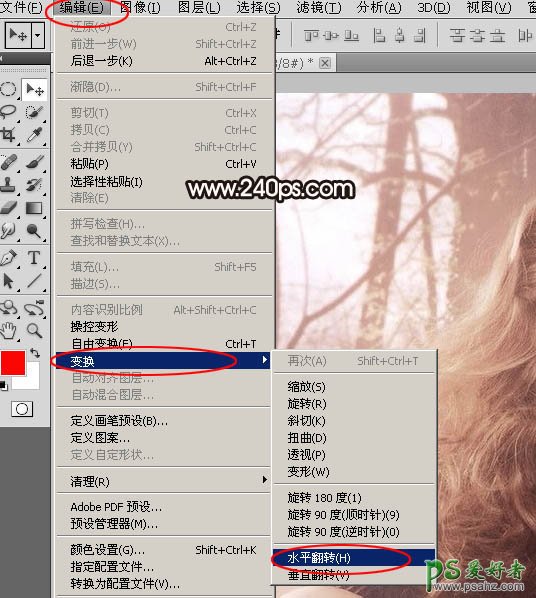
<图13>
13、翻转后男士头像感觉有点歪,按Ctrl + T 调正一点,效果如图15。
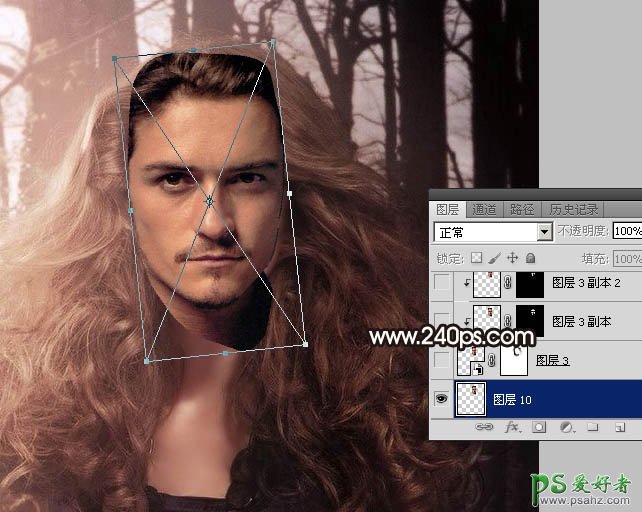
<图14>
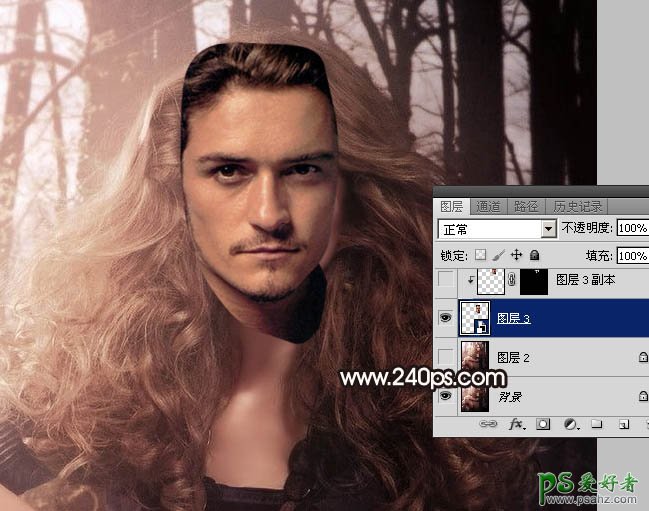
<图15>
14、现在来溶图:给男士头像图层添加图层蒙版,如下图。
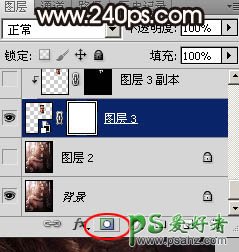
<图16>
15、选择画笔工具,选择一款柔边圆形笔刷,不透明度设置为10%,前景色设置为黑色,如下图。
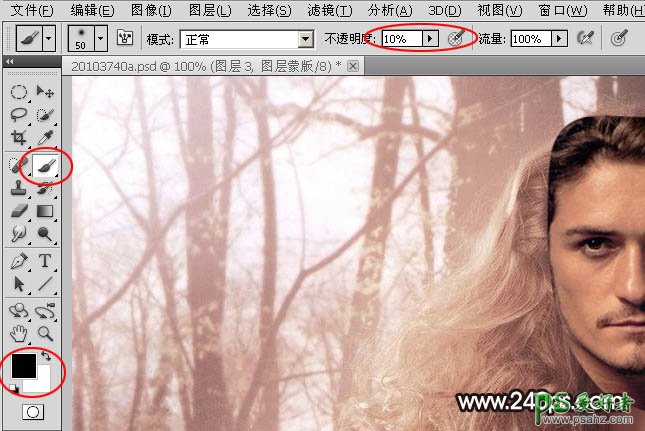
<图17>
16、用画笔在男士顶部、左侧、脖子区域慢慢涂抹,需要涂抹的区域如下图。
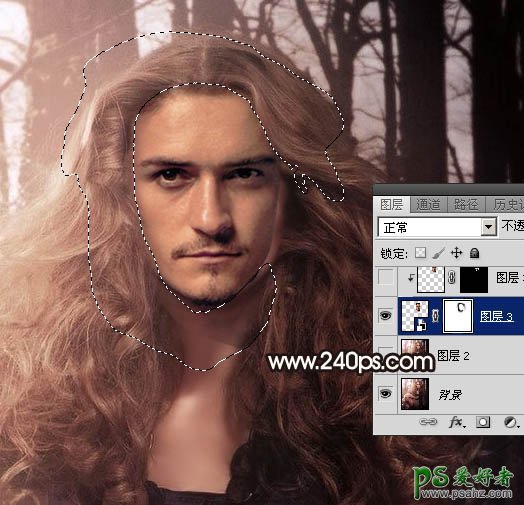
<图18>
17、涂好后,我们发现脸的右侧还有女士脸部,我们再来处理一下。
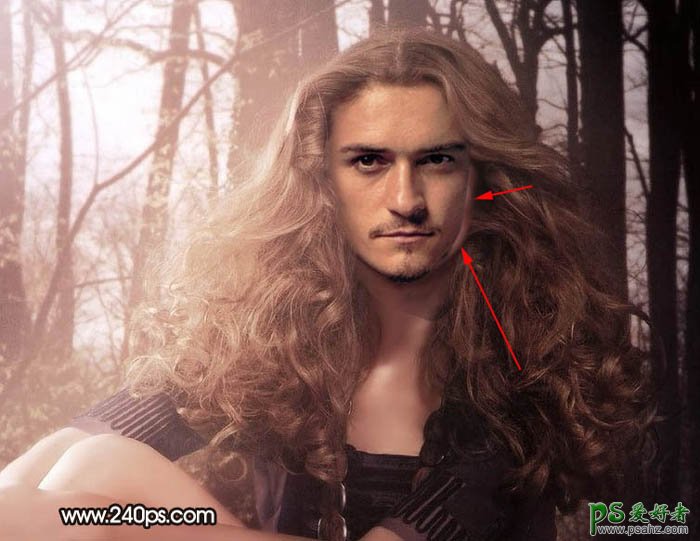
<图19>
18、把背景图层复制一层,如下图。

<图20>
19、选择涂抹工具,强度设置为20%左右。
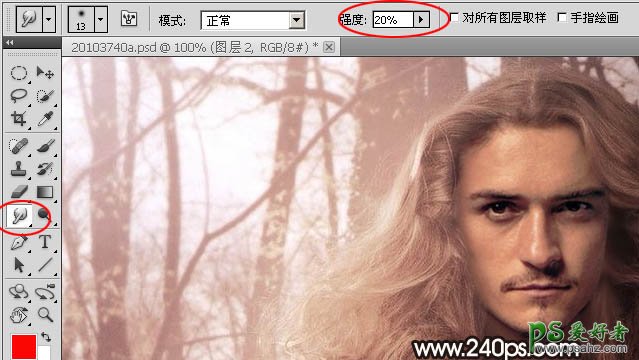
<图21>
20、用涂抹工具把露出的脸部涂掉,方法沿着头发往里面涂。

<图22>
21、这是现在的效果图,溶图部分基本完成。后面我们要对脸部进行调色及光影处理。
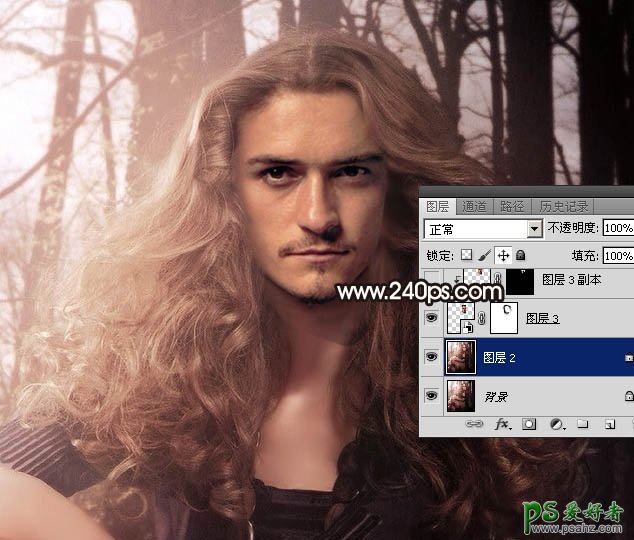
<图23>
22、把男士头像图层复制一层,删除图层蒙版后选择菜单:滤镜 > 模糊 > 高斯模糊,数值为3,确定后按Ctrl + Alt + G 创建剪切蒙版。

<图24>
23、按住Alt键添加图层蒙版,用柔边白色画笔把皮肤区域涂抹光滑一点,涂抹的区域如下图。
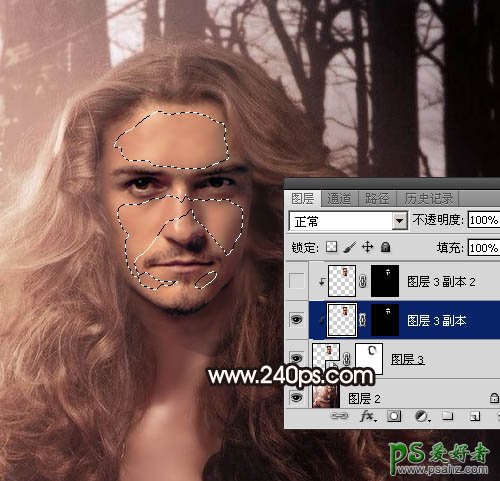
<图25>
24、把当前图层复制一层,删除图层蒙版后选择菜单:滤镜 > 模糊 > 高斯模糊,数值为6,确定后按Ctrl + Alt + G 创建剪切蒙版,如下图。
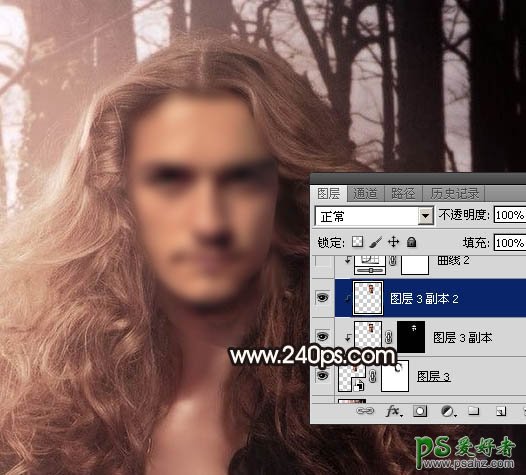
<图26>
25、按住Alt键添加图层蒙版,用柔边白色画笔把人物脸部肤色区域再涂光滑一点。这两步给人物磨皮。
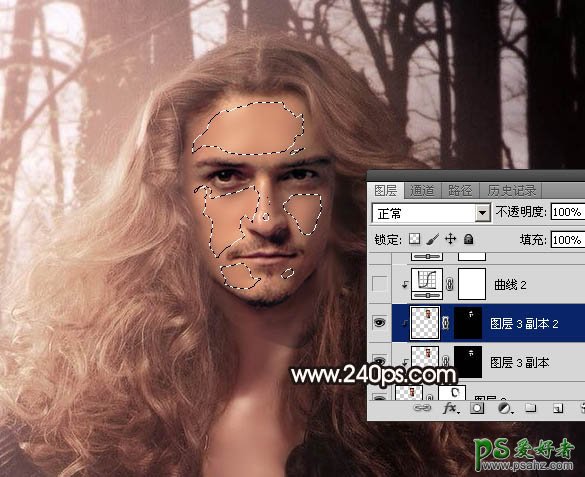
<图27>
26、创建曲线调整图层,对RGB,红通道进行调整,参数设置如图28,确定后创建剪切蒙版,效果如图29。
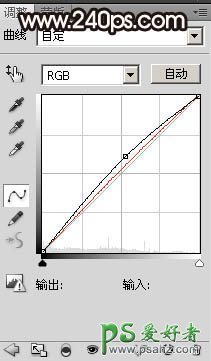
<图28>
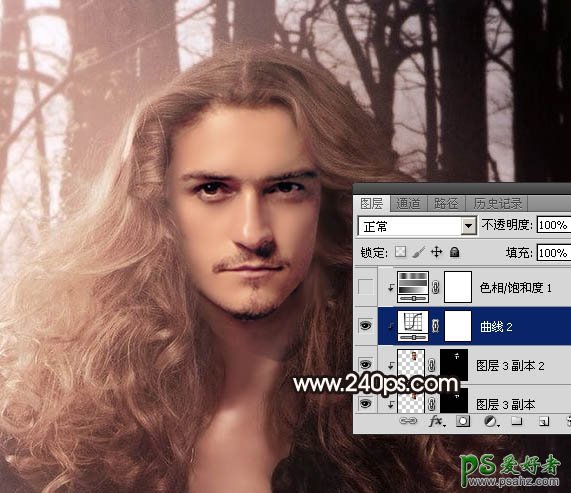
<图29>
27、创建色相/饱和度调整图层,适当降低全图饱和度,参数设置如图30,确定后创建剪切蒙版,效果如图31。
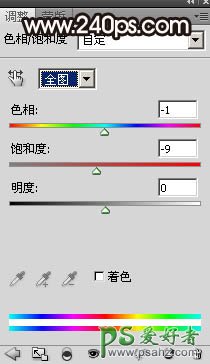
<图30>

<图31>
28、创建色相/饱和度调整图层,降低全图明度,参数设置如图32,确定后创建剪切蒙版,然后把蒙版填充黑色,用柔边白色画笔把脸部需要变暗的区域涂暗,如图33,效果如图34。
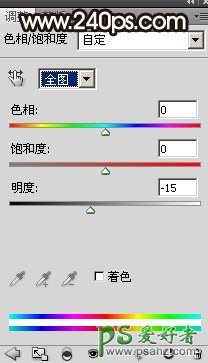
<图32>
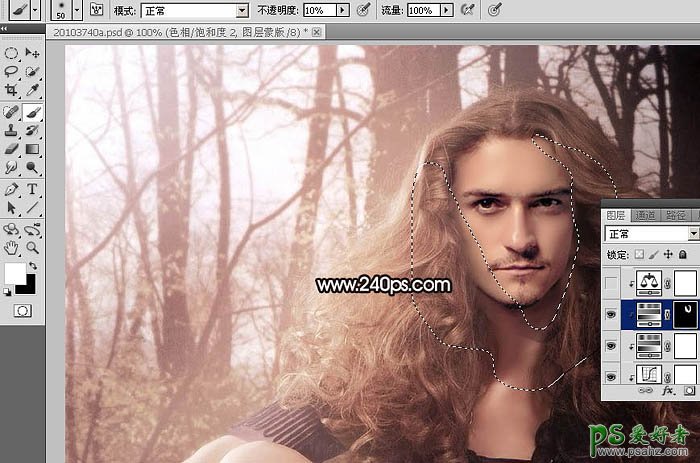
<图33>
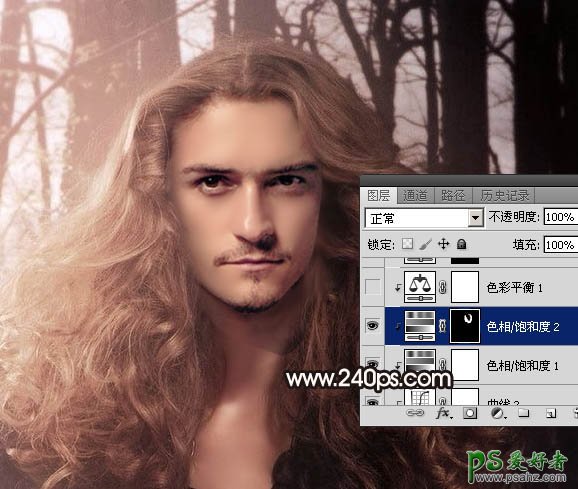
<图34>
29、创建色彩平衡调整图层,对阴影,高光进行调整,参数设置如图35,36,确定后创建剪切蒙版,效果如图37。
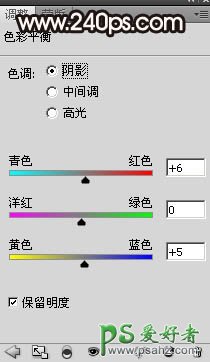
<图35>
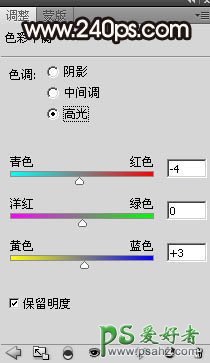
<图36>
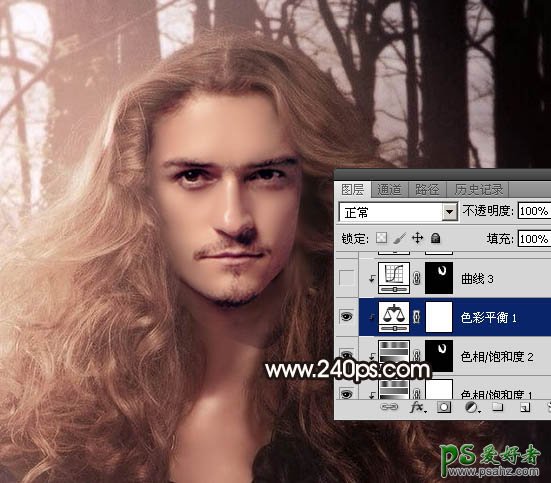
<图37>
30、创建曲线调整图层,把局部稍微压暗一点,过程如图38,39。
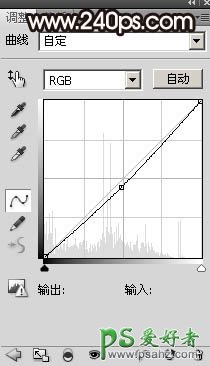
<图38>
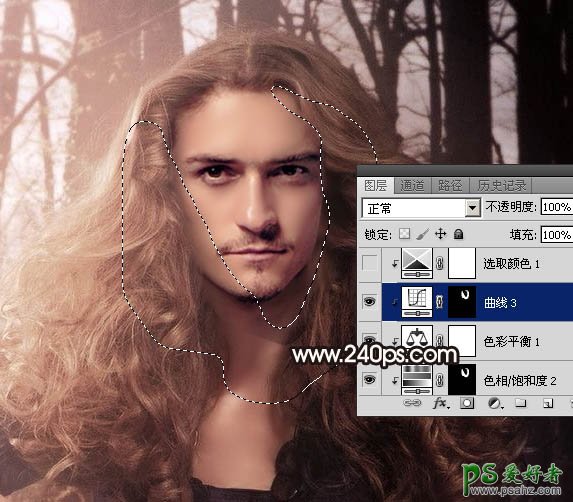
<图39>
31、创建可选颜色调整图层,对白色进行调整,参数设置如图40,确定后创建剪切蒙版,效果如图41。这一步调整肤色高光颜色。
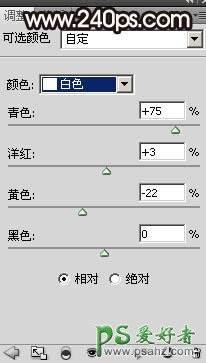
<图40>
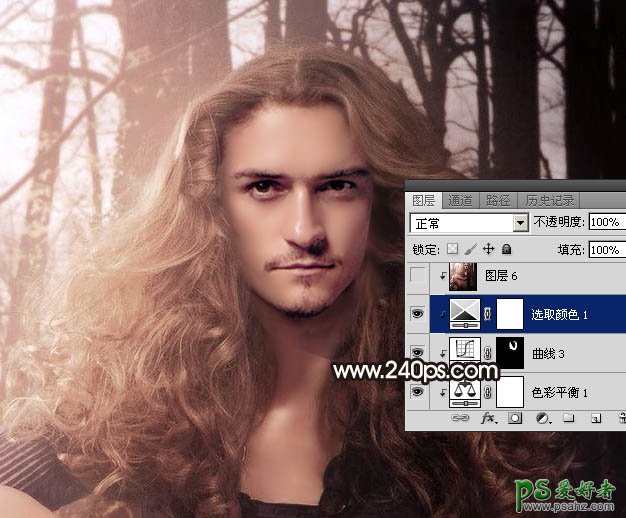
<图41>
32、新建一个图层,按Ctrl + Alt + Shift + E 盖印图层,然后创建剪切蒙版,用涂抹工具把肤色涂均匀一点。

<图42>
33、创建可选颜色调整图层,对红色,白色进行调整,参数设置如图43,44,确定后创建剪切蒙版,效果如图45。
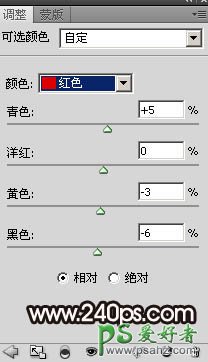
<图43>
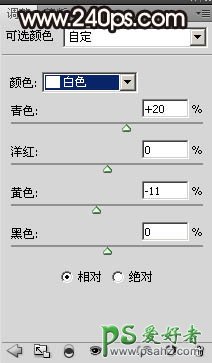
<图44>
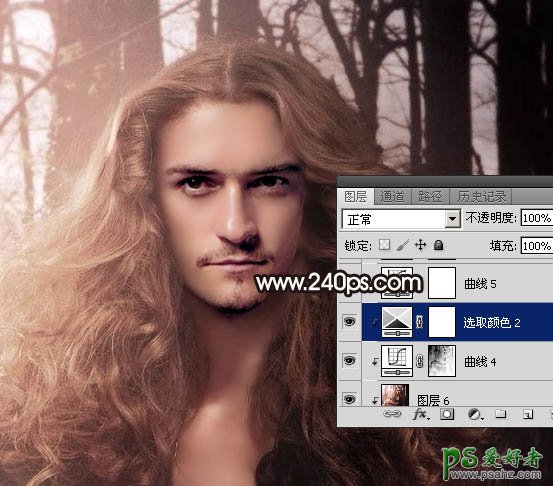
<图45>
34、再加强一下局部明暗,调色部分基本完成。
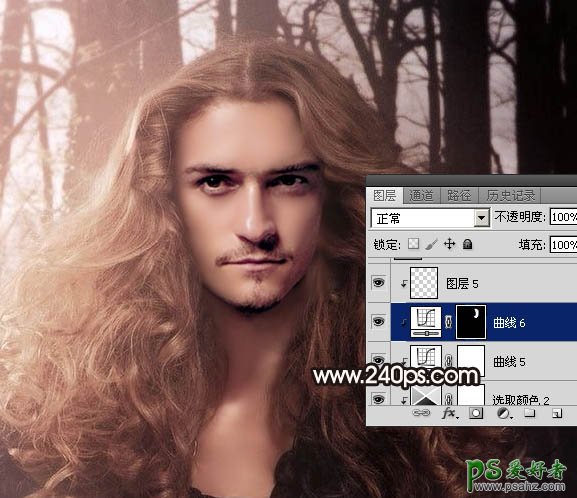
<图46>
35、现在来处理光影:在图层的最上面新建一个图层。
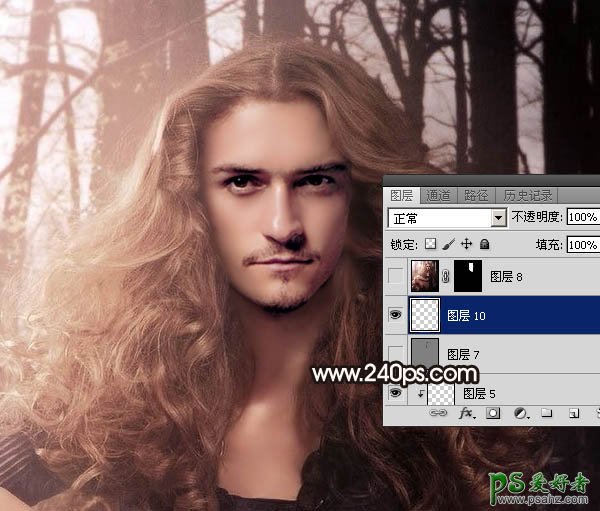
<图47>
36、选择菜单:编辑 > 填充,在使用中选择50%灰色,不透明度为100%,如下图。

<图48>
37、把混合模式改为“柔光”,效果如下图。

<图49>
38、选择加深工具曝光度设置为5%左右,把脸部边缘加深,暗部也加深一点;再选择减淡工具,曝光度也设置为5%左右,把高光区域涂亮一点,如下图。

<图50>
39、这是现在的效果。

<图51>
40、新建一个图层,盖印图层。然后选择菜单:滤镜 > 模糊 > 高斯模糊,数值为3,确定后把混合模式改为“变亮”,不透明度改为:30%;按住ALt键添加图层蒙版,用柔边白色画笔把人物脸部区域涂出来。到这里就基本结束了。
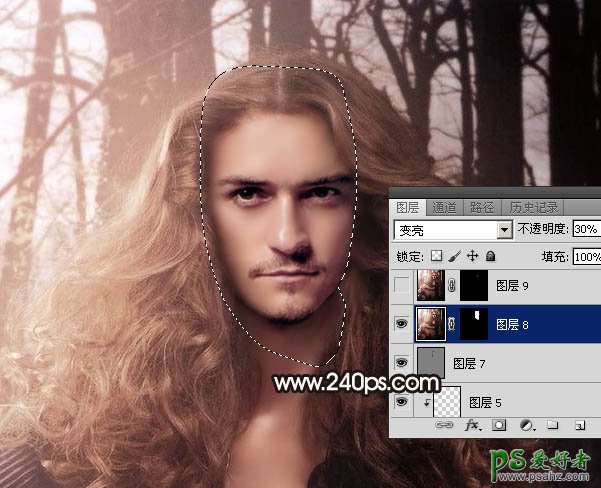
<图52>
最后调整一下细节,完成最终效果。

加载全部内容