3D立体字效 PS艺术字教程 学习制作立体剖面风格的3D艺术字体
卡乐筠 人气:0PS艺术字教程:学习制作立体剖面风格的3D艺术字体,3D立体字效。
效果图如下:

1、新建一个1920-1080的白色的画布.
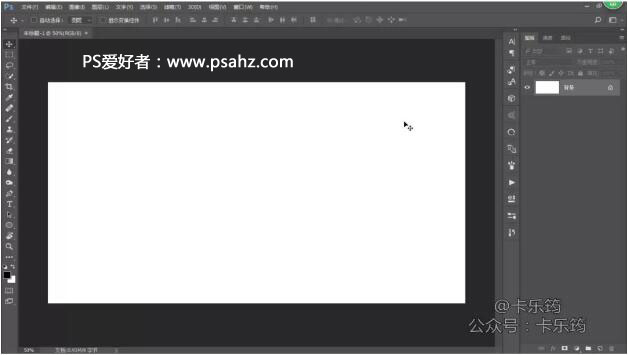
2、用纯色填充并调整图层,给背景铺一个颜色-浅青色。
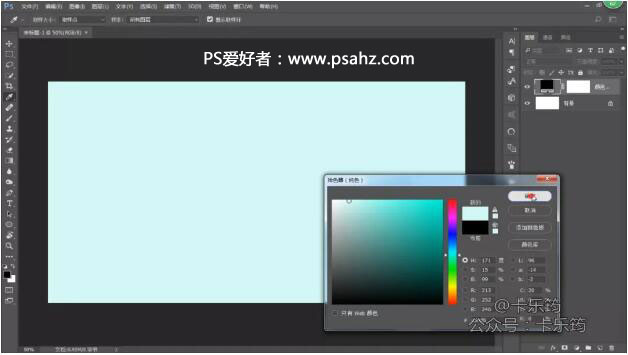
3、使用文字工具输入“开学字”,字体设为汉仪大黑简,字体,这个字体较粗,且显得方正,非常适合做立体字效。
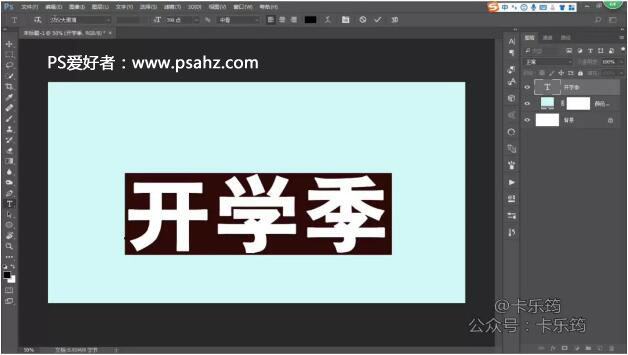
4、文字图层复制一下,留作备用,Ctrl+T将文字放大之后-栅格化文字-转为智能对象。

5、Ctrl+T制作文字躺倒的效果,配合旋转、缩放,斜切等操作。

6、文字图层复制一层留作备用,文字图层-填充度降为0(原有颜色去掉,但不影响图层样式),图层样式FX-颜色叠加-叠加一个亮灰色-正片叠 底,制作出文字的底部阴影。
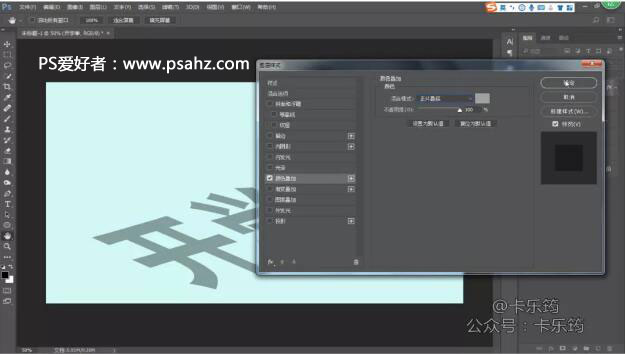
7、文字图层复制一层,填充度还原回来,去掉图层样式。执行滤镜-模糊-动感模糊,角度为90,距离自己定就OK看着合试就行。

8、将文字底部与动感模糊的部分对齐,按ctrl键得到底部文字的选区,选择动感模糊图层,移动工具-底对齐,右对齐。
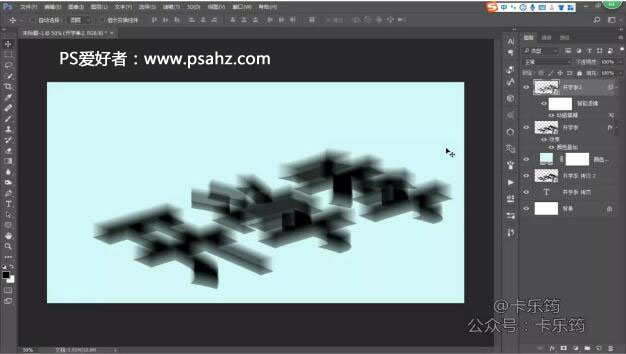
9、接下来我们把草地素材图置入进来,ctrl+T调整大小和位置-创建剪贴蒙版,剪贴进文字动感模糊图层。

10、草地素材也执行动感模糊,可以与文字执行的数值相同。
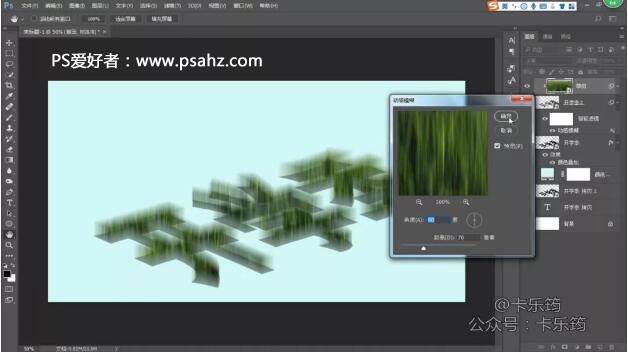
11、对草地素材图进行调色处理,色相饱和度调整图层-剪贴蒙版-提高一些饱和度。
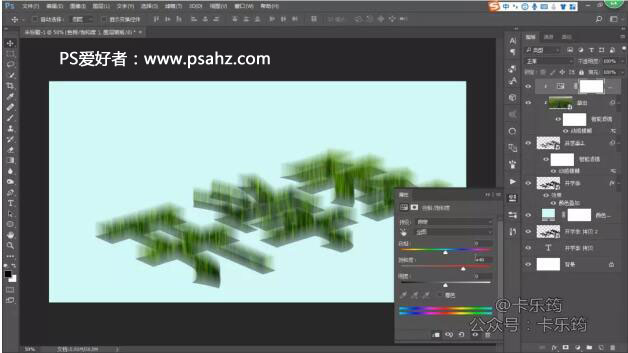
12、可选颜色调整图层-剪贴蒙版-绿色进行调整。

13、色阶调整图层-剪贴蒙版-暗部区域提亮一些。
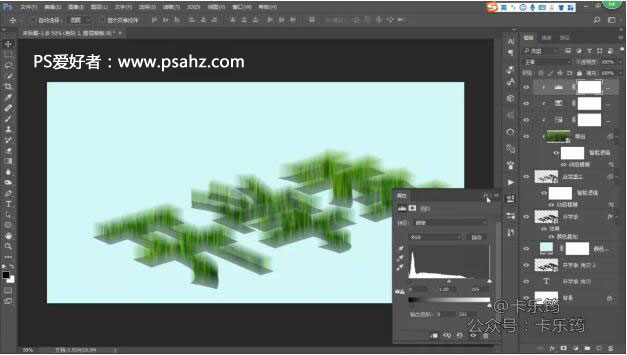
14、文字上方需要再叠加一层文字,ctrl+J复制一层-移动到最上方-颜色叠加-淡青色-混合模式正常。
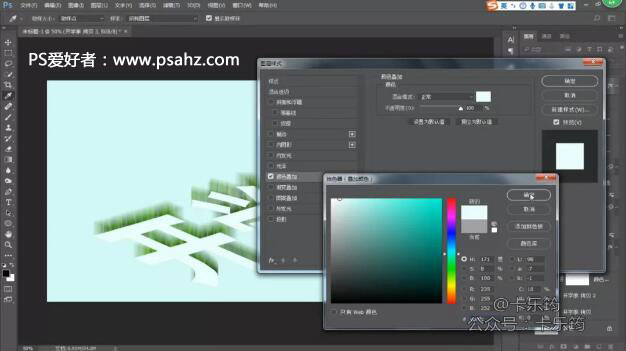
15、使用鼠标将上方的文字进行对齐,可以在视图菜单开启智能参考线。
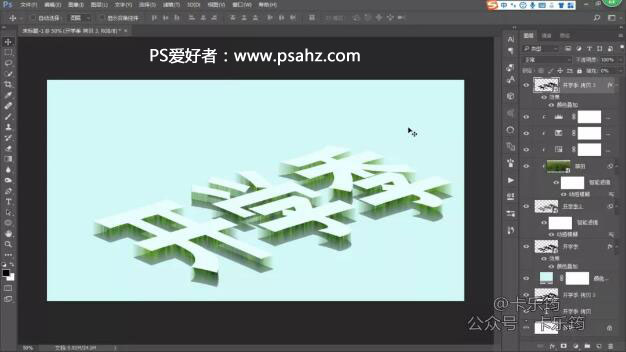
16、把抠好的人物图层移动进来-转为智能对象-Ctrl+T调整大小和位置。
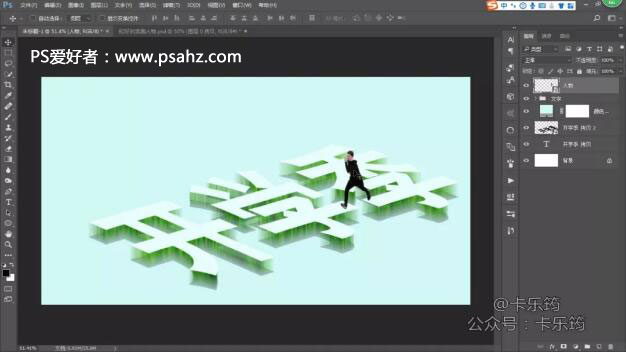
17、人物部分有些太黑,色阶调整图层-剪贴蒙版-暗部加灰,让整体亮一些。

18、制作镜头光晕,新建图层-填充黑色-转为智能对象-滤镜-渲染-镜头光晕-调整位置和大小-滤色。

19、根据镜头光晕的位置来添加人物的投影,使用ctrl键得到人物的选区-新建图层填充黑色,ctrl+T调整人物投影的位置。

20、投影图层的混合模式修改为正片叠底,降低一些不透明度-高斯模糊一些。

21、投影图层添加一个蒙版-黑色的画笔擦掉一些不能产生影子的部分,包括制作出影子的虚实变化。
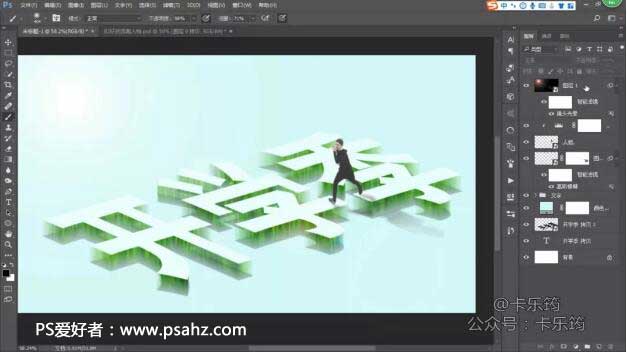
22、最后我们再整体给一个颜色查找-选择一个滤镜-叠加,降低一些不透明度,对比增加了一些,阴影部分增加了一些蓝色,完成最终的效果。

加载全部内容