快速制作一例双环水晶纹理按扭图标教程 PS按扭制作教程
PS新手入门学习-技巧 人气:0

1、新建一个300 * 300像素的文件,把背景填充颜色:#102633 。 按Ctrl + R调出标尺,然后分别在水平和垂直中心位置拉一条参考线,效果如下图。
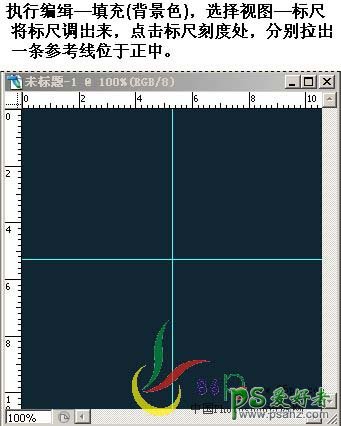
2、选择自定义形状椭圆工具,按住Shift键,从参考线中心向外拉出一个正圆。
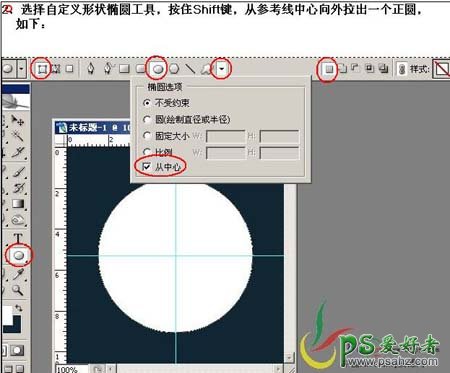
选择下图中的选项,按Shift从参考线向外拉,将圆中间消减去一部分。

再选择添加区域选项,按上面的方法,在中间拉出一个小圆。
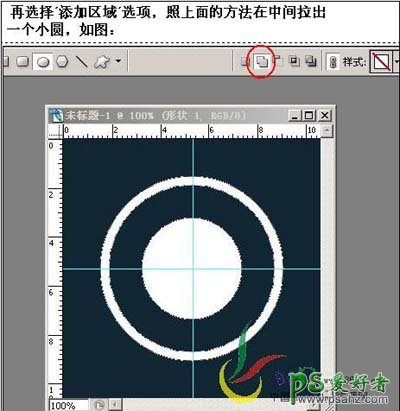
3、在形状图层上单击右键-栅格化图层,然后双击图层,设置图层样式,参数设置如下图。


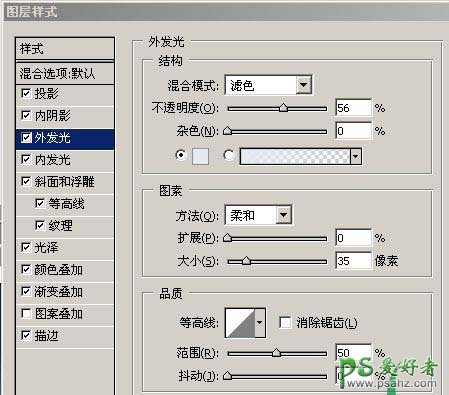

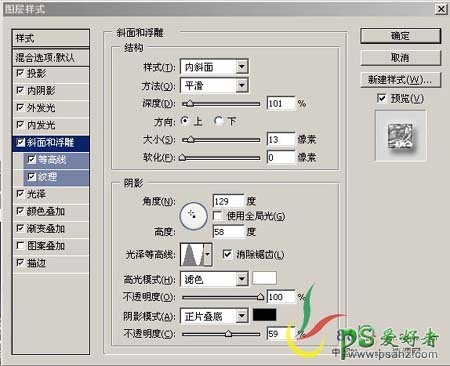





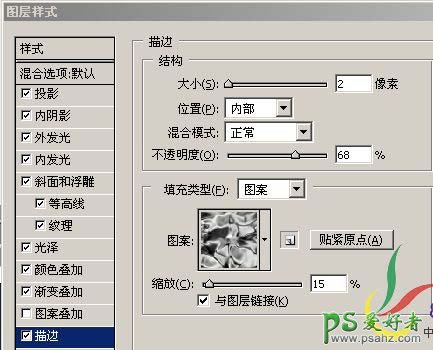
各项参数设置好的效果。
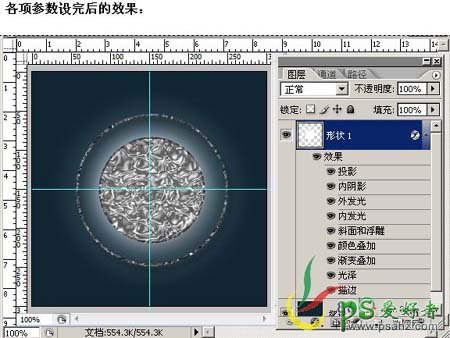
4、新建一个图层,再在中间画一个稍小的圆,然后栅格化图层,双击形状2图层,设置图层样效果如下。

涂层样参数。

5、按住Ctrl键,同时点击图中红色圈处载入选区。
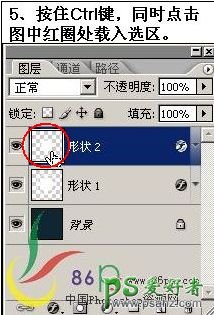
保持选区,新建一个图层,选择编辑 > 描边,参数设置如下图。
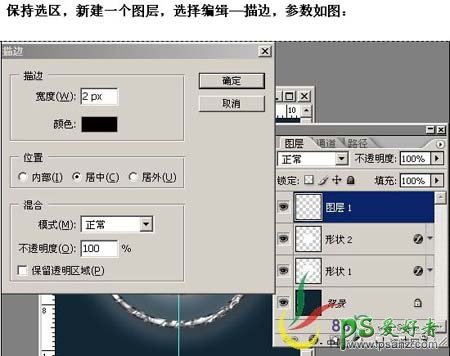
继续执行滤镜 > 模糊 > 高斯模糊,半径为3。
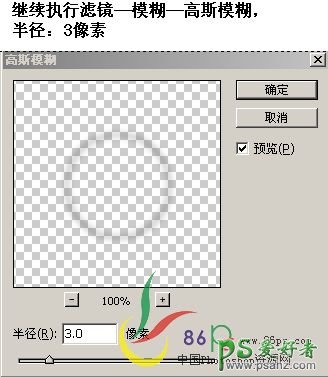
6、选择椭圆选框工具,在里面画一个正圆,在选项栏中选“从区域减去”,将多余部分减掉。新建一个图层,选一种稍浅的颜色填充,选择:滤镜 > 模糊 > 高斯模糊,半径:7像素。效果如图。

7、按住Ctrl键同时点击形状2,载入选区,执行:选择 > 修改 > 收缩,数值为3;保留选区,新建一个图层,在上面拉一个白色线性渐变,并将图层不透明改为:13%,效果如图。
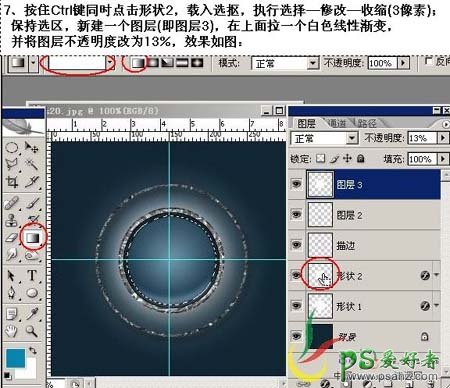
8、新建一个图层,添加一个蒙版,给蒙版拉一个黑白径向渐变,选择一个蝴蝶或其它画笔,在图层上点画笔,并双击图层4设置图层样式。
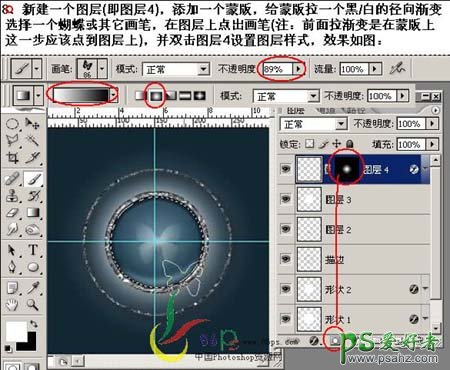
图层样式参数。
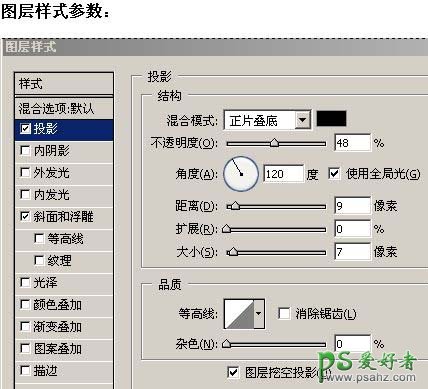
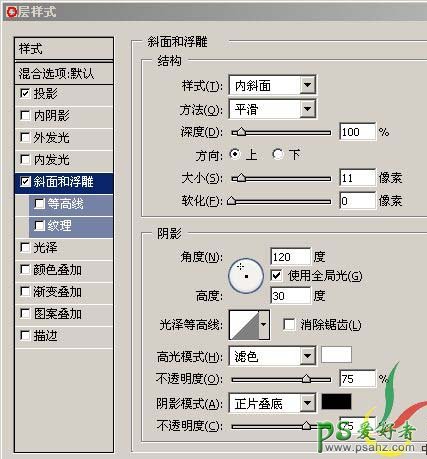
9、新建一个图层,参照第6步用椭圆做出如下选区,填充白色或浅色,不透明度改为:18%。

10、新建一个图层,选择画笔工具,在蝴蝶头左上和右下方点两个白点,图层不透明度改为:48%:执行:滤镜 > 模糊 > 高斯模糊,数值为8。

11、新建一个图层,在外围上重复上一步操作。

12、新建一个图层,按Ctrl键同时点击形状2载入选区,再用椭圆工具将选区两边减去一部分,形成一个沙漏状,保持选区,给选区填充淡一点的颜色,图层不透明度该为:14%,再给此图层添加一个蒙版,拉一个黑色线性渐变。

13、新建一个图层,用椭圆工具加/减选区项,作出如下选区,按Alt + Shift + D羽化数值为4,保持选区,填充颜色,图层不透明度为:70%。

14、新建一个图层,再作出以下两个区域,填充白色图层不透明度改为20%。
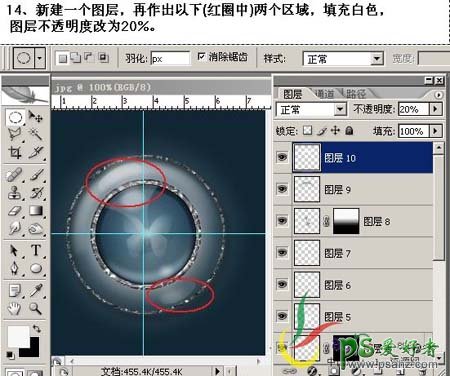
最后下载一个星星画笔点上完成最终效果。

加载全部内容