简单制作一个漂亮的水果拼盘 Photoshop照片处理新手教程
水果拼盘 人气:1
Photoshop照片处理新手教程:简单制作一个漂亮的水果拼盘

1、下面是素材,我们这课程是利用到下面四张图来组成这个拼盘效果的,方便大家我就把这个素材传上来了。
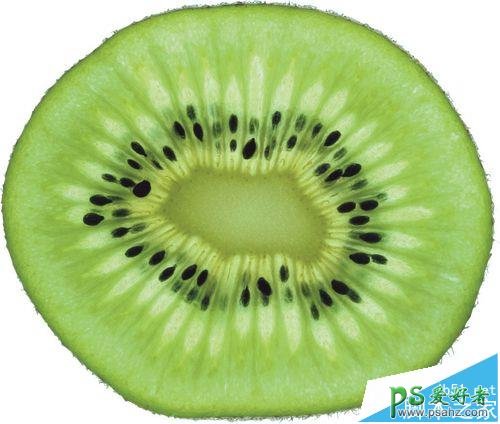



2、好了,我们开始吧,首先们来新建一个800x600像素的空白图层。
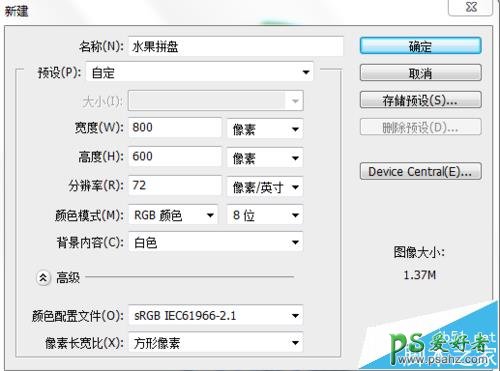
3、用椭圆工具画一个圆。然后再拉出辅助线条。
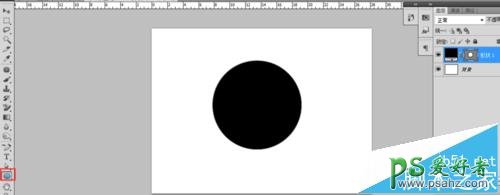
4、然后用钢笔工具,沿着辅助线画一个半圆。
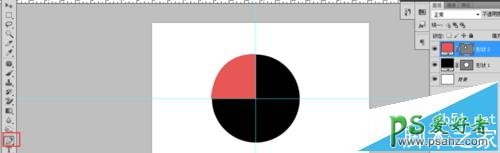
5、ctrl+t把中心点调中心位置,这样方便旋转的时候不会错位。
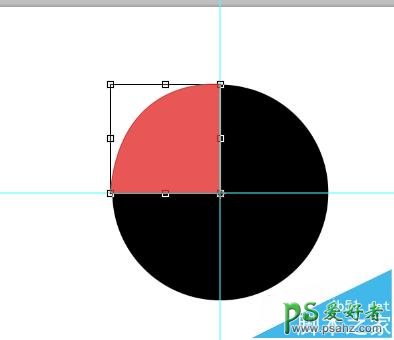
6、ctrl+j复制一层,然后按住SHift以中心旋转。得到下面效果图。
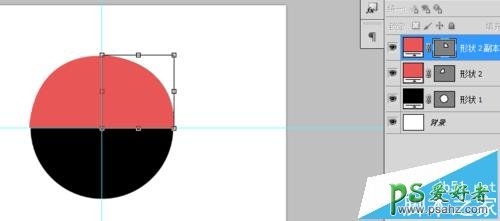
7、第三第四步和重复第二步步骤相同。看下面效果图。
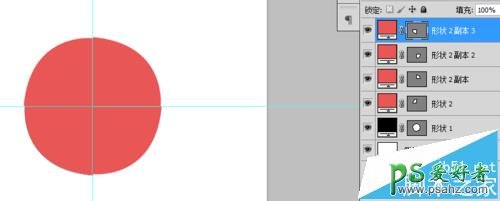
8、到这里四个角度基本上出来了,为了更好区分我们将四个半圆填上不同颜色,这样做后面的图的时候更好辨认。
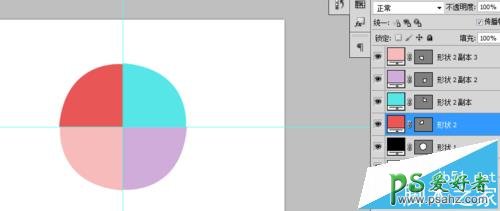
9、好,色块做好了,是不是感觉外边框不是很圆呀,哈哈,细心的朋友都看出来,别急,接着往下看吧。
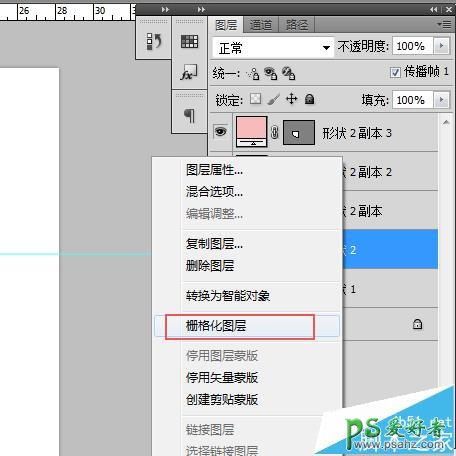
10、我们把四个色块全部栅格化图层。
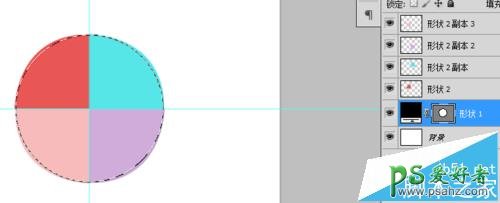
11、选中图层1,将其转为选区。然后反转,一 一对上面四个色块不规则的边缘进行册除多余的部份。得到下面的效果图。
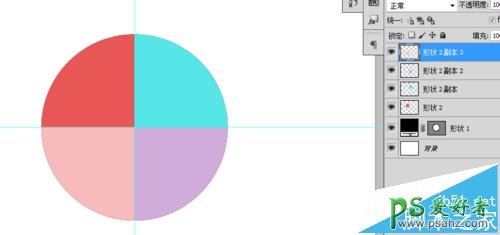
12、进行到这里,下面我们要把四大名果“请”入进来。看操作呀!
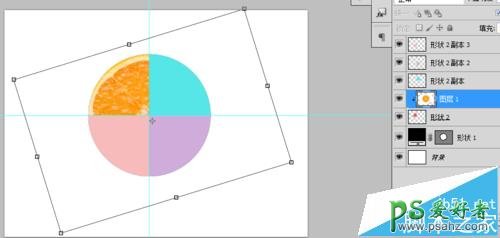
13、将橙子拖入左上角三角框内,将其置入框内调整角度。二,三 ,四 都和第一步同似步骤,下面就不重复演示。
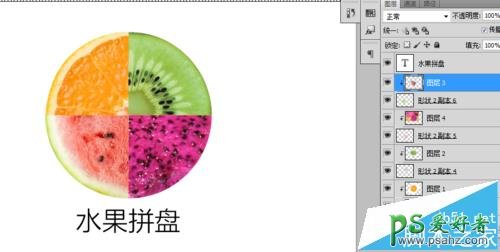
14、最后完成的效果图,我们就这样完成了这个四色水果拼盘的制作过程,大家都学会了吗?
加载全部内容