photoshop让雾气蒙蒙的风景照变得鲜艳起来
PS照片清晰化处理实例 人气:0
PS照片清晰化处理实例教程,photoshop让雾气蒙蒙的风景照变得鲜艳起来。
原图

最终效果图

1、先进行色阶调整,其他不要动,新建个色阶调整层,仅取图中红圈处的黑场吸管在图片中标记的地方点一下,效果如图:


2、再建一个色阶的调整层,在图中标记2的地方点一下,然后在蒙板上用点状画笔擦出右下部份。



3、建色相饱和度调整层,主要调整的是:红色降低饱和度,黄色增加饱和度,绿色增加饱和度。建个可选颜色调整层,主要调整的是:青色加点黑色。建个色彩平衡调整层,调整的是:暗调加点蓝,加点縁。

4、好,盖印可见图层(shift+alt+ctrl+E),转为CMYK模式,进入通道,选择黑通道进行USM锐化:
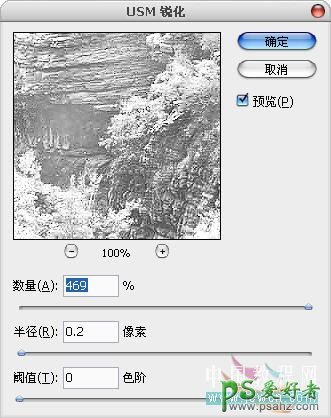
5、参数设半径0.2可也,太大会使图片显得很俗。你也可以在锐化完后CTRL+F再来一次锐化。好,转回RGB模式,应用图像,进一步加大整体锐度。然后调整一下曲线稍微提亮一些完成。


加载全部内容