火焰效果图 巧用photoshop烟雾笔刷制作一团逼真的火焰素材图
火焰素材图 人气:0巧用photoshop烟雾笔刷制作一团逼真的火焰素材图,火焰效果图,火焰图片制作过程简单,非常适合新手入门的朋友们练习。 效果图如下:

1、新建一个图层,拉出一条渐变色

2、用笔刷画出一团火焰,填充颜色
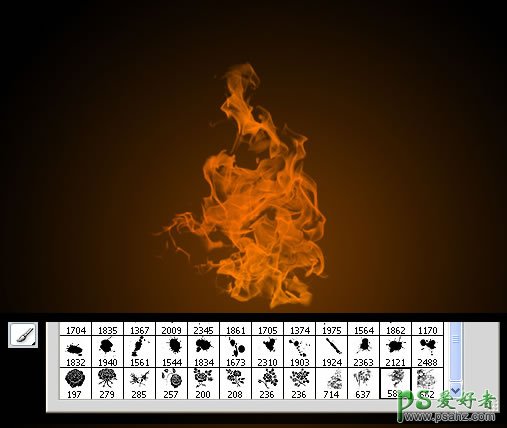
3、为了让火焰有层次感,我们把图层ctrl+j再复制2份,分别填充颜色并使用图层蒙版勾勒出层次
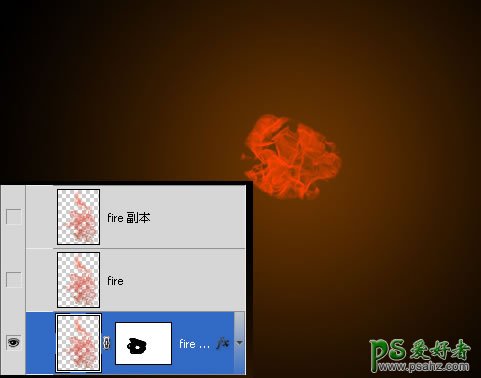
合成效果

4、给火焰来点高光效果,选择”椭圆工具”画出一个圆,填充(#f72900),然后高斯特模糊,半径30px

把这个图层复制几个,用”颜色叠加”适当处理一下(凭感觉调的^_^)
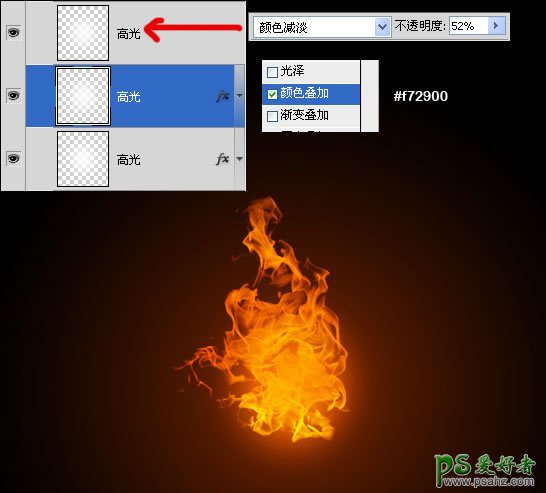
5、现在来渲染一些气氛,制作一些烟雾效果
建一个新层,把混合模式改成”颜色减淡”然后使用”椭圆工具”画个圆形,羽化值设40PX
然后使用”滤镜”>”渲染”>”云彩”,确定你当前的前景色为黑,背景色为白.ctrl+f调出自己满意的效果

再把这个图层复制,通过”变形”来调出不同的效果,再跟先前做的火焰合成:

6、下面来制作火星,关键是笔刷的设置
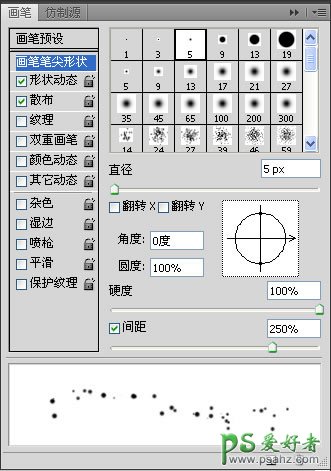
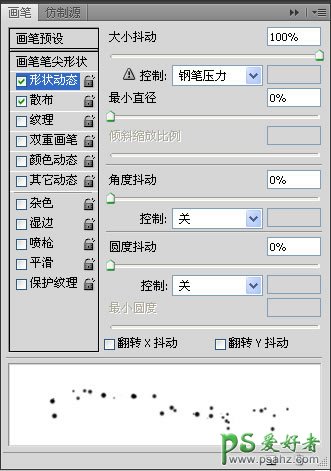
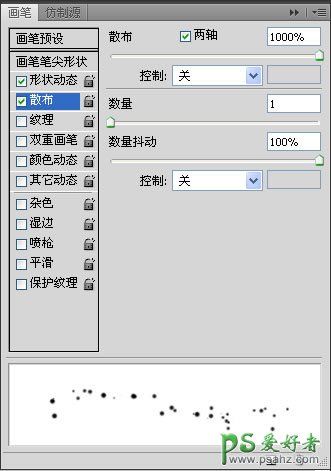
然后随手花几笔,添加图层样式”外发光”,混合模式改成”颜色减淡”

最后用蒙版什么的再修饰一下:
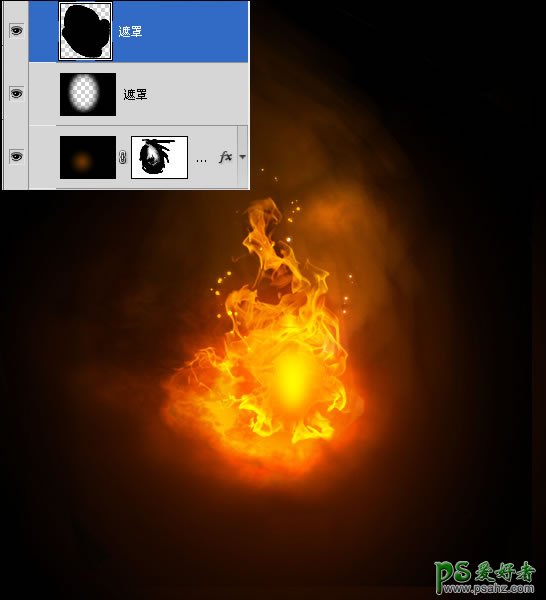
最终结果

加载全部内容