立体感十足的心形图案 Photoshop制作剪纸效果心形艺术图形
0玖玖0 人气:0
Photoshop制作剪纸效果心形艺术图形,立体感十足的心形图案。效果图:

操作步骤:
背景选择灰色的渐变底如下
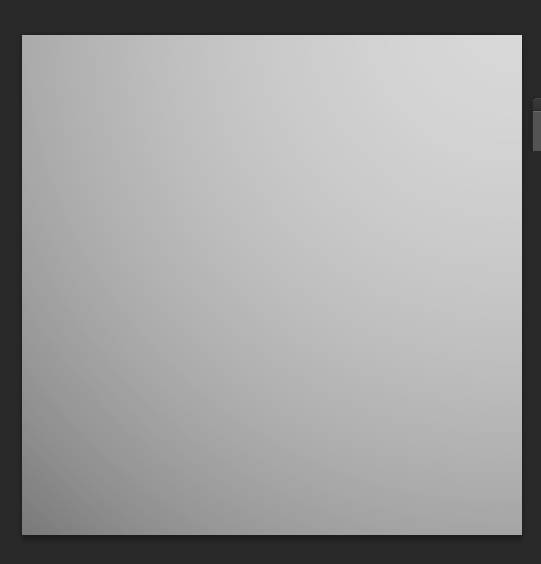
新建一个图层,可以使用其他的图案或者图形,但是建议先用简单的图案试试,镂空的就先别尝试吧。
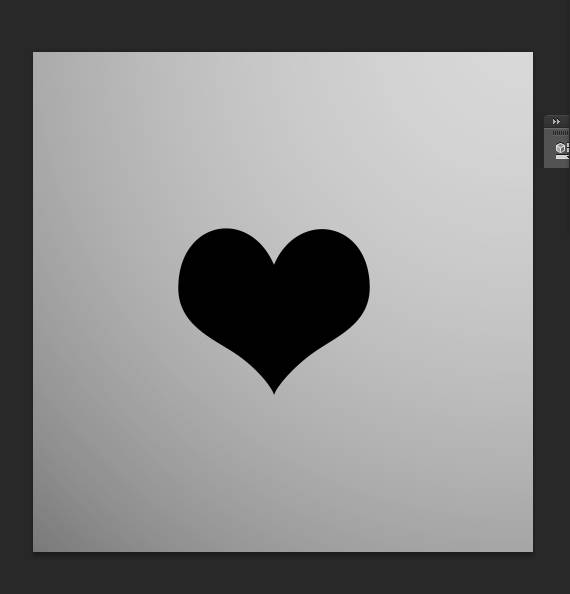
使用蒙版做一个半边。
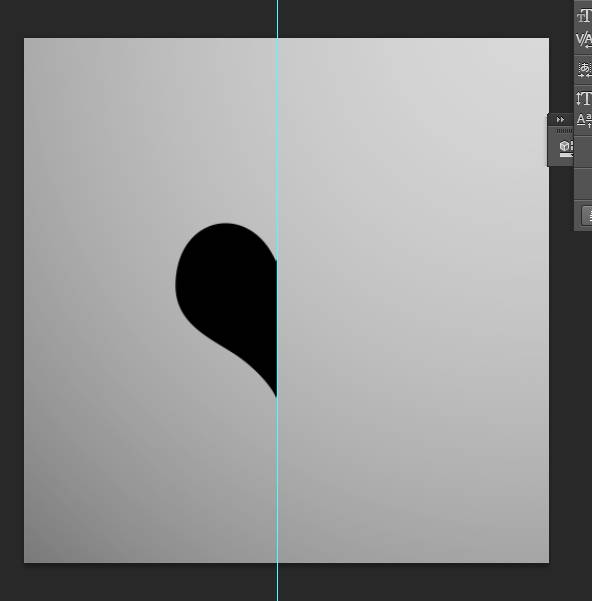
然后做另一边,方法很多可以用自己喜欢的。
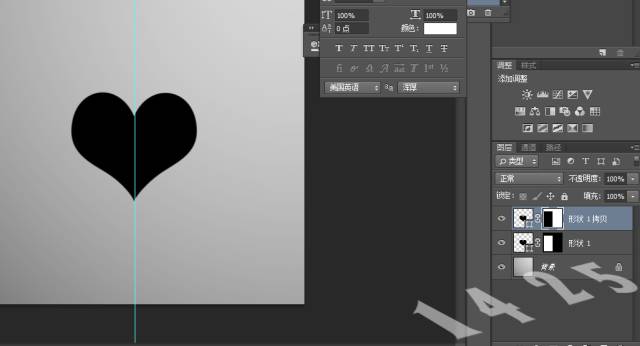
使用渐变叠加颜色,根据自己的喜好,本帖仅提供方法具体数值我就不提供了。
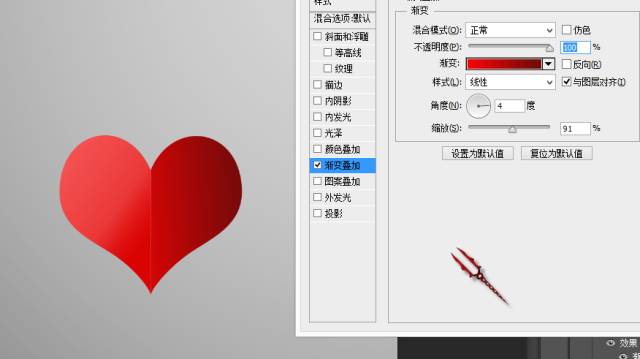
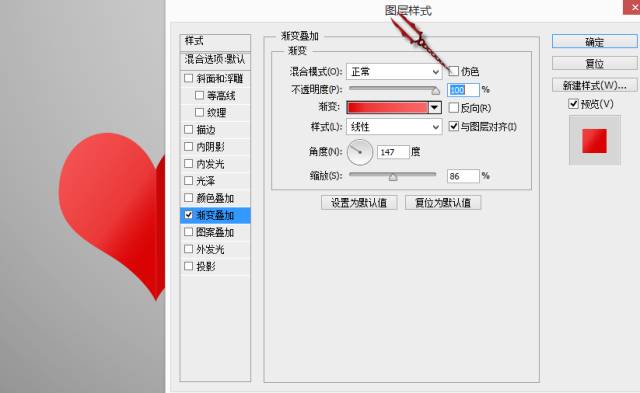
从上面的图我们看到,根据背景渐变的方向光是从右上方来的,所以右边的半边是暗的,并且靠近中间反而会亮一点,左边的相反靠近的会暗一点,但是要注意两边整体的明暗对比是左边的亮一些,这一步大家需要仔细调整一下,控制好对比即可。拷贝一份右边的做出厚度,这里颜色要亮一些,并且要放在原图层下面,具体就是使用变形工具在进行几次修剪。
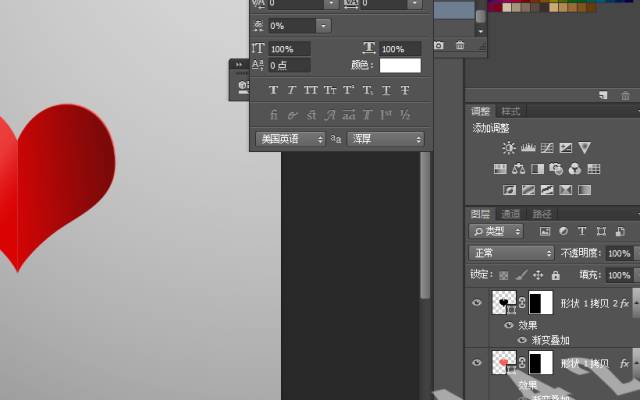
左边类似,但是方向不同
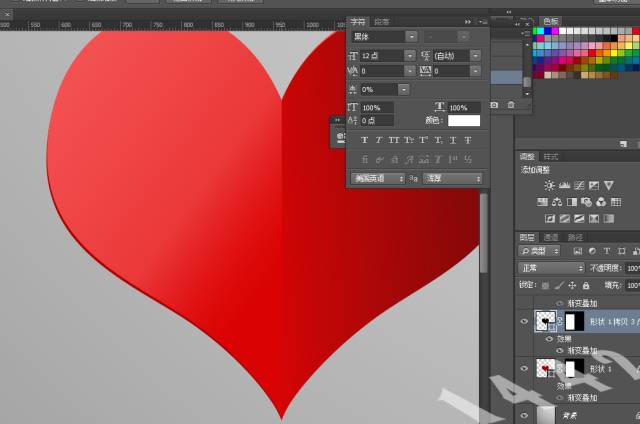
是不是已经有模有样了
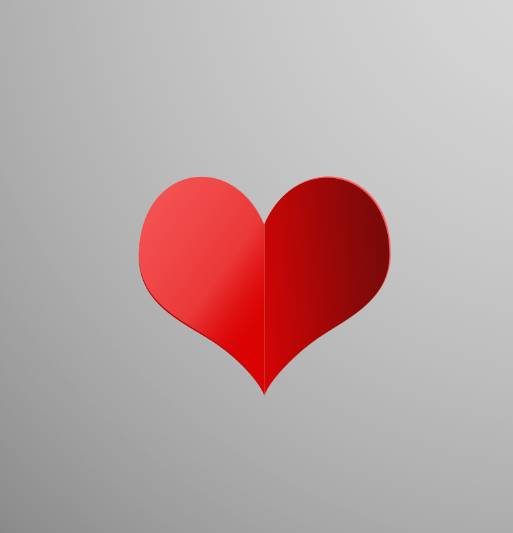
接着拷贝一个图层,在背景上面,蒙版去掉,填充数值0
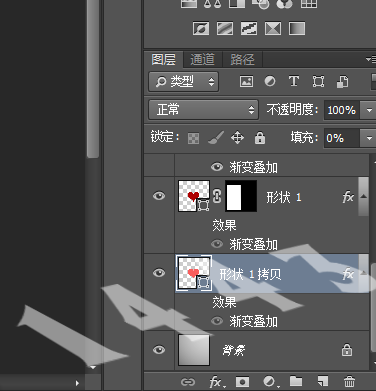
变形工具参数大致

执行斜面浮雕大致
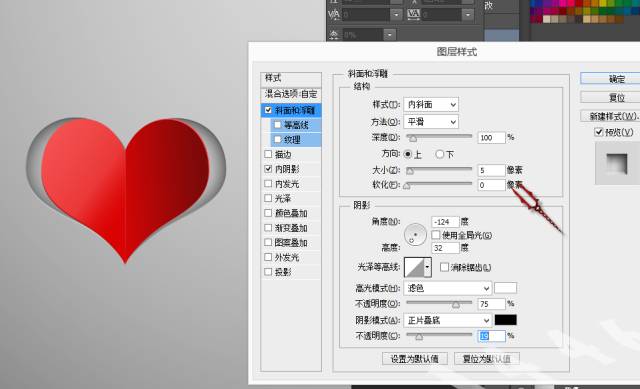
以及内阴影
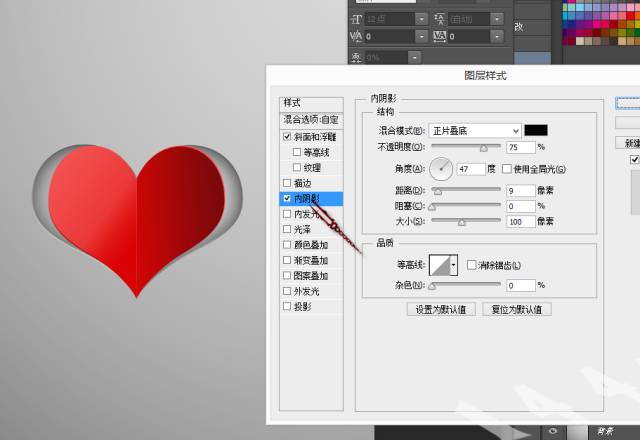
做影子,作出选区大致形状

羽化渐变
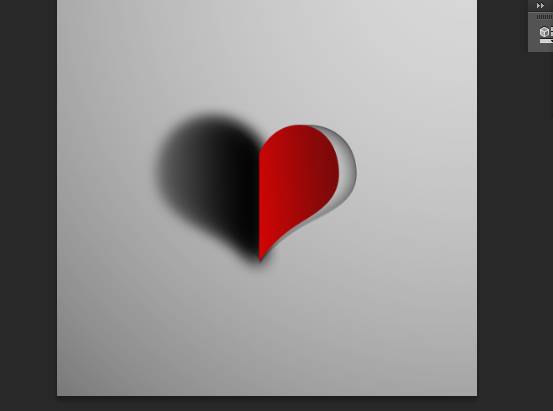
开始使用变形工具进行修改多余的修剪掉即可。
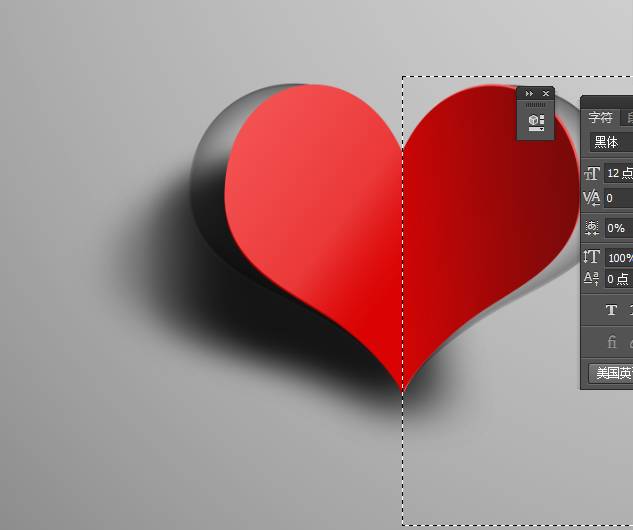
大功告成了

在新建一个图层在最上面作出投影的效果,效果也蛮好的
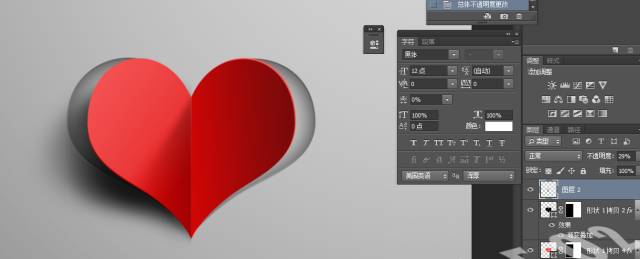
完成:

加载全部内容