调出美女片片冷酷超质感皮肤效果 ps摄影后期调色教程
ps摄影后期调色教程 人气:0
今天我们来教大家学习一篇调色实例教程,ps摄影后期调色教程,调出美女片片冷酷超质感皮肤效果。
大家先看看效果对比图吧:

效果图

原图

2、将磨皮后的图层复制一层,执行图像—调整—反相,把图层模式设为:颜色,不透明度:35%,如果觉得不够“冷”的话可以再复制多一层。
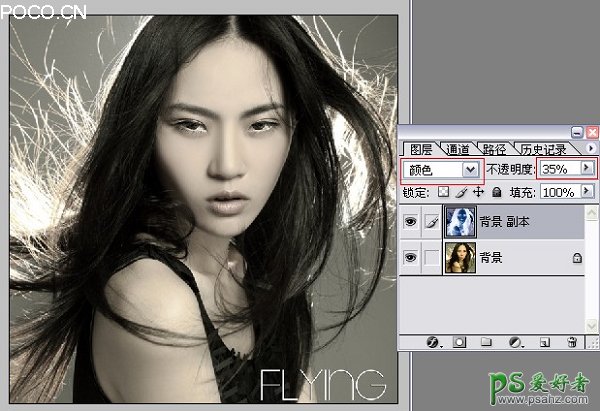
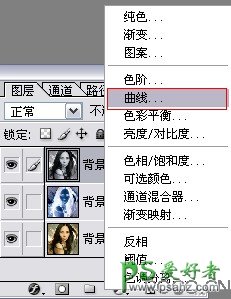
后期打造冷酷超质感皮肤
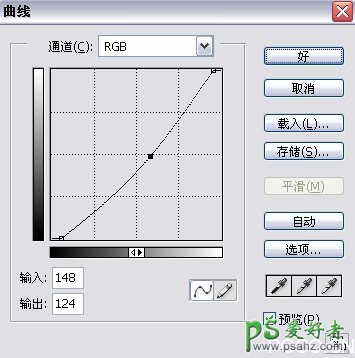
后期打造冷酷超质感皮肤
(小解析:盖印就是在你将处理图片的时候将处理后的效果盖印到新的图层上,功能和合并图层差不多,不过比合并图层更好用!因为盖印是重新生成一个新的图层而一点都不会影响你之前所处理的图层,这样做的好处就是,如果你觉得之前处理的效果不太满意,你可以删除盖印图层,之前做效果的图层依然还在。极大程度上方便我们处理图片,也可以节省时间。)
4.再建一个曲线调整层,用曲线提亮,利用蒙板特性提亮高光部位,如:鼻梁,眼白,嘴唇下面上面提亮. (如果要精细点,可以再多建几个曲线调整层,按不同明暗程度来进行调整)
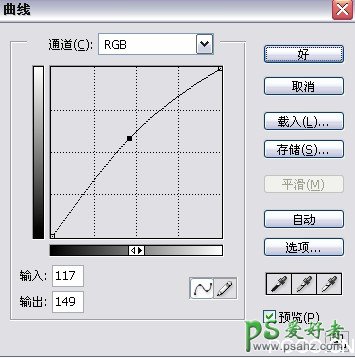
后期打造冷酷超质感皮肤
曲线图层效果如下:

5.再次盖印图层,创建新图层,用画笔工具(硬度0%)为模特画上腮红,我是用橙色的(看个人喜好咯)。图层模式“色相”。(如果有必要的话,也可用同样的方法为模特上眼影和口红)
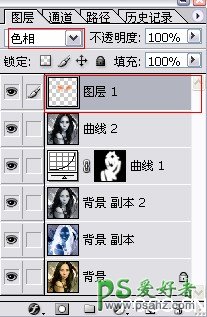
后期打造冷酷超质感皮肤
6.再创建一个新图层,填充黑色,利用蒙板来压暗角!
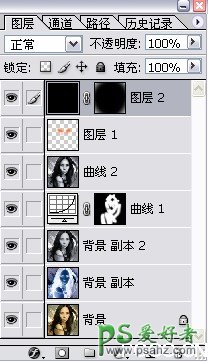
7.合并图层,看看最终效果吧!

加载全部内容