给可爱的天使小女孩儿照片抠图换背景 PS人像抠图教程
小申羊 人气:2原图

透明背景:

纯色背景:

1、选中背景图层,CtrI+J复制一层,切换为钢笔I具,沿着女孩边缘绘制路径,绘制好的路径如下图所示。

2、载入路径选区,切回图层面板,创建图层蒙版。

3、在图层1下方新建图层,填充纯色。选中图层1的蒙版,先给一个最小值滤镜隐藏杂边,再给一个中间值滤镜柔化边缘。

4、复制图层1,删除图层蒙版,切换到通道面板,观察各个通道的图像情况,这里复制一份蓝通道。

5、使用套索工具创建选区,将头发选中,反选,填充白色。
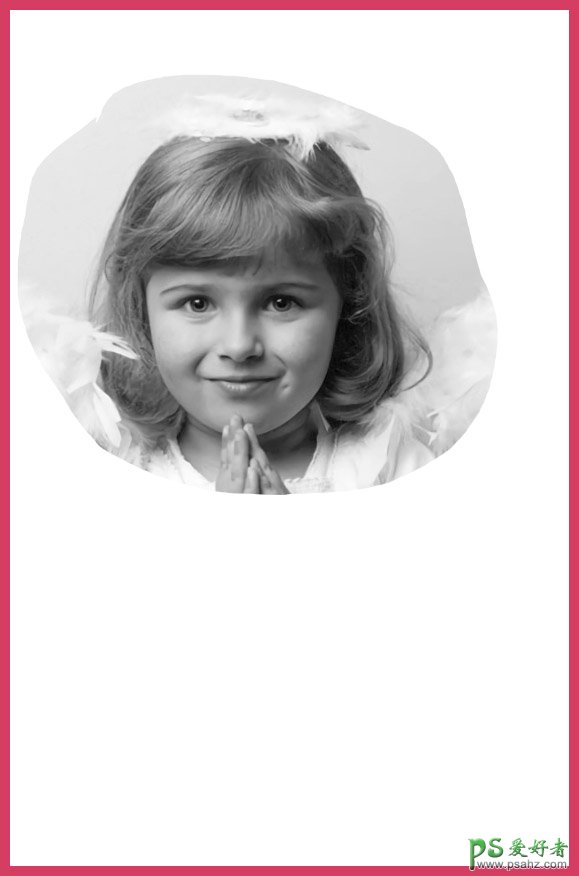
6、执行:图像——应用图像,模式为:滤色。
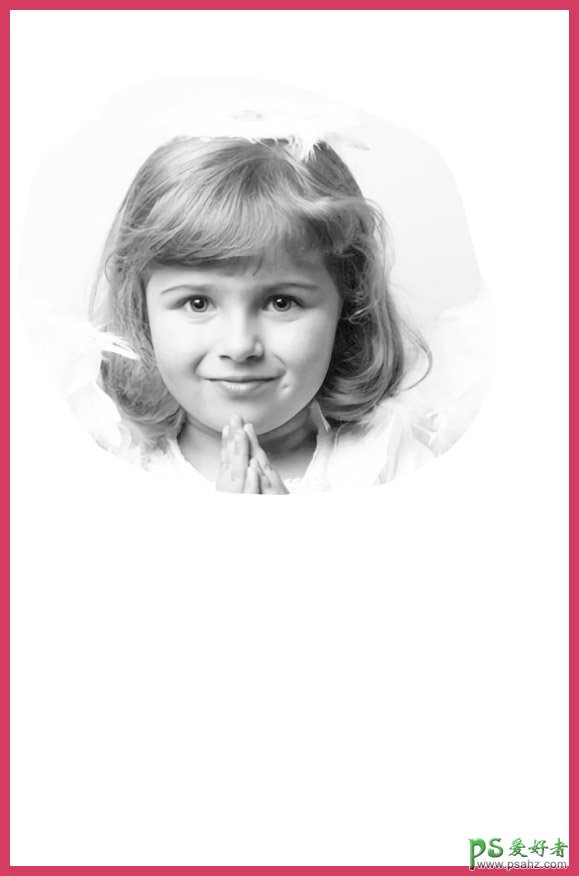
7、CtrI+L调出色阶命令,使用设置白场按钮,将背景变白。
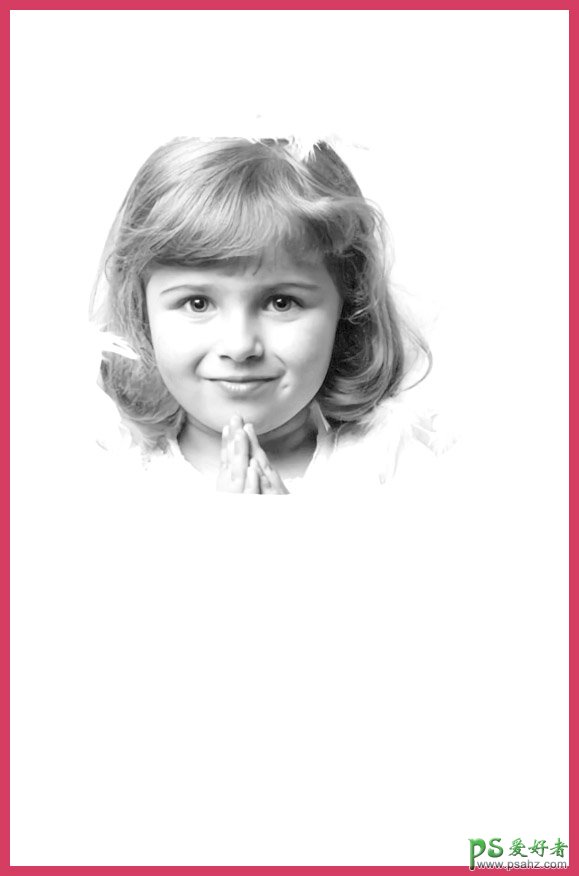
8、再次调出色阶命令,使用设置黑场按钮,将头发变黑。
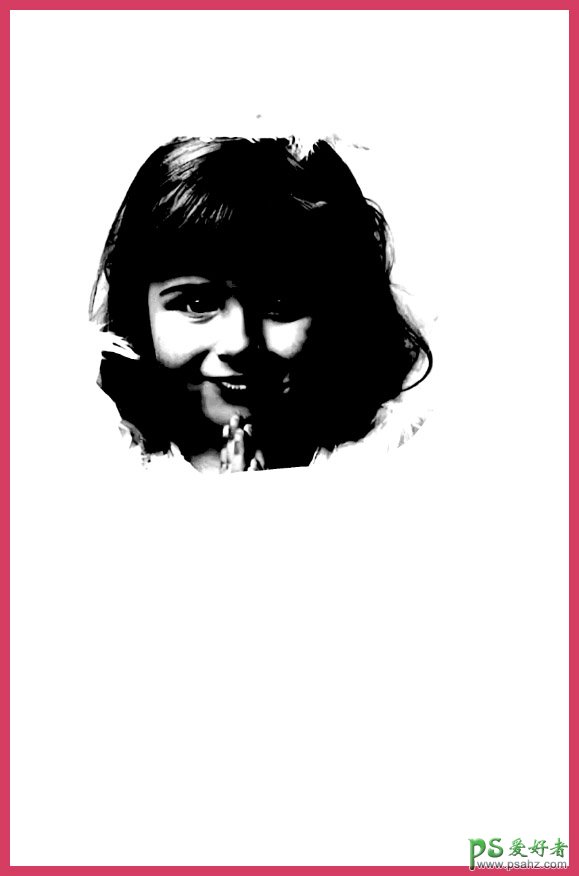
9、载入通道内的选区,切图层面板,按住Alt键创建图层蒙版。

10、复制图层,删除图层蒙版,羽毛部分依旧是借助通道抠取,这里依旧复制一份蓝通道。

11、套索工具创建选区,框选右侧羽毛,反选,填充黑色。
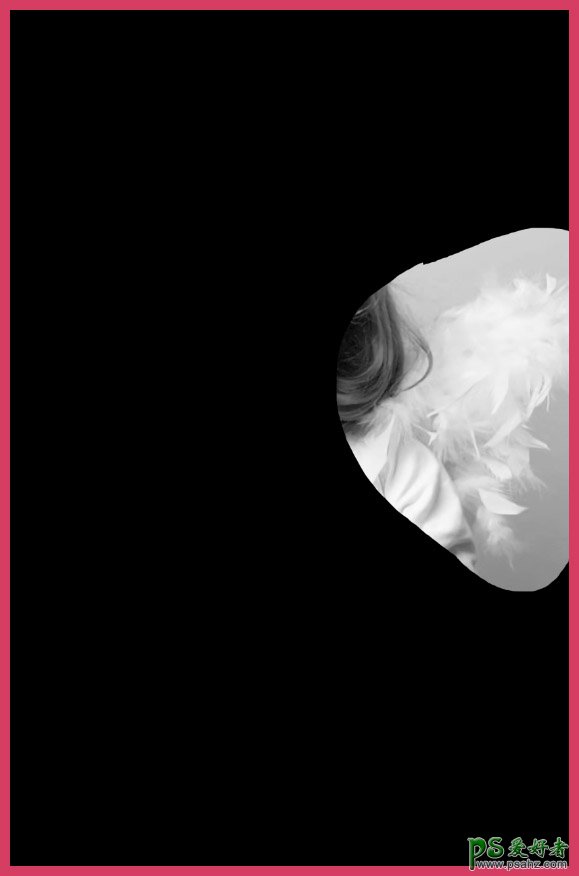
12、执行:图像——应用图像,模式为:正片叠底。
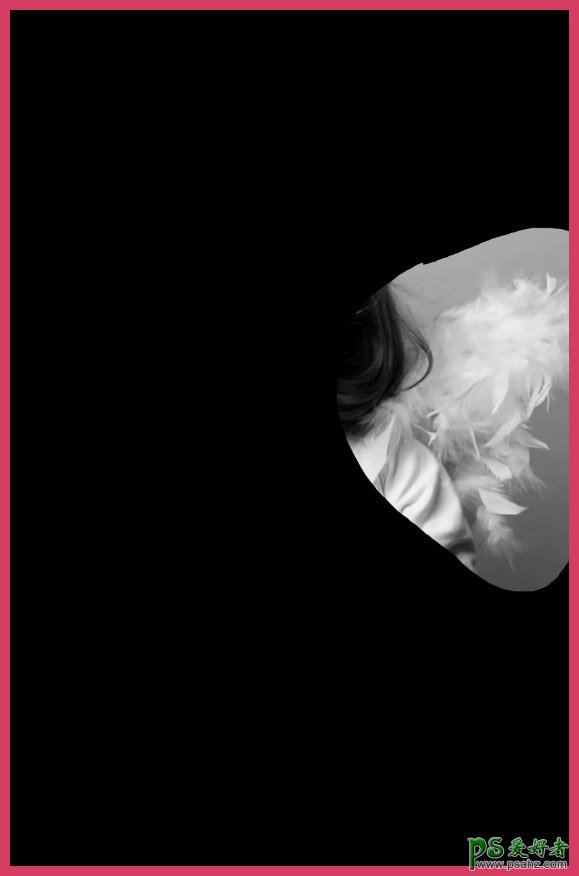
13、使用叠加模式的画笔涂抹,将头发周围的背景变暗。
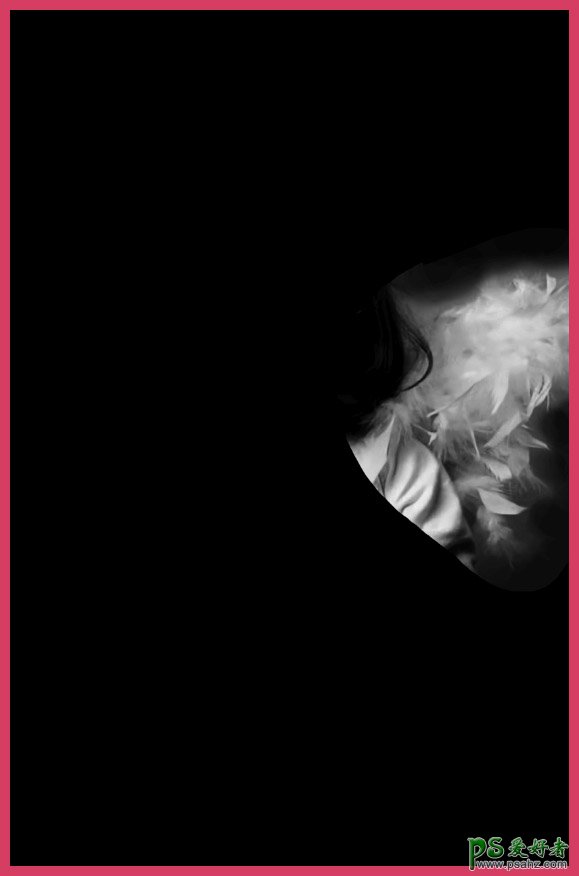
14、然后使用色阶命令,通过设置黑场按钮,将背景彻底变黑。
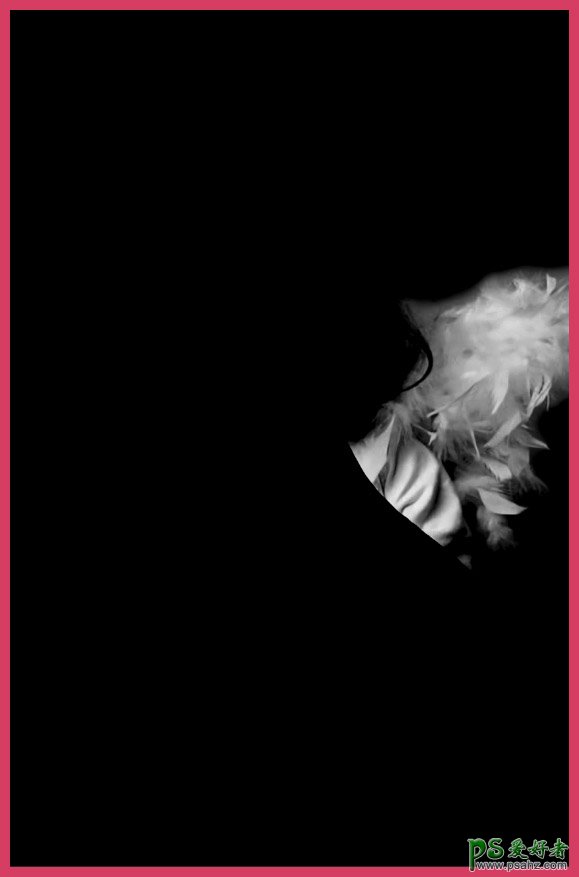
15、再次使用色阶命令,通过设置白场按钮,将羽毛变白。
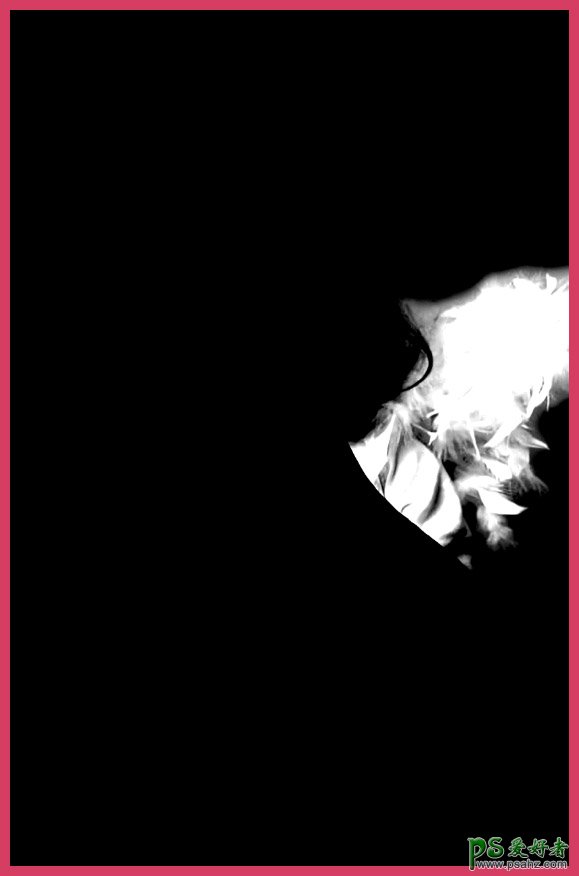
16、载入通道内的选区,切回图层面板,创建图层蒙版。由通道创建的选区难免有瑕疵,此时可选中蒙版,使用画笔工具编辑蒙版,完善细节。剩下的两部分羽牦(头部羽毛、左侧羽毛)制作方法类似,这里受限于篇幅,就不再赘述了。

给大家看一下我的图层面板情况。
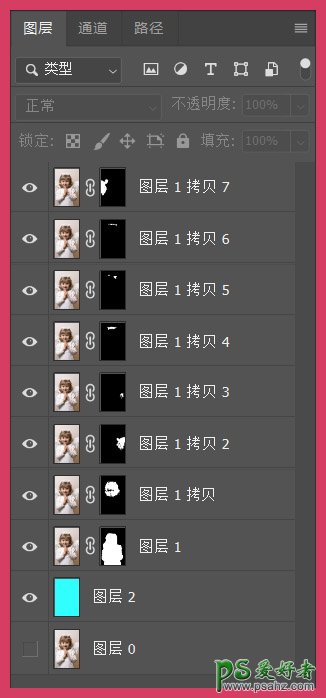
最终效果:

加载全部内容