学用钢笔工具的使用技巧教程 PS基础教程
PS新手入门学习-技巧 人气:1钢笔工具功能: 钢笔工具:点击画布可创建笔直的路径线段,点击并拖曳可创建贝兹曲线路径。
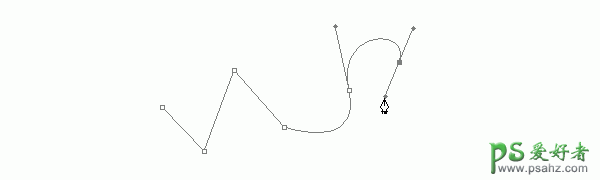
自由钢笔工具:点击画布拖曳可如使用画笔般自由绘制路径。
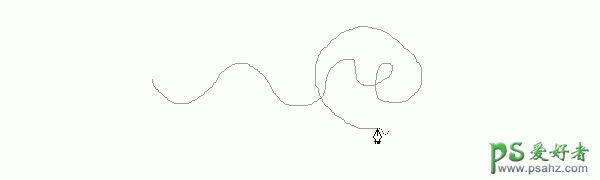
添加锚点工具:点击路径线段可添加锚点。
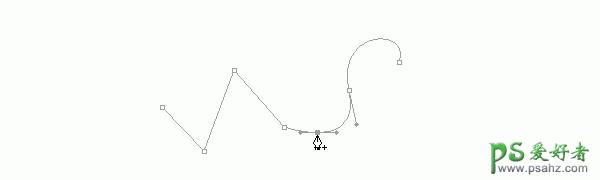
删除锚点工具:点击路径锚点可删除锚点。
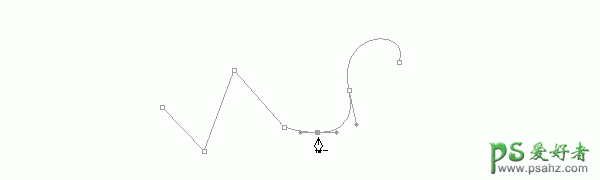
转换锚点工具:点击普通锚点并拖动可创建贝兹手柄,点击已有锚点删除手柄。
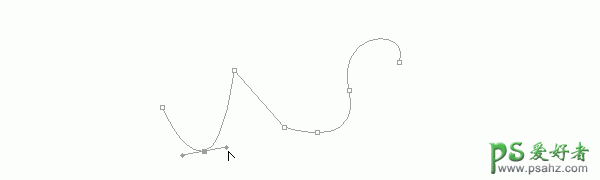
键盘快捷键
P:选择钢笔工具或自由钢笔工具,取决于最近选择的工具。
光标
根据使用的场合与时机不同,钢笔工具有不同的形态。每种形态都让你直观的注意到即将进行的动作。(在某些情况下使用Caps Lock键切换至指针或十字型光标)

准备创建路径。

中途创建或编辑路径。

当鼠标按下时。

添加路径锚点。

删除路径锚点。

当鼠标停留在非路径初始点,闭合路径。

当鼠标停留在已有路径的端点,可继续绘制路径或(如果路径是激活的)编辑这个点。

准备转换已有锚点。

自由钢笔工具。

磁性自由钢笔工具。

直接选择工: 选择钢笔工具并按下Ctrl键。

路径选择工具:选择钢笔工具并按下Ctrl+Alt键

【Mac OS X系统】当鼠标停留在画布上按下Ctrl键,准备选项菜单。
鼠标辅助控制(在已选择该路径并且勾选自动添加/删除复选框的情况下)
1、钢笔工具停留在锚点上:转变成删除锚点工具。
2、钢笔工具停留在路径线段上:转变成添加锚点工具。
键盘控制:
1、【Mac OS X系统】按下Ctrl键并单击画布,开启选项菜单。
2、在创建或编辑锚点与手柄时,按下Shift键可将活动约束在45°、 90°、 135°或180°范围内。
3、用直接选择工具选择锚点然后按下Delete键,该锚点与临近的路径线段都将被删除,剩下两条路径。
4、钢笔工具+ALT键:转变成转换锚点工具。
5、编辑贝兹曲线时使用钢笔工具+ALT键:分离出贝兹手柄。
6、绘制路径时使用钢笔工具+ALT键:转变成直接选择工具,可修改已绘制好的锚点。
选项:
选项栏(窗口>选项)通常位于屏幕的顶部,无论选择任何工具都将提供重要的选项。钢笔工具同样如此。其选项大致如下:
1、预设:选择任何工具都可以保存预设。选项的定义在下文中讨论,先保存为预设,以后可快速回到这些设置。
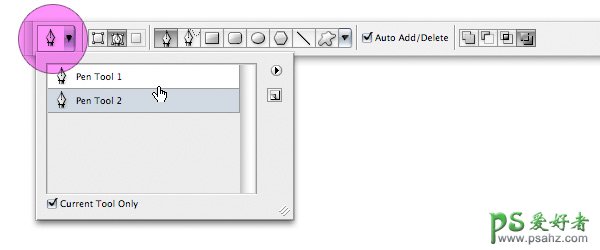
2、形状图层:选择该项后,所绘路径会形成一个图形,不仅在路径面板可见,而且在图层面板形成一个矢量遮罩层。
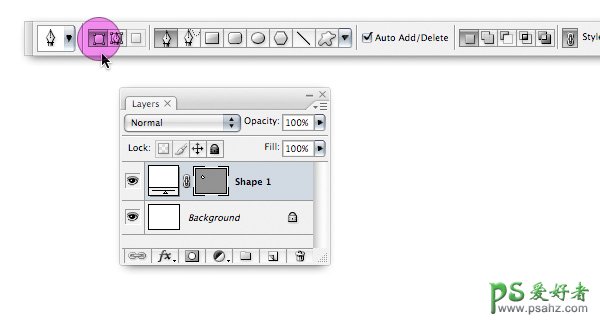
3、路径:选择该项后,所绘路径会在路径面板形成可见路径。
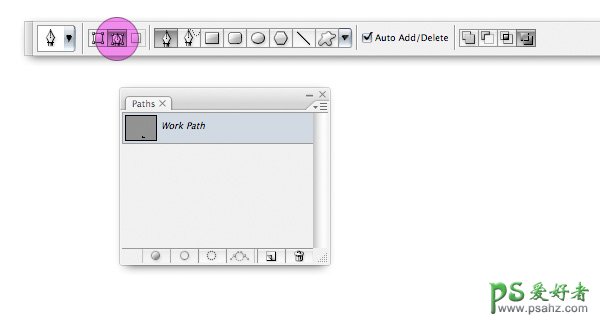
4、填充像素:第3个路径类型选项,当形状工具被选择时可用。选择该项后,创建的路径会形成填充区域。

5、钢笔工具:选择钢笔工具。

6、自由钢笔工具:选择自由钢笔工具。

7、橡皮带:当钢笔工具被选择时在钢笔选项下拉列表中可用。在鼠标点击前,可预览即将创建的路径。
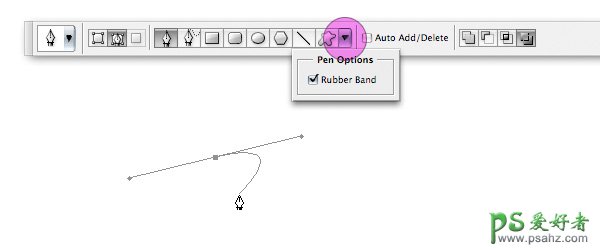
8、曲线拟合:当自由钢笔工具被选择时在自由钢笔选项下拉列表中可用。输入的数值在自由绘制路径时决定添加贝兹手柄时的精度。数值越高,结果越精确。取值范围在0.5-10像素。
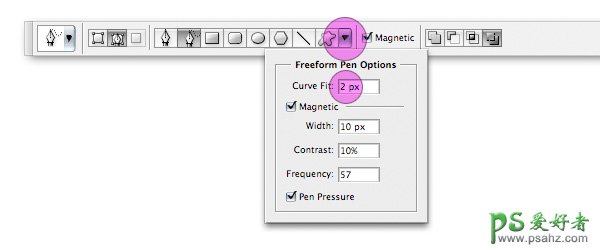
9、磁性的:当自由钢笔工具被选择时在自由钢笔选项下拉列表中可用。选择该项后,路径会吸附到像素上。磁性的选项如下:限定路径跨越区域的宽度,吸附路径的像素对比度,路径锚点的添加频率。
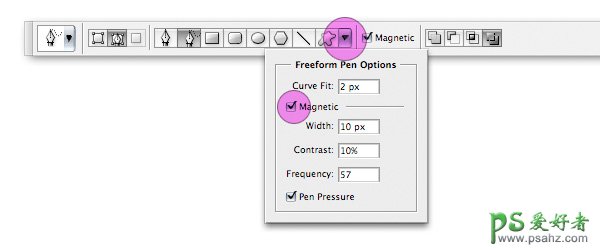
10、钢笔压力:当自由钢笔工具被选择时在自由钢笔选项下拉列表中可用。选择该项后,根据绘画板的承受的压力(如果你有的话)决定钢笔的宽度。
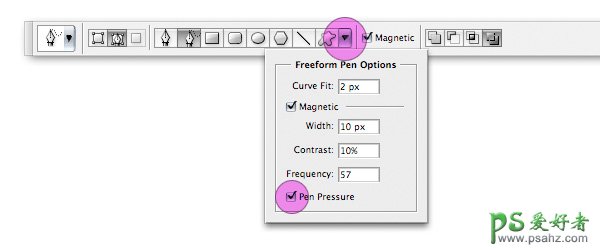
11、自动添加/删除:当钢笔工具被选择时可用。允许使用正常的钢笔工具添加/删除锚点(参见鼠标辅助控制)。

12、路径查找工具:路径间的添加/减去/并集/交集。
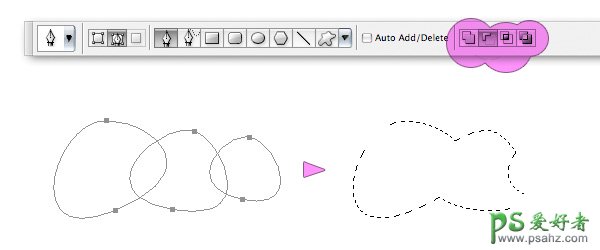
13、图层样式:当形状图层被选择时可用。该图层样式应用到新的形状层(未选择链接图层时)或者当前图层(已选择链接图层)。
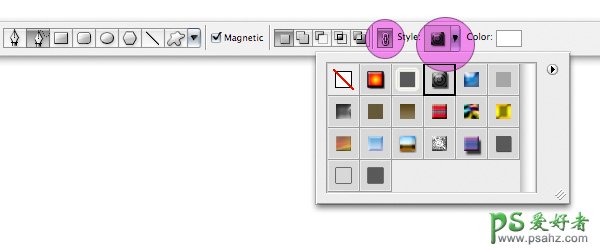
其他快捷键与提示
(当路径被选择时)按下空格键可转换成抓手工具。不需取消路径选择或改变工具就可移动屏幕。
勾选视图 > 对齐到 > 网格后可用钢笔工具精确绘制曲线。
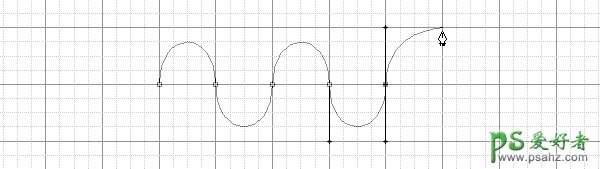
最佳的练习建议
在创建曲线路径时从第一个锚点就开始拖曳手柄。
拖曳手柄至曲线的1/3处即可创建平滑路径。
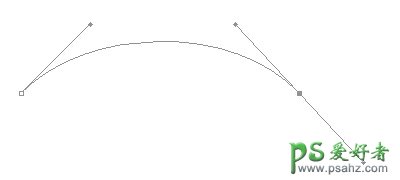
把锚点定位于曲线开始改变方向的位置,而不是曲线的中间。 节约锚点数量,较少的锚点 = 较简洁的路径。
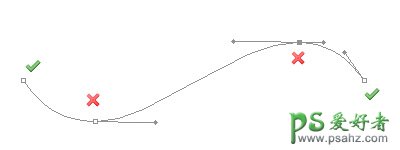
别总是老纸上谈兵,如果这些提示在你的脑海中都是新知识,那为何不在练习中运用它呢?下载该钢笔工具练习文档,使用本文讲述的提示与快捷键,跟着提示练习绘制路径。
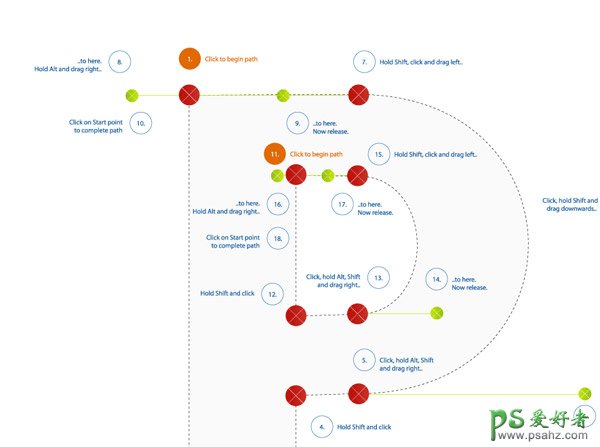
加载全部内容