Photoshop使用通道给头发蓬松的白发儿童抠图
admin 人气:6本PS教程主要使用Photoshop使用通道给头发蓬松的白发儿童抠图,PS在抠取头发中形式变化多样,不同的图像要用不同的方法与技巧,但万变不离其宗,抠取头发一般都是通过通道进行,中间细节有所不同,本教程以抠取一个头发非常蓬松的小男孩为例进行讲述,学习过程要注意细节变化,结合以往的头发抠图进行对比参照,这样才能有所进步!

效果图

原图一

原图二
1、本教程采用photoshop CS5进行制作,其它版本基本通用,先打开原图一,并将背景复制生成一个“背景 副本”,如下图所示:
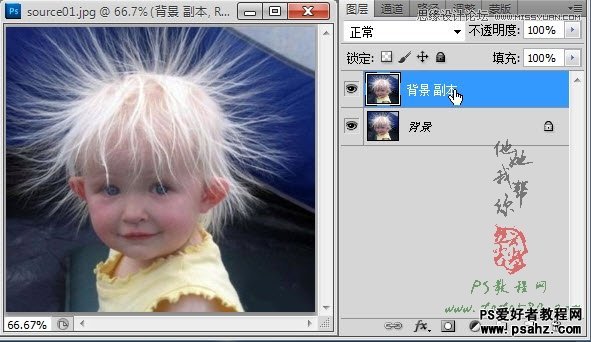
2、单击进入通道面板,分别单击红、绿、蓝三个通道,仔细观察三个通道的不同之处,选择一个头发对比度最强的图层,经过对比,本例选择红色通道,因为头发后的背景是蓝色,所以相对来讲红色通道对比度会强些,如下图所示:

3、将红色通道复制一个“红 副本”,如下图所示:
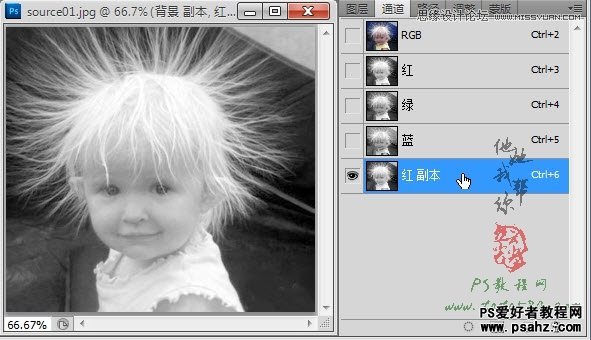
4、单击选择菜单“选择->色彩范围”,如下图所示:
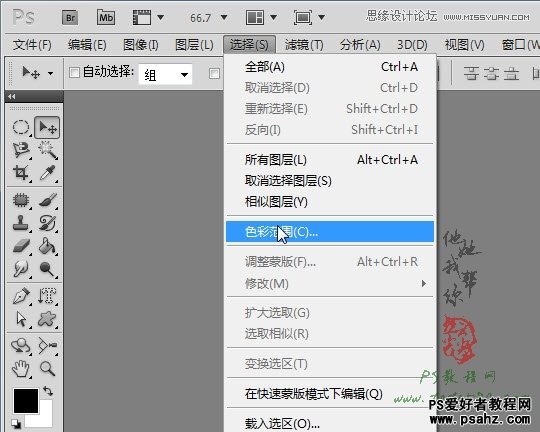
5、在弹出的色彩范围设置框中,将颜色容差设置在100左右,然后移动鼠标到图像中的黑色部位单击,这样就能将大部分背景部位选中,效果如下图所示:
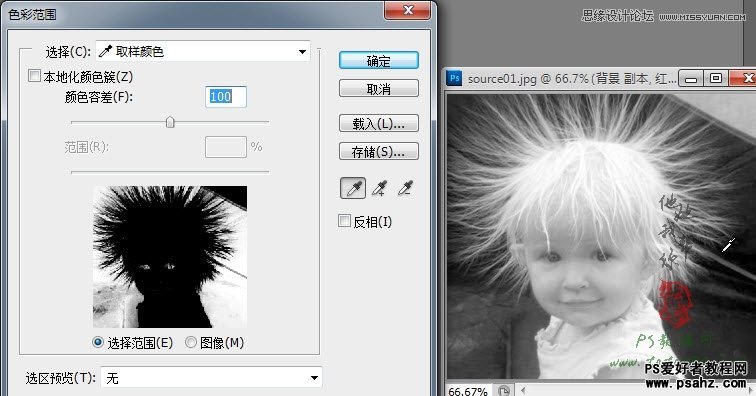
6、确定色彩范围后得到相应的选区,如下图所示:

7、选择菜单“编辑->填充”,选择“黑色”进行填充,如下图所示:
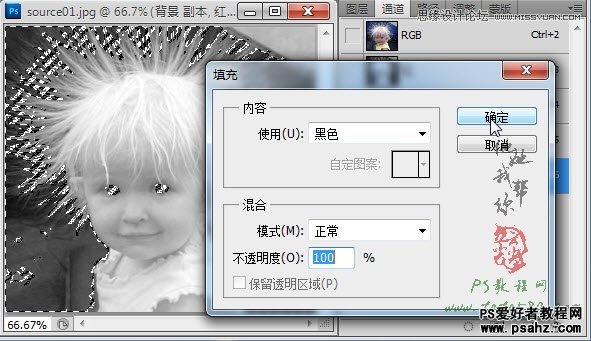
8、填充后的效果如下图所示,我们可以看到大部分的背景区域都被填充成黑色了:

9、部分没有被填充的边角则用黑色的画笔工具进行擦除,擦除过程中要适当设置硬度大小,最终擦除的效果如下图所示:

10、按住Ctrl键,鼠标左键单击“红 副本”的缩略图位置,载入白色选区,如下图所示:

11、选择菜单“编辑->拷贝”,将选区进行复制,如下图所示:
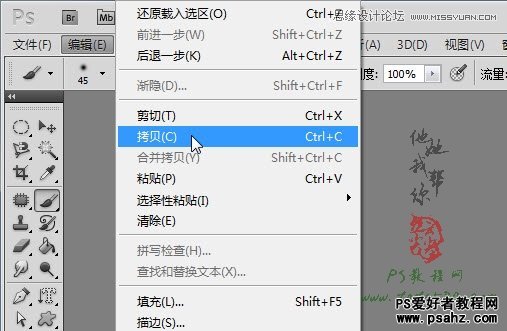
12、先单击RGB通道,再返回图层面板,新建一个透明图层1,如下图所示:
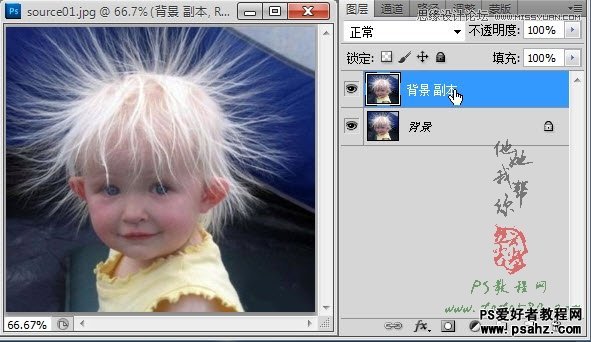
13、单击选择菜单“编辑->粘贴”,将刚才复制的选区进行粘贴,如下图所示:
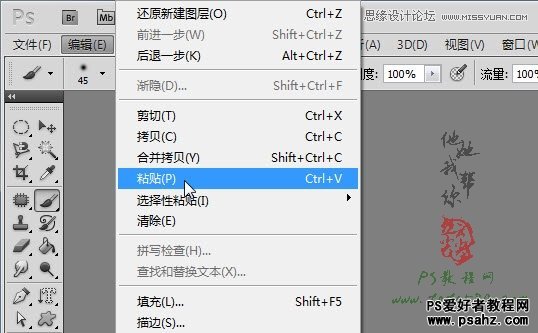
14、粘贴后的效果如下图所示:

15、先暂时将图层1的眼睛点掉,单击选中“背景 副本”,利用磁性套索或套索等相关工具将除蓬松的头发外的小孩选中,如下图所示:

16、接下来对选区进行细节处理,选择菜单“选择->调整边缘”,如下图所示:
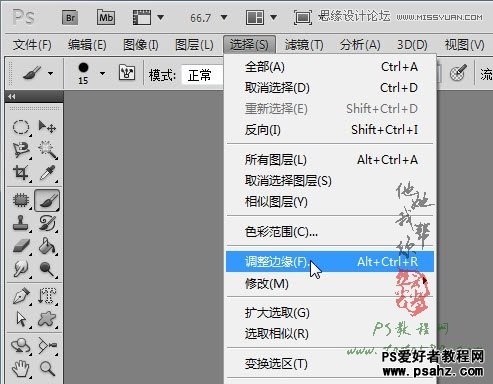
17、在弹出的调整边缘中适当的设置平滑、羽化、对比度的值,具体如下图所示:
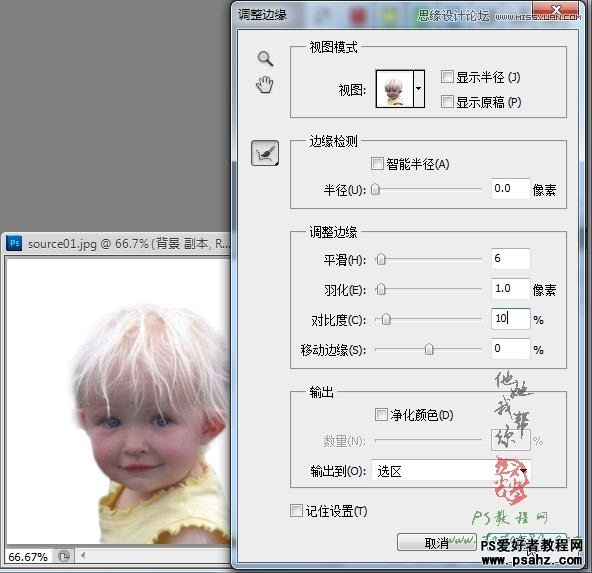
18、确定后得到修饰过的选区,单击图层面板下方的“添加图层蒙版”按钮,给“背景 副本”添加图层蒙版,效果如下图所示:
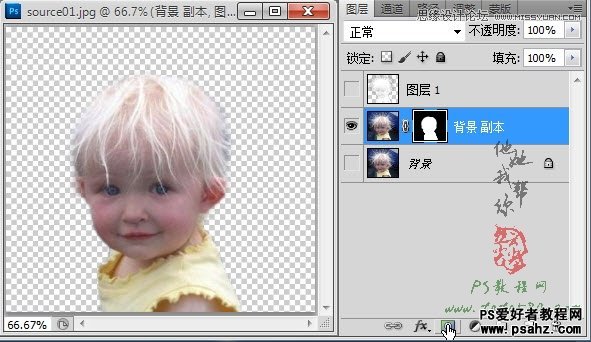
19、按住Ctrl键,左键单击“背景 副本”的蒙版位置重新载入选区,然后选择菜单“选择->反向”得到反向选区,如下图所示:
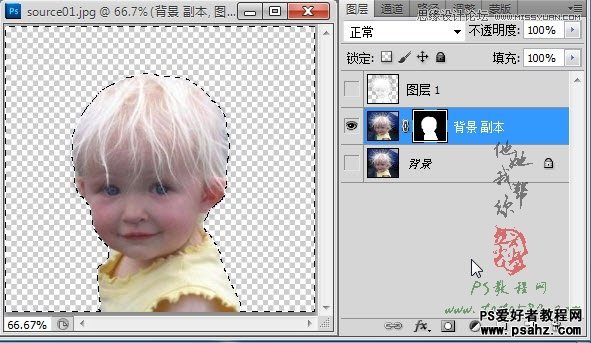
20、将图层1的眼睛重新点上,单击图层面板下方的“添加图层蒙版”按钮,给图层1添加图层蒙版,这样就得到如下效果:
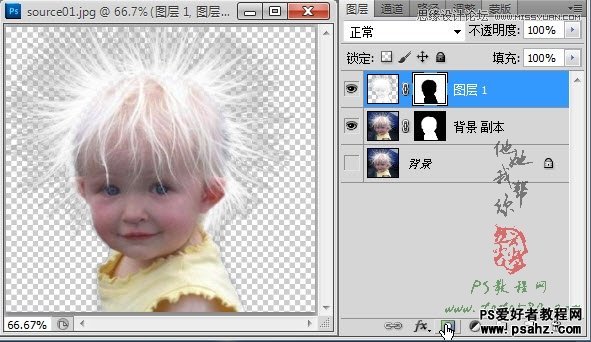
21、新建一个透明图层2,置于背景图层上方,并将其填充成黑色,这样可以清楚的看见抠图效果,这时我们会发现在头发的交界处不是很协调,PS教程如下图所示:

22、我们可以用硬度为0的白色画笔在“背景 副本”的图层蒙版上进行相应擦拭,效果如下图所示:

23、总之边缘区域不太协调的都可以通过画笔对图层1和背景副本两个图层的蒙版进行相应修饰来完成调整操作,最终效果如下图所示:

24、将背景和图层2的眼睛点掉,按下Ctrl+Alt+Shift+E键进行盖印图层,生成图层3,图层3就是我们最终所抠取的效果,如下图所示:

25、打开原图二,利用移动工具将抠取的图层3拖入到原图二中,生成图层1,如下图所示:
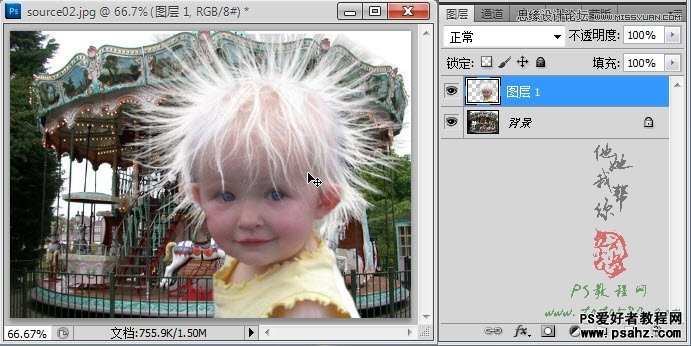
26、利用“编辑->自由变换”适当调整图层1的大小,同时给其添加图层蒙版,并用硬度为0的黑色画笔在边缘部位进行适当的擦除,使其平滑,效果如下图所示:
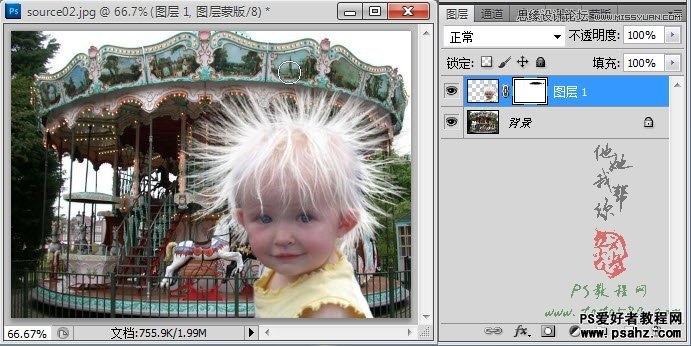
27、最后再进行颜色的相应调整,使图像进行溶合,单击图层面板下方的“创建新的填充或调整图层”按钮,在弹出的菜单中选择“色彩平衡”选项,如下图所示:
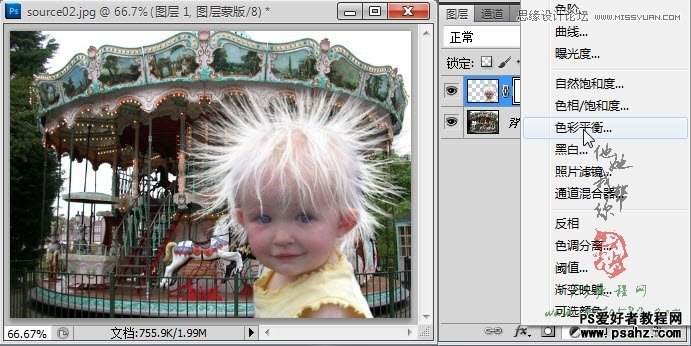
28、在弹出的“色彩平衡”窗口中对色调进行相应的调整,这个完全根据个人的喜好和眼光判断进行,本例参数设置如下:
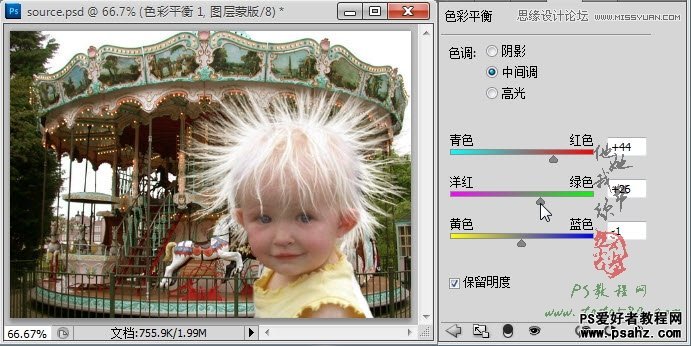
29、另外还可以再添加“亮度/对比度”调整选项,如下图所示:
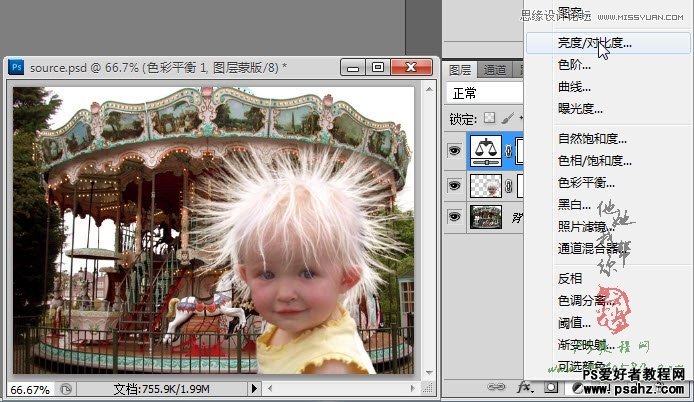
30、适当的降低亮度和升高对比度,可以让两个图层溶合的更好,当然不同的背景可以所调节的参数可能完全不同,要视情况而定,本例最终调整的效果如下图所示:
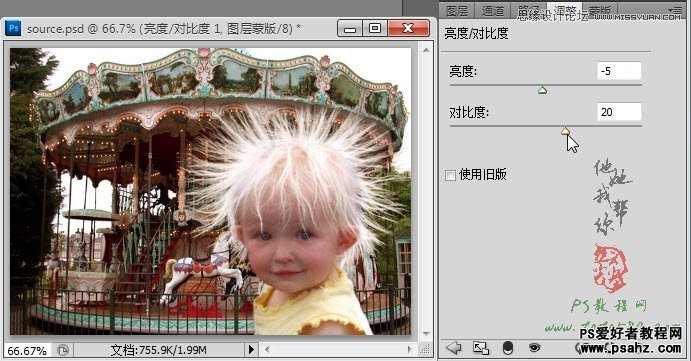
加载全部内容