3DXMAX制作欧式古典风格的家具雕花模型
佚名 人气:0

欧式雕花有的结构包含所有的结构件,下面是本人收集的欧式雕花的结构件,主要涉及的主题:Leaves 叶、Flowers 花卉、Ribbons 色带、Scrolls 滚边、Shells 壳、Geometric ornaments 几何饰品等,每个结构件都有建模的套路,大家可以先参考后思考一下如何建模。

从简单到复杂,这一期给大家带来花朵的建模,对花朵进行分析后我们发现,花朵主要由花蕊和花瓣构成,那么建模也围绕这两大块进行拆分,花蕊的部分我们用低分段的球体,转化为可编辑多边形,对可编辑多边形进行挤出边等操作,最后给涡轮平滑即可。花瓣的部分比较简单,就用平面转化为可多可编辑多边形后,按照花瓣形态进行连接边,最后也给涡轮平滑。
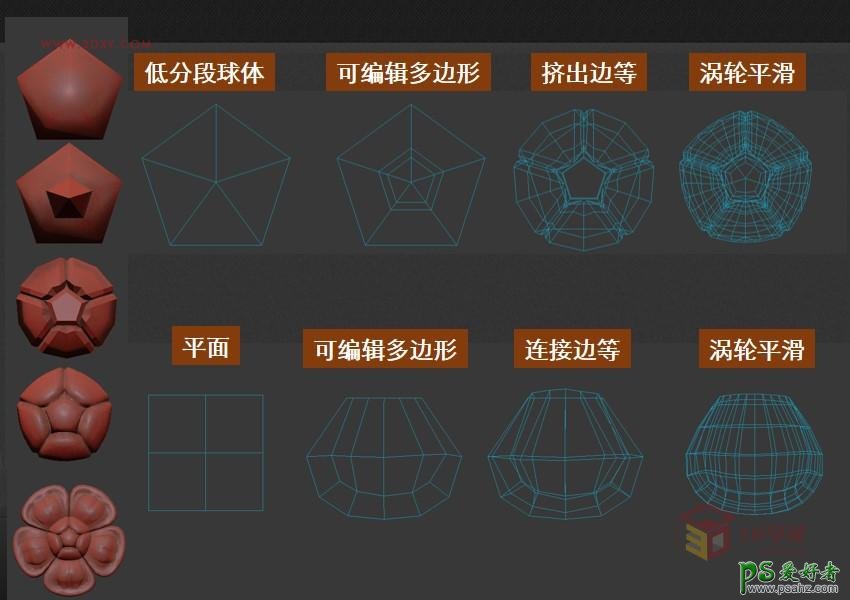
下面是具体的步骤:1.在前视图,创建与参考图片大小一样的平面,直接将要制作的参考图拖入平面上。

2.创建花蕊,在标准基本形里面创建一个球体,分段数为5,并转化为可编辑多边形。
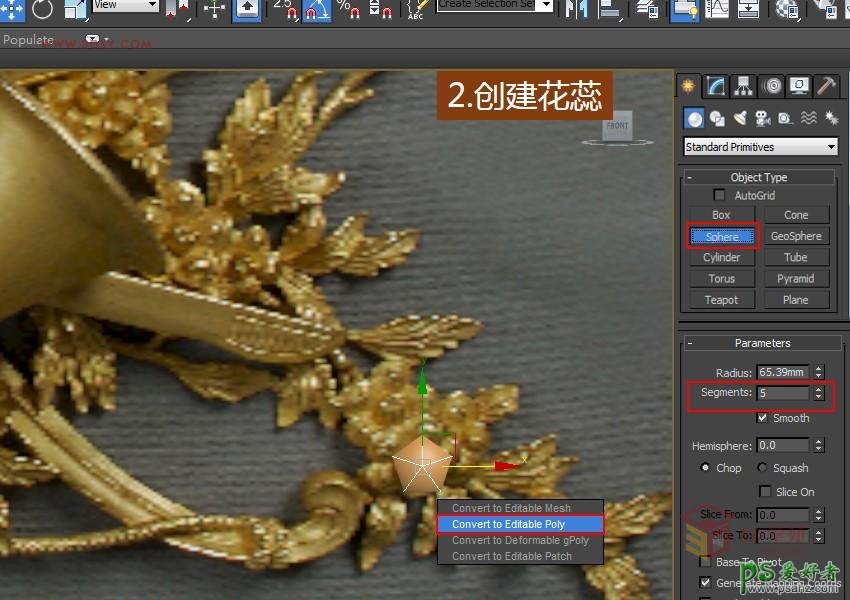
在点级别下,将中间的点进行挤出(Extrude)操作,挤出的数量适中就行。
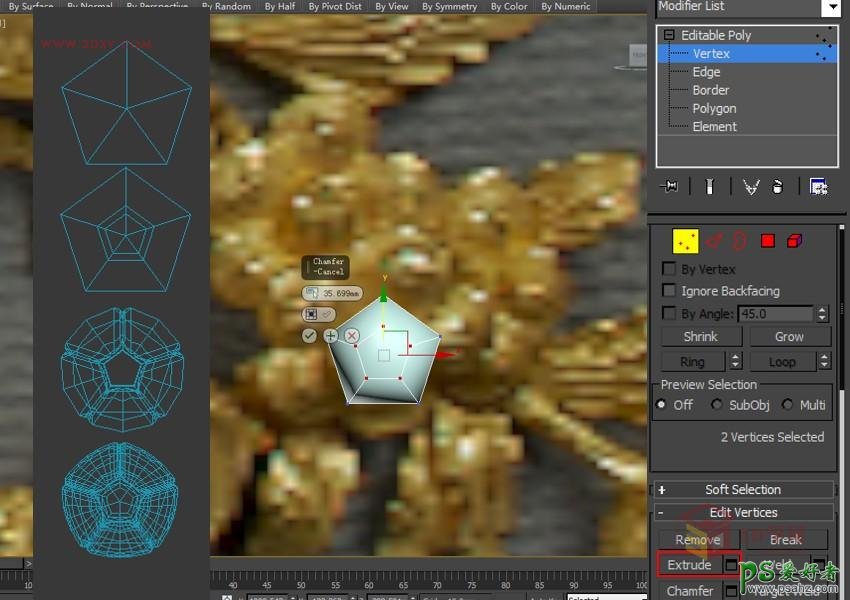
在左视图下,将朝向外侧的边缘选中,添加连接(connect)命令。
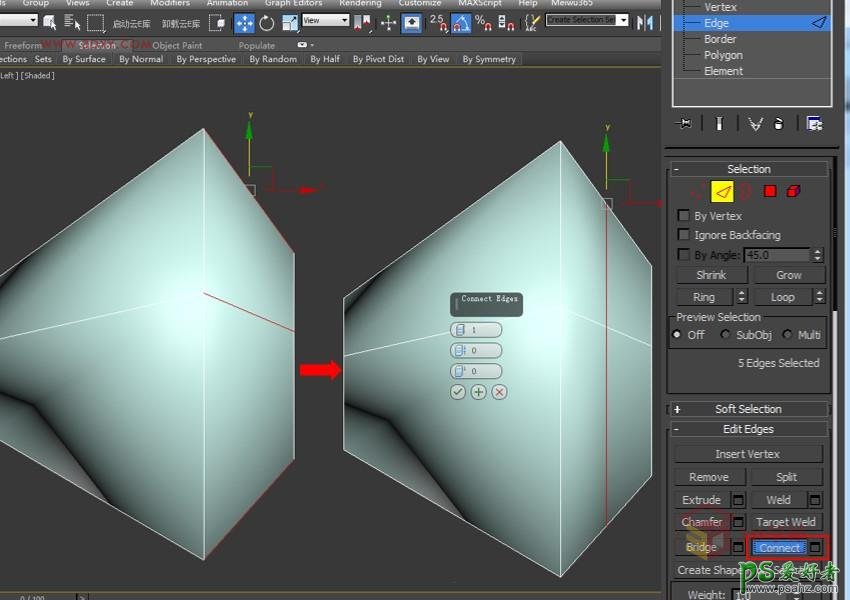
选中最外侧的面,按住“CTRL”键并切换到边级别下即可选中外侧的边缘,继续给挤出命令,注意设置负数使其往内嵌。
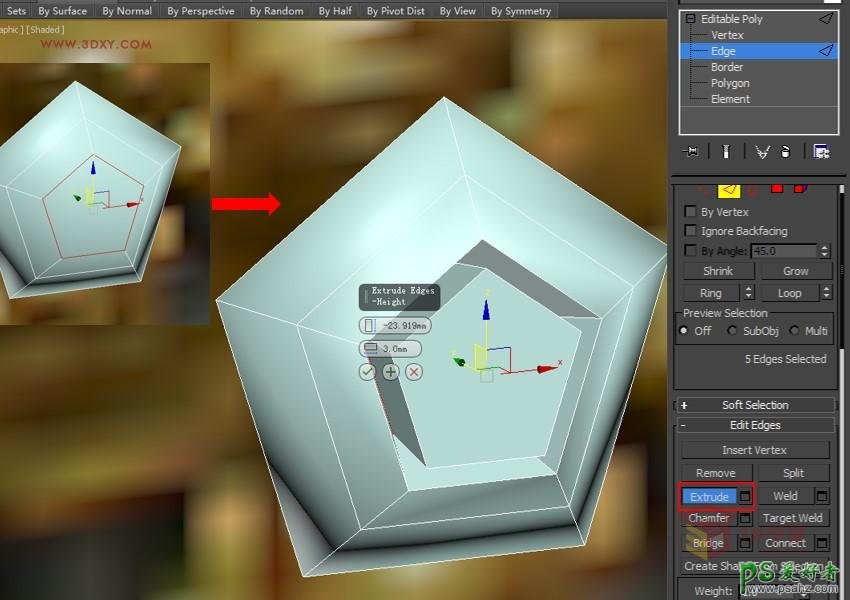
选中内嵌的边缘,并环形(Ring)选择,添加连接(connect),连接边。

对连接后的边添加挤出(Extrude)操作,使边缘往外凸即可。
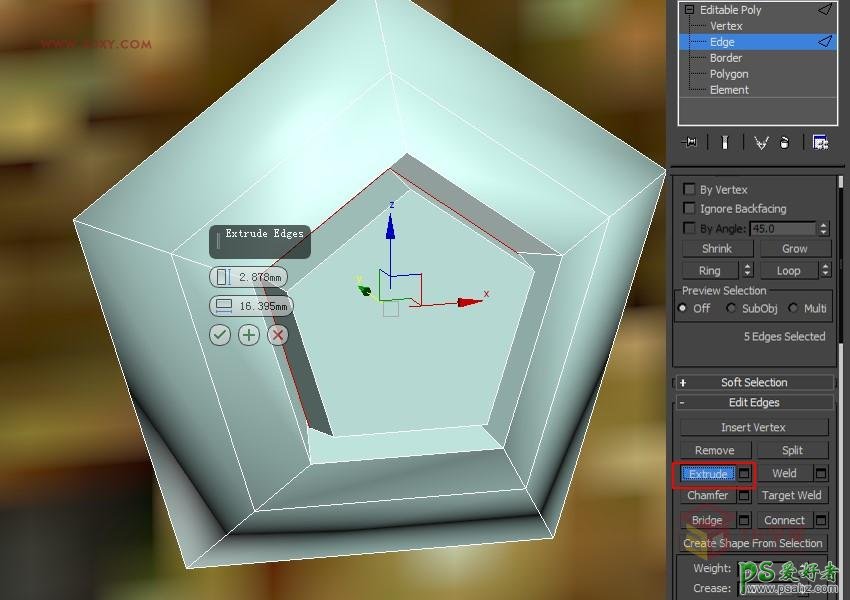
选中所有的点添加焊接(Weld)命令。
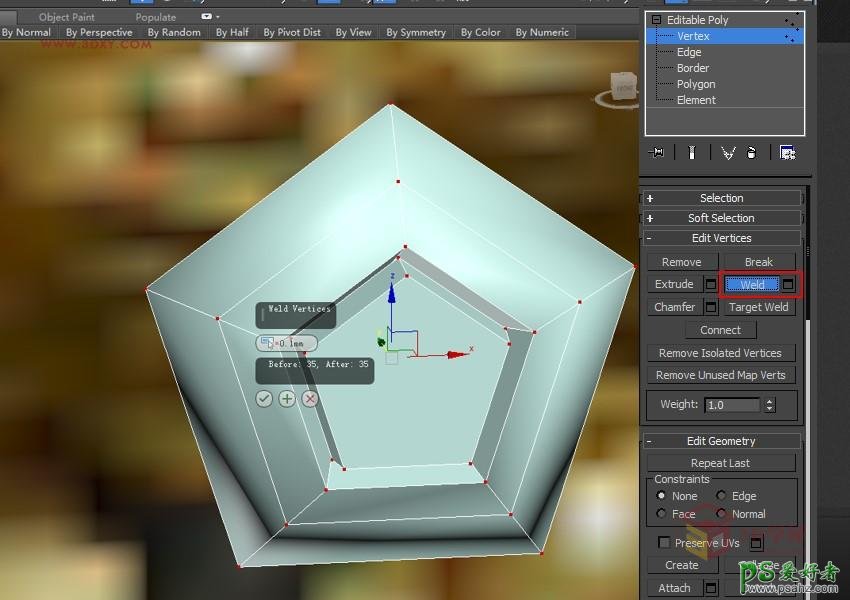
对五个角上的边线进行环形(Ring)选择。
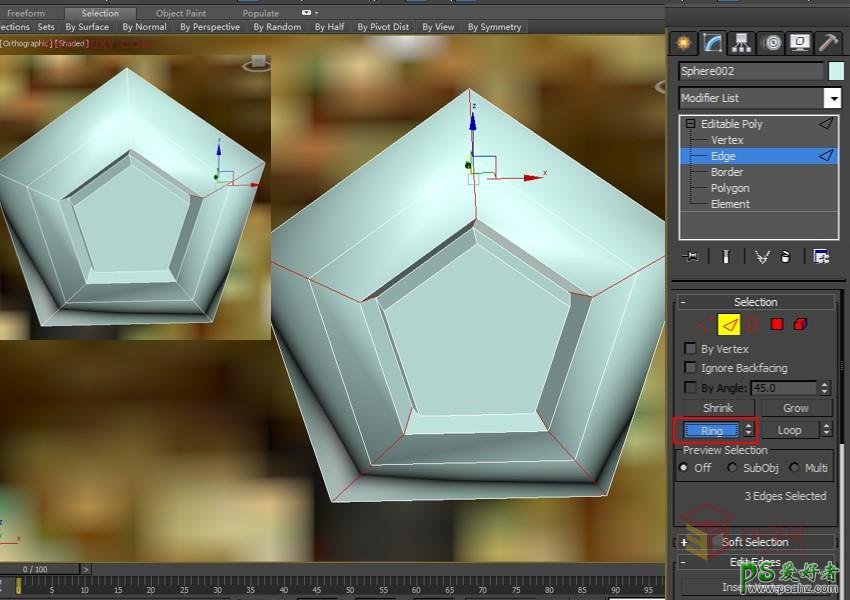
添加挤出(Extrude)操作,这样可以使边缘造型缓慢过渡。
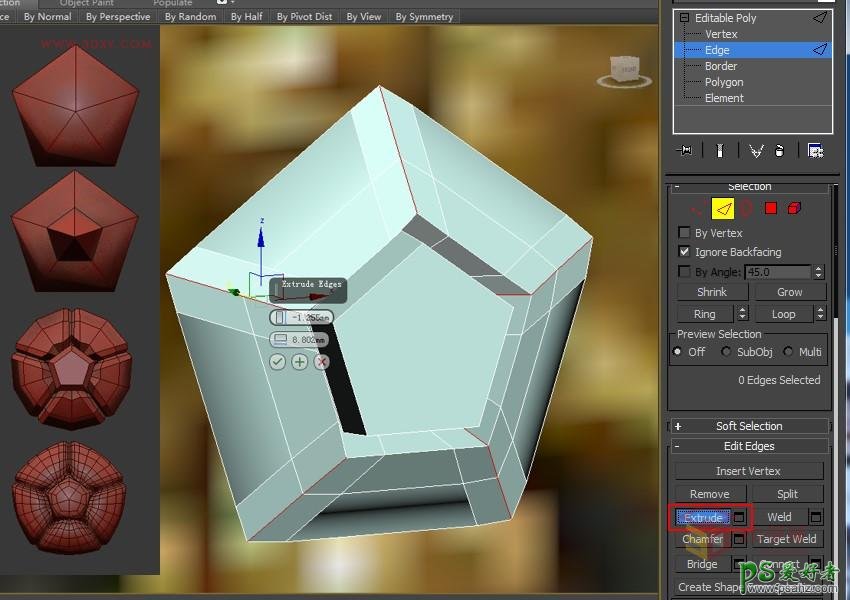
继续保持默认选中的五个角上的边线添加挤出(Extrude)操作。
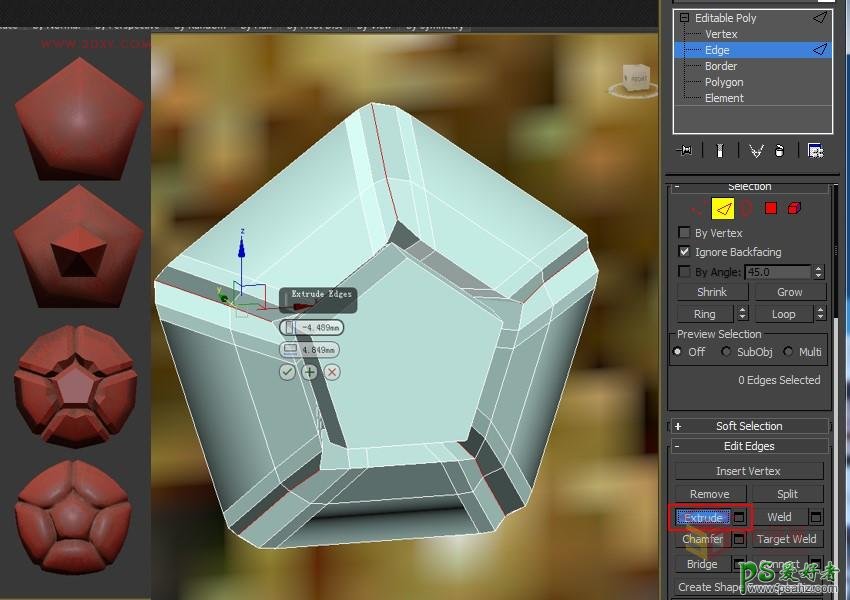
选中五个边的边线进行环形(Ring)选择,添加连接(connect),连接边。
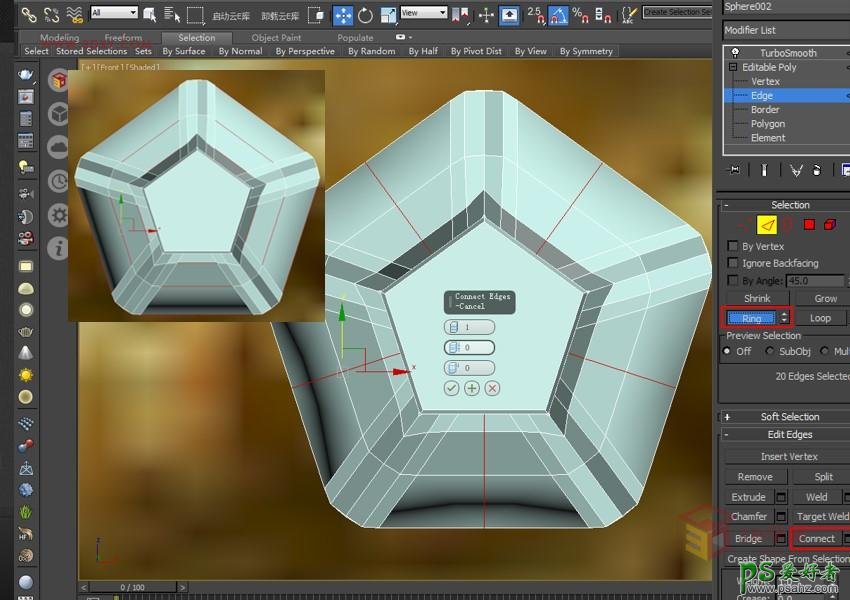
我们看到边缘的造型还不够圆滑,继续在点级别下对这个花蕊进行局部选中与缩放操作,直到与我们想要的效果匹配。
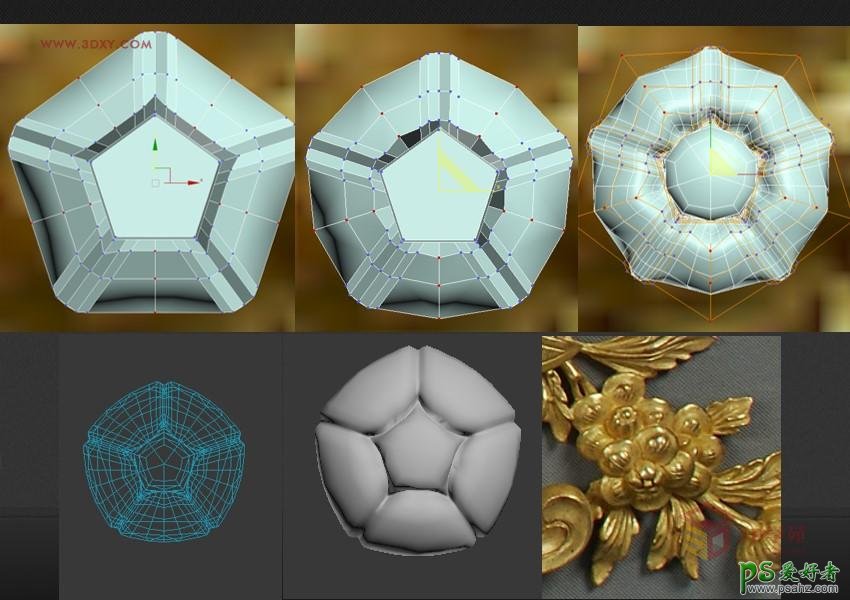
侧边缘的处理:在左视图中,我们选中侧边添加连接(connect)。
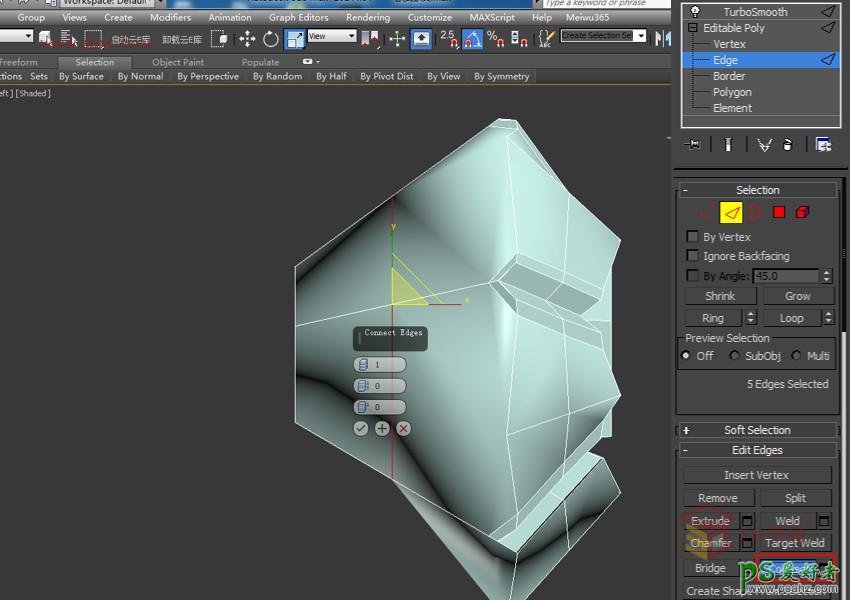
选中所有的点添加焊接(Weld)命令,对五个角上的点进行目标焊接(Target Weld)。
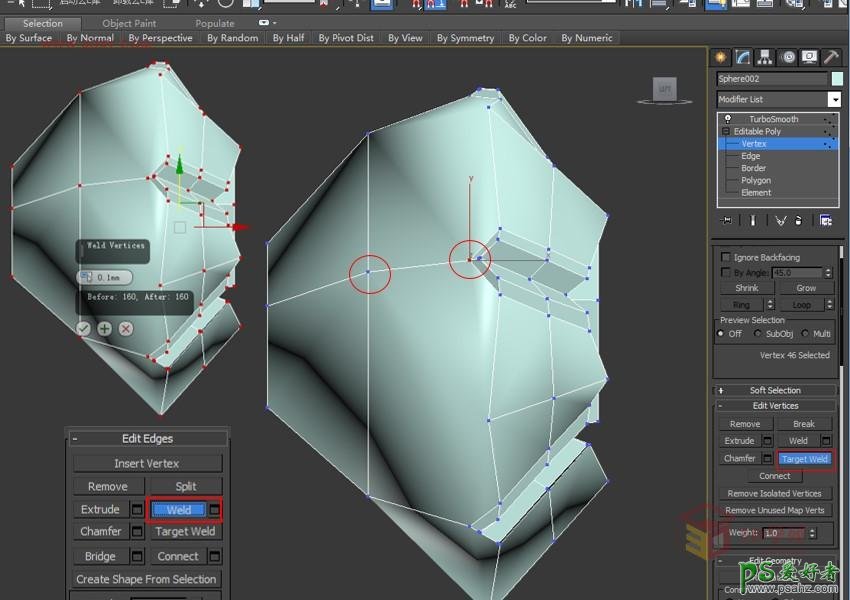
对细部的点进行适当缩放调整后,对其添加涡轮平滑(TurboSmooth)我们看到花蕊造型已经出来了。

3.创建花瓣:接下来是花瓣的制作,同样在前视图创建一个分段数为2的平面,注意大小和花蕊的边缘保持一致。
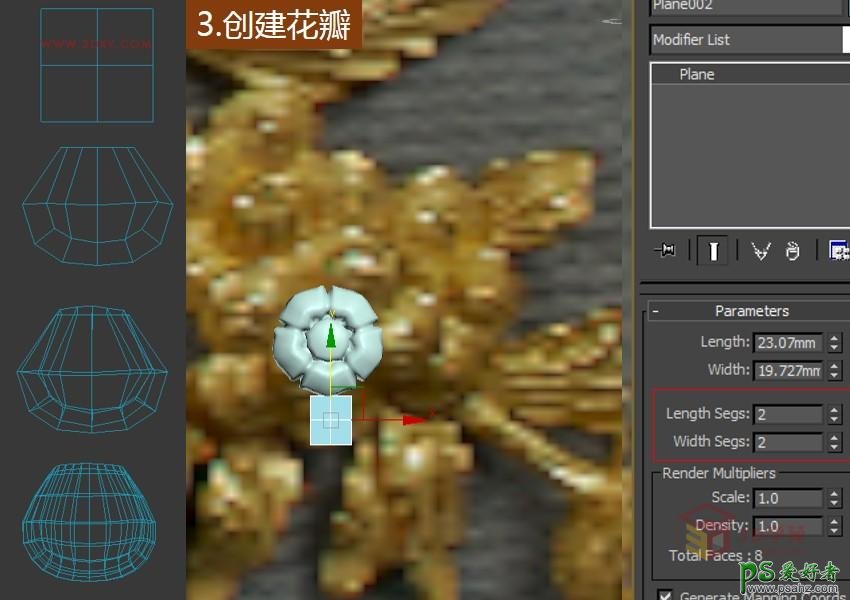
在点级别下调整花瓣的形态,可以参考玫瑰花辨的形态进行调整。
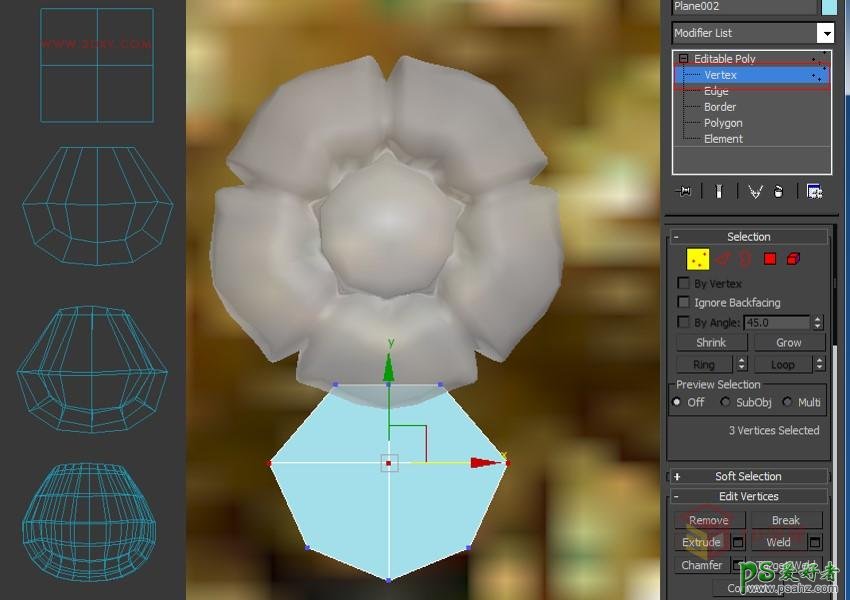
由于花瓣围绕花蕊进行排列比较有规律,我们就从一片花辨入手,将其参考坐标系拾取中间的“花蕊”。
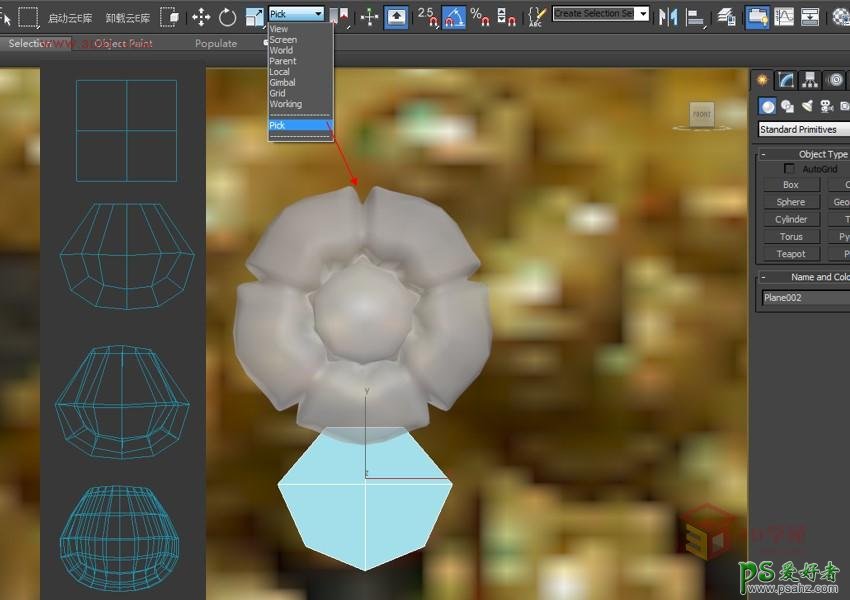
轴心选取“使用变换后的坐标中心”,这时我们选中花瓣并旋转关联复制4个。
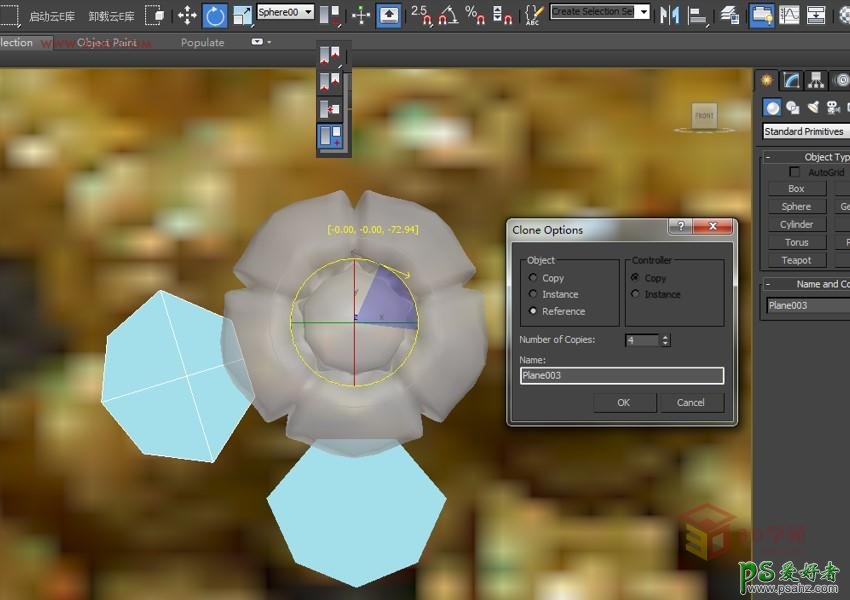
阵列成功后,我们看到花瓣偏小,在点级别下对花瓣的大小形态进行调整,使花瓣均匀排列在花蕊周围。
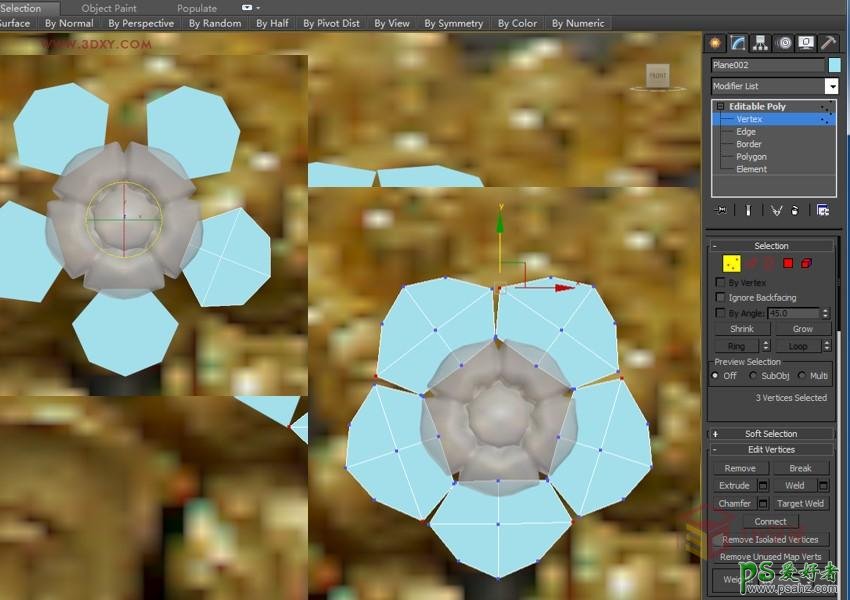
接着需要打造花瓣的轮廓与绽放的形态。在点级别下,花瓣的中间的点朝外拖动一次。
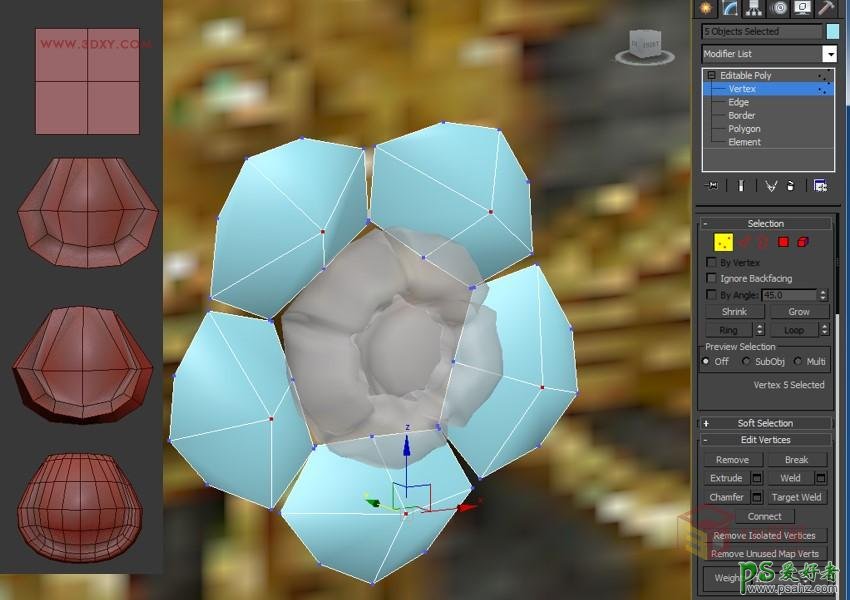
继续切割(Cut)命令,对花瓣添加边线。
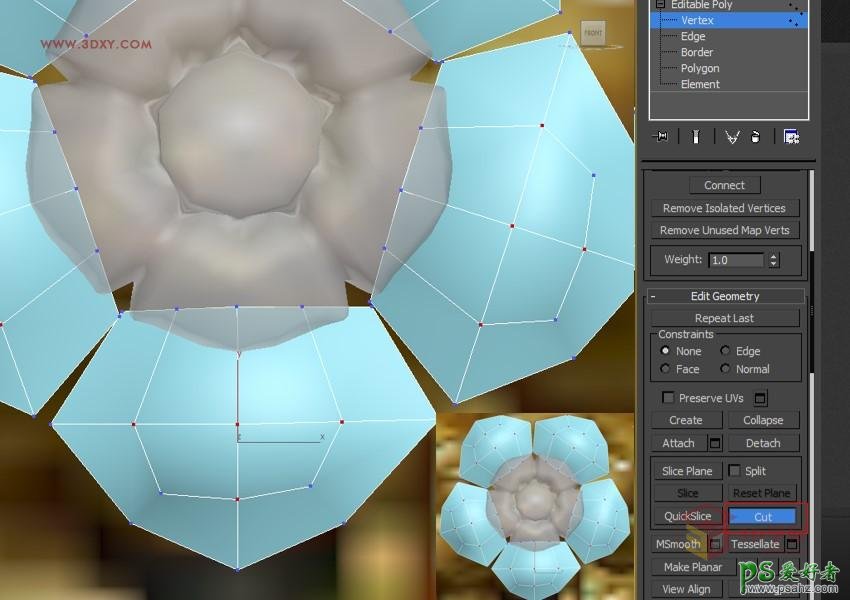
对最外侧的点向外拖动。
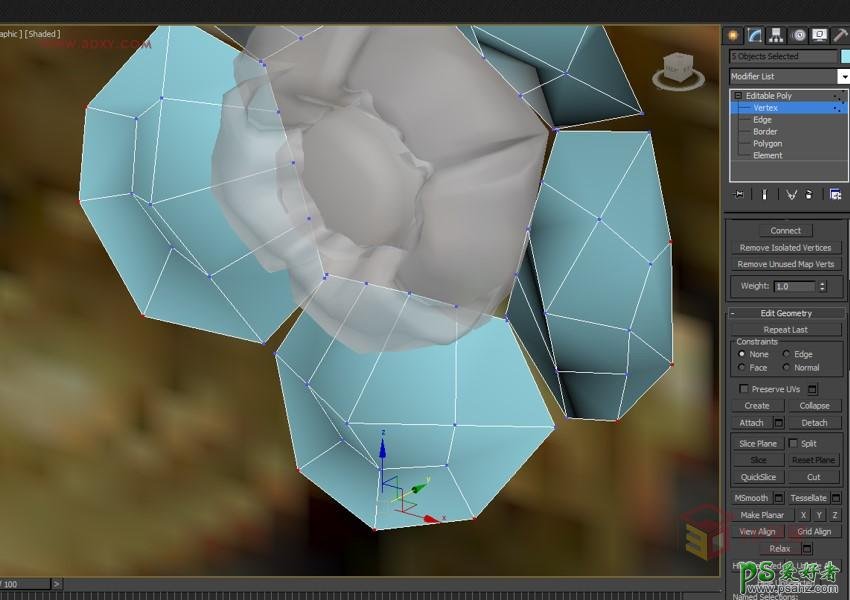
选中内侧的两个点向外适当拖动,在左视图选中花瓣的点进行旋转归正。
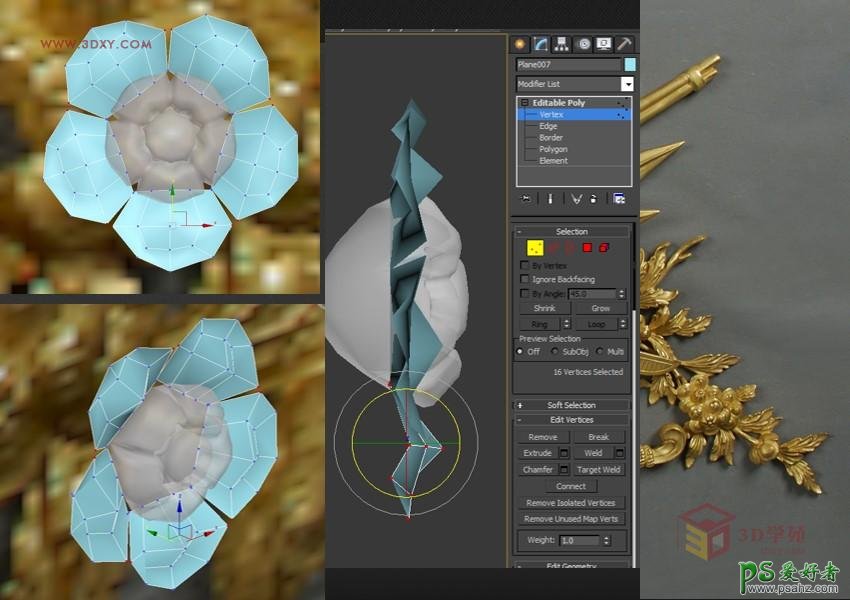
继续循环选中花瓣内侧的边,采用最新版本的石墨工具下的跟随连接(Flow Connect),这样会自动沿着周边添加边线。
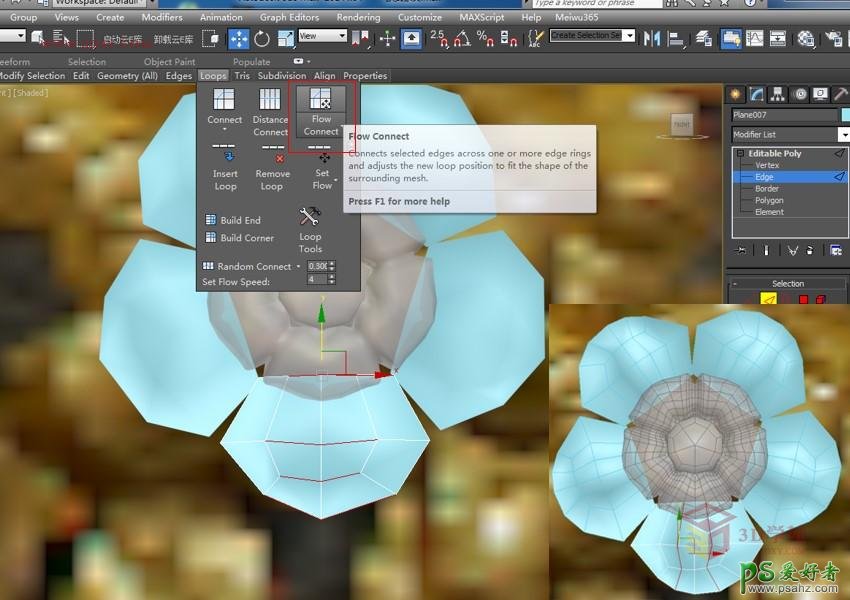
给花瓣添加壳命令(Shell),设置一定的挤出值。
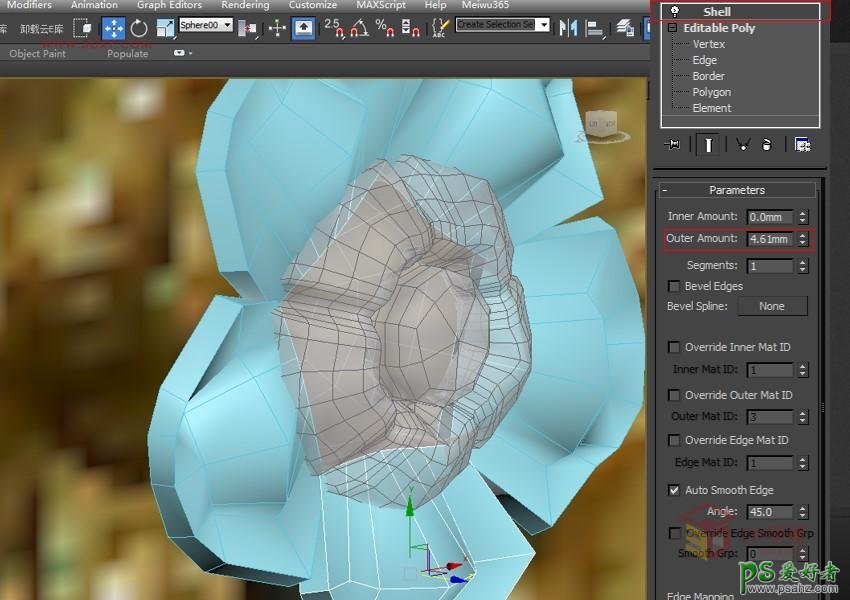
选中往外凸的三条边给出挤出(Extrude)命令,注意设置负数使其往内嵌。

内侧挤出形成的多边形进行适当缩放操作,并调整花瓣中间的略显夸张的花瓣形态。
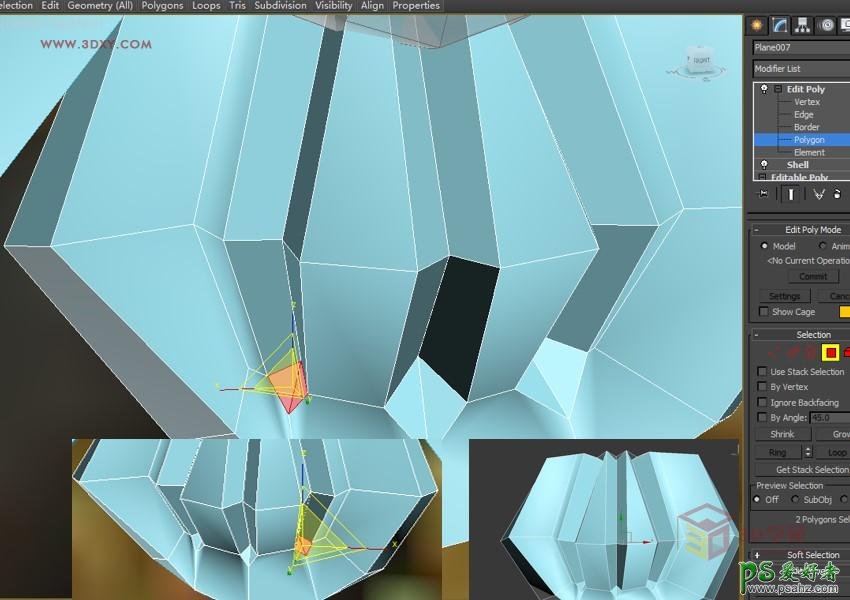
调整完后,添加涡轮平滑(TurboSmooth),花瓣的雏形就出来了。

接下来是对花瓣的边缘进行优化,我们可以选中内侧边缘的面适当添加挤出(Extrude)操作即可实现。另一种简单的花蕊比较简单就是直接用球工具,选中最内侧往外的两边进行挤出(Extrude)命令,添加涡轮平滑(TurboSmooth)。
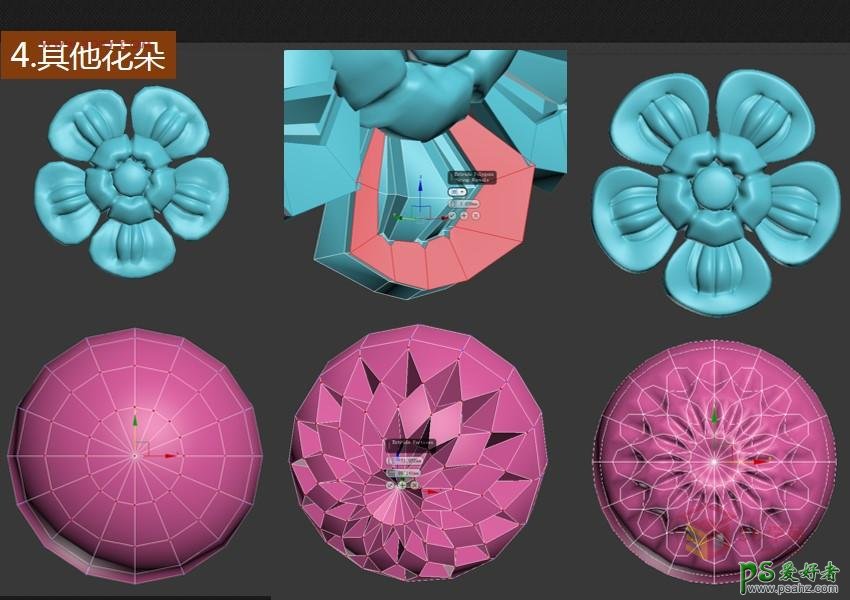
下面我们可以利用此方法制作出来的各种基本花形,并自由变换出多姿多彩的花朵形态。
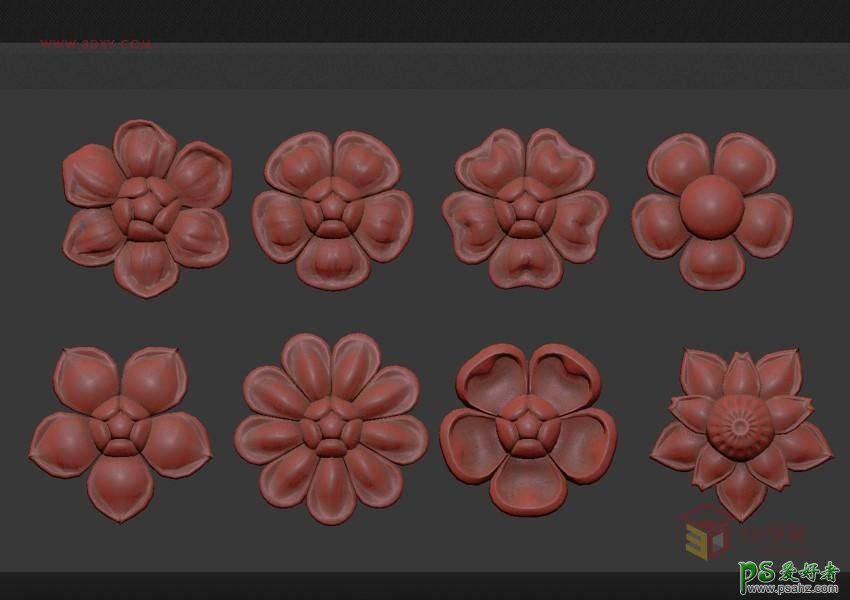
加载全部内容