利用图层样式给淘宝店宝贝照片制作出投影效果 PS淘宝美工教程
PS淘宝美工教程 人气:0PS淘宝美工教程:利用图层样式给淘宝店宝贝照片制作出投影效果,长腿高跟美女模特照片投影制作教程,先看看效果图

原图

具体的制作步骤如下:1、打开要做投影的图,抠图。

2、扣好以后,将背景设为白色【白色便于观察】,一定扣干净,边缘可以收缩一个像素,这样方便后面的制作。
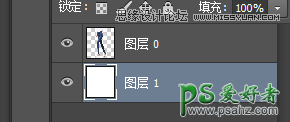
3、将扣好的图片图层复制一层,然后将复制的图层的模特颜色叠加为黑色,在将颜色叠加后的图层栅格化,然后再复制栅格化的图层。

4、现在开始我要说重点了,复杂但是也要细心。先关掉图层0拷贝2的眼睛,将图层0 的透明度调到10。
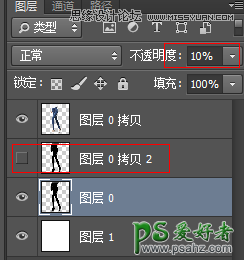
5、现在仔细观察模特图,分析光线角度,锁定大概的位置。按照图片上的文字调整图层0.(先分析左边的光线角度)


6、调整好后,用涂抹工具涂抹边缘(更具图片大小调整工具大小),想象模特的后面就是墙,离墙远的部位要涂抹模糊。

7、打开刚才关上的眼睛,并且将图层0拷贝2的透明度调成20,按照刚才说过的光线分析的过程,这次分析的是右边灯光。

8、按照上面的教程,这次也是这样来做,将图层0拷贝2变形成自然投影的形状。

9、调整好后,按照上面涂抹的教程,涂抹模糊。

10、这个过程要长时间的去观察联系积累经验,到这里已经完成了一半了,下面是用橡皮擦,让效果更自然。
先擦图层0

11、再来擦图层0拷贝2,擦淡这几个地方,但是最主要是更具具体情况,能明白我的意思就可以。

12、现在合并两个影子的图层,用涂抹工具,和橡皮擦再稍微调整下,让整体比较自然和谐就可以了,然后选择模特图层,就是
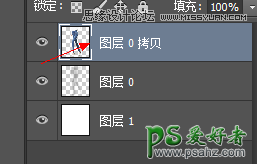
这个图层,然后用加深工具加深阴影的部位,和影子比较暗的地方,这样让整体看起来更融合。那么最后我们就完成了,下面先来对比下吧。
原来的

效果图

加载全部内容
 爱之家商城
爱之家商城 氢松练
氢松练 Face甜美相机
Face甜美相机 花汇通
花汇通 走路宝正式版
走路宝正式版 天天运动有宝
天天运动有宝 深圳plus
深圳plus 热门免费小说
热门免费小说