学习设计漂亮的七彩喷水烟雾效果的艺术文字 PS文字特效制作教程
零下一度 人气:0
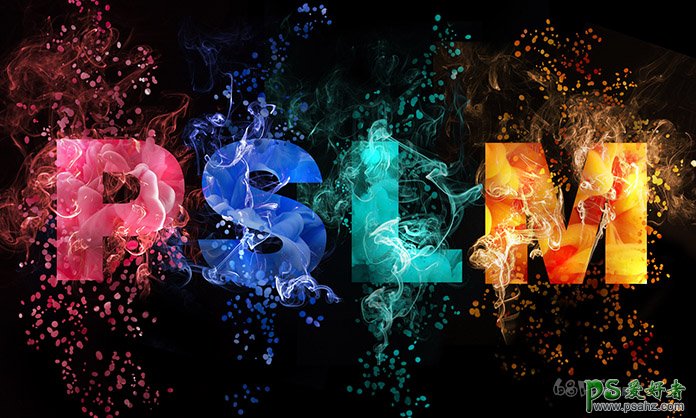
步骤1
我们新建或Ctrl+N,创建2500x 2000像素大小,分辨率72像素/英寸,RGB颜色,8位,背景内容为黑色的新文件 。大小也可以根据需要自己设定。
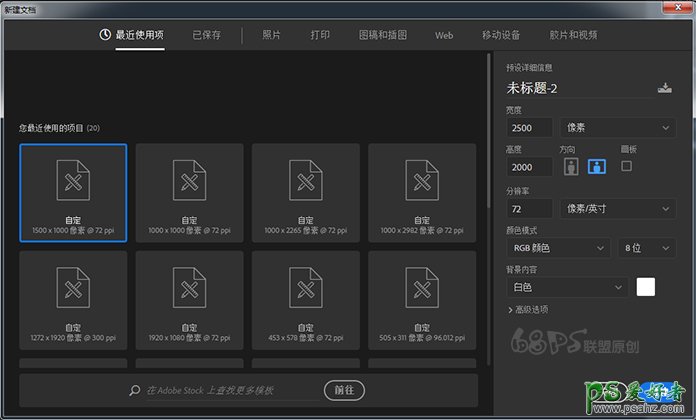
步骤2
转到文字工具(T)在画布中输入文字,我们现在输入pslm,字体:方正超粗黑简体。
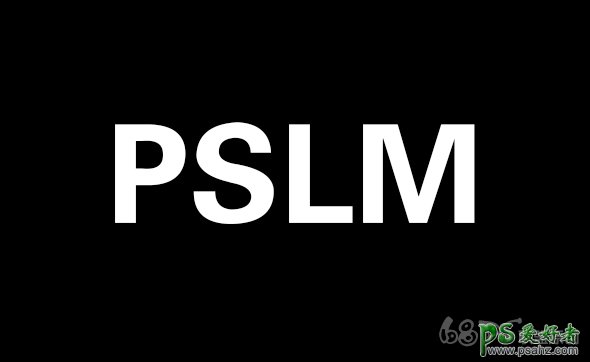
步骤3
转到图层面板新建一层,同时选中文字图层和图层1,Ctrl+E合并图层,得到图层1。
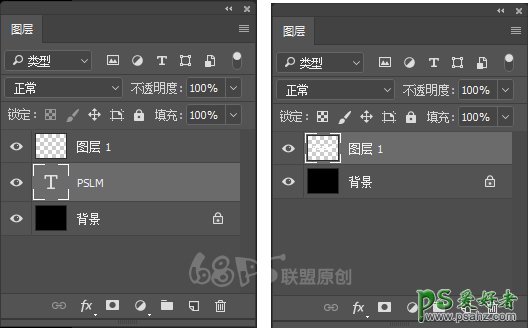
步骤4
转到矩形选框工具(M),选中字母P,Ctrl+X剪切,Ctrl+V粘贴,复到新的图层,我们命名为P。用相同的方法把字母S、L、M分别剪切、粘贴,把图导分别命名为S、L、M。
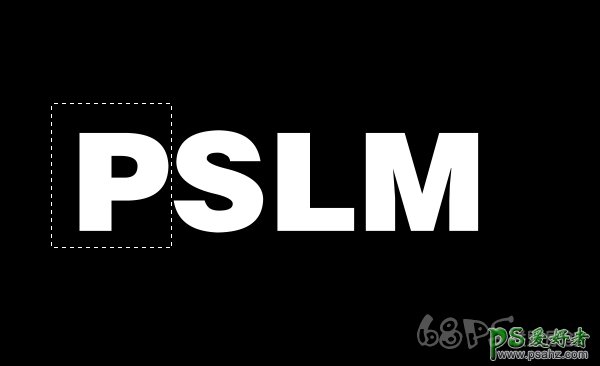
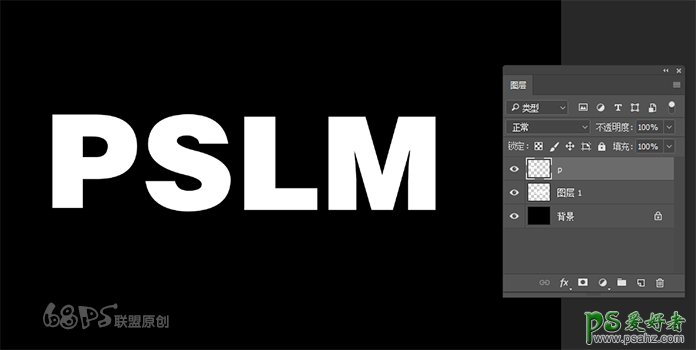
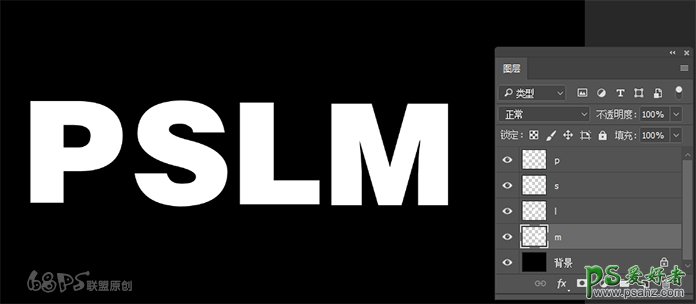
步骤5
打开图片素材,把素材拖到画布中,Ctrl+T调整 素材大小,转到图层面板确保素材图层在字母P图层上面,按入ALE键在素材图层和字母P图层之间点击鼠标,使素材显示在字母P中,其他部份隐藏了。
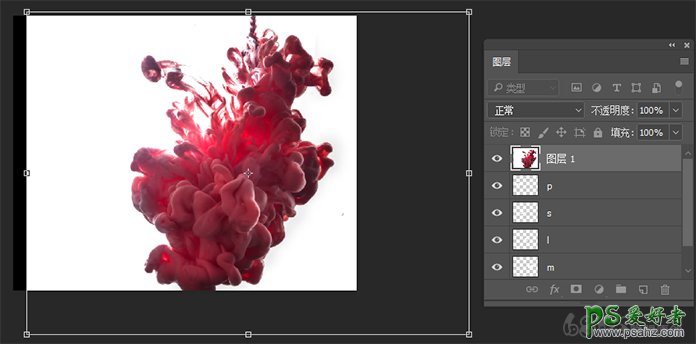
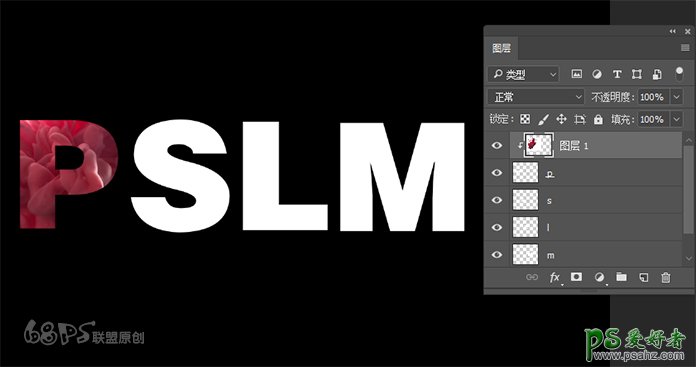
步骤6
用步骤5中的方法,把字母S、L、M分别都加上素材。
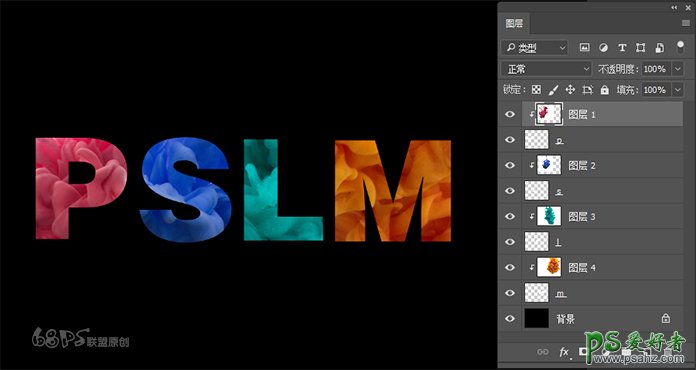
步骤7
转到画笔工具选取柔边圆,然后打开窗口的画笔面板,把散布设为449%,具体在画的时候根据实际情况自己调整数值。
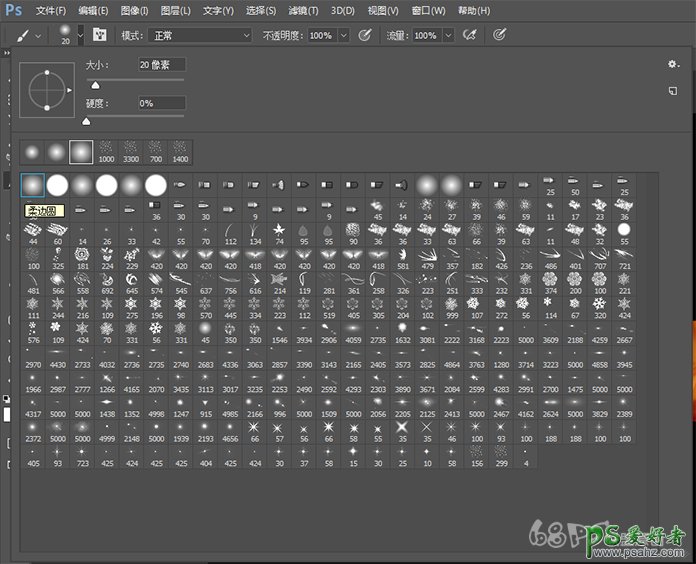
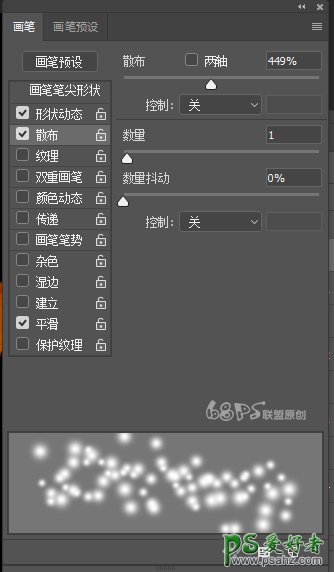
步骤8
新建图层命名为p喷溅,用画笔画上喷溅的效果,分别给字母S、L、M都画上喷溅的效果。
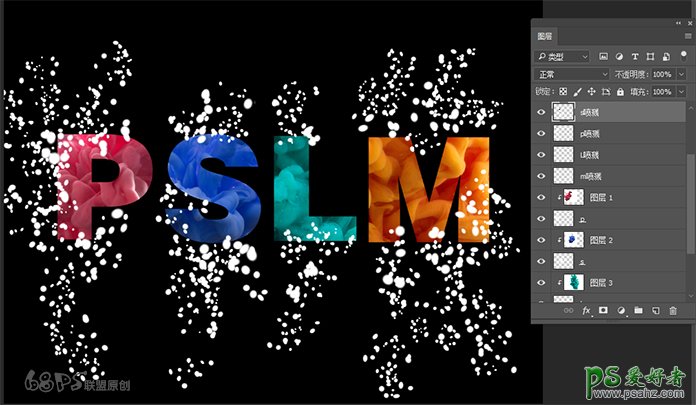
步骤9
打开加入字母P中的素材图片,拉入画布中,使素材图片在P喷溅图层上面,按入ALE键在素材图层和喷溅图层之间点击鼠标,使素材显示在喷溅烟雾效果中,其他部份隐藏了。
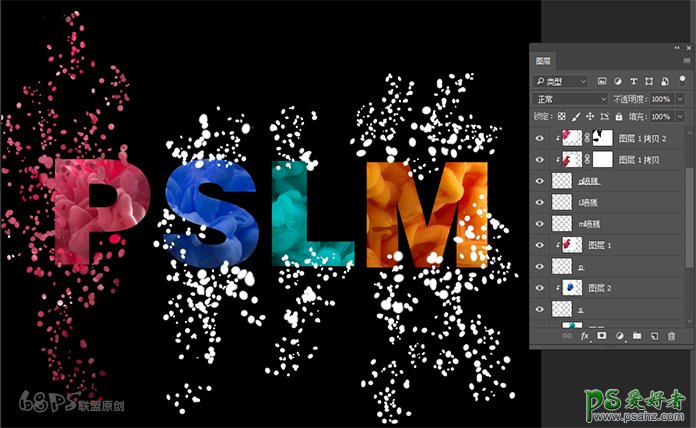
步骤10
用相同的方法给字母S、L、M分别都加上喷溅烟雾效果的图片,做的时候觉得不好可以自己把喷溅烟雾效果修改下,得到最终效果如下。
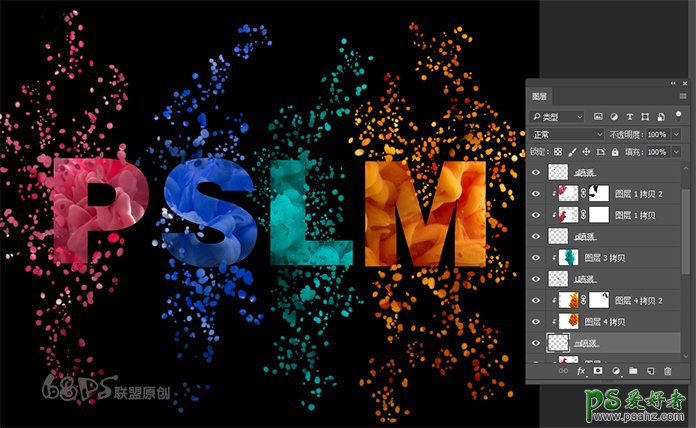
步骤11
打开烟雾图片,放在字母P上,Ctrl+T调整 到合适的大小,并将图层的混合模式改成变亮。

步骤12
转到图像>调整>色相/饱和度 ,选中“ 彩色”框,然后将“ 饱和度”更改为50 。
然后,拖动色调滑块,直到得到类似于字母纹理颜色的颜色,然后单击确定 。
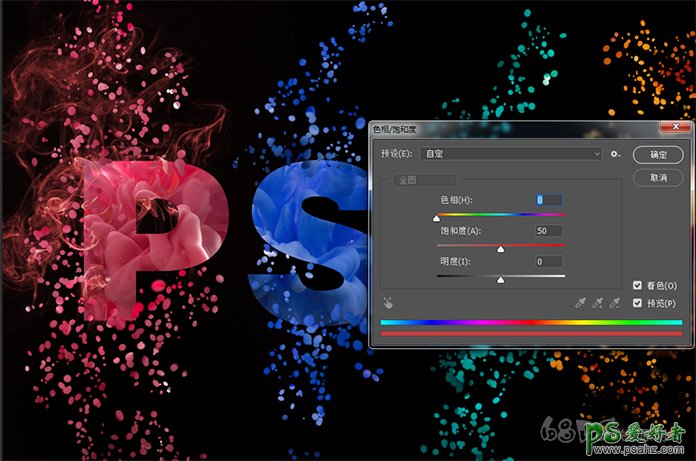
步骤13
用相同的方法,给字母S、L、M分别都加上烟雾效果。

步骤14
整个画面的喷溅烟雾效果太亮了,我们给处理的暗一些,给P喷溅图层加上图层蒙版 ,确保前景色为黑色,选画笔工具(B),把不透明度设为38%,在图层蒙版上涂抹,得到如下效果:

步骤15
用相同的方法把字母S、L、M的喷溅烟雾效果也调暗些。

步骤16
转到画笔工具(B),前景色为白色,新建图层用画笔在字母上画几个白光,把图层模板改成叠加。
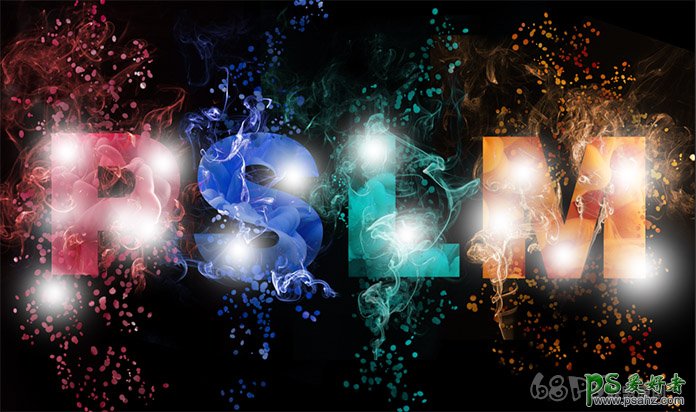

好了,完成图如下所示:
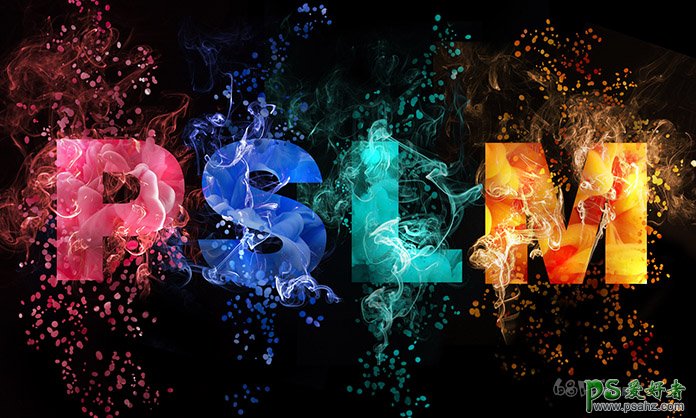
加载全部内容
 爱之家商城
爱之家商城 氢松练
氢松练 Face甜美相机
Face甜美相机 花汇通
花汇通 走路宝正式版
走路宝正式版 天天运动有宝
天天运动有宝 深圳plus
深圳plus 热门免费小说
热门免费小说