冰块字体,冰冻效果的蓝色字体 Photoshop设计冰冻效果立体文字
趣搞设计 人气:0
Photoshop设计冰冻效果立体文字,冰块字体,冰冻效果的蓝色字体。整个效果看上去有一种水晶的质感,非常适合游戏广告、海报设计中应用,教程中我们主要学习的是图层样式方面的应用。效果图:

操作步骤:
1.新建一个800*800px的画布(快捷键ctrl+N)(尺寸随意),填充黑色,打上文字(文字随意),文字填充白色,放在一个合适的位置,效果如下:

2.双击文字图层,进入图层样式,添加一个斜面与浮雕,和渐变叠加,数值如下:
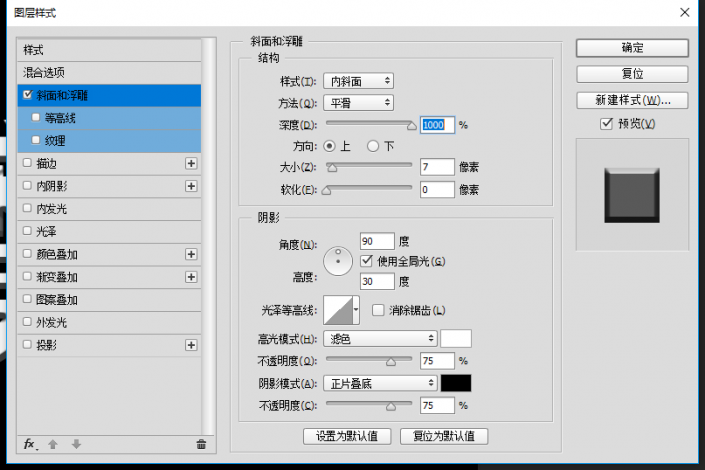
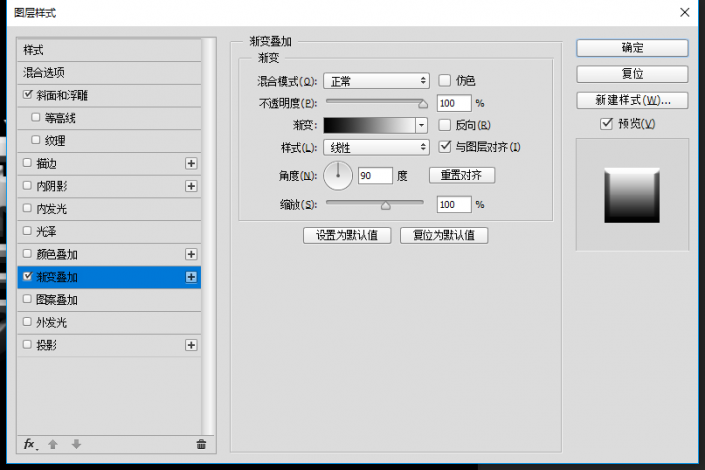
此时的一个效果

3.我们在文字图层上执行,右键-栅格化图层样式,效果如下:
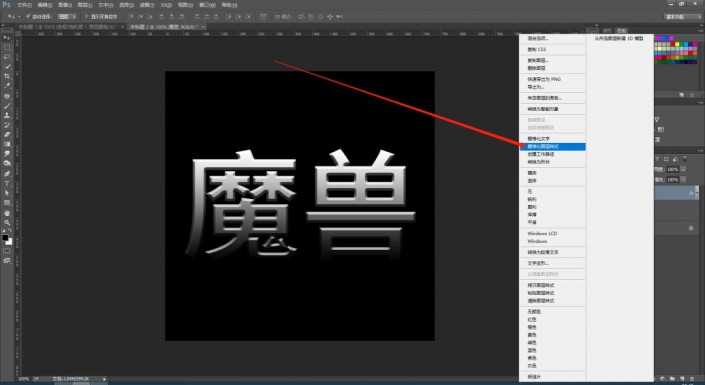
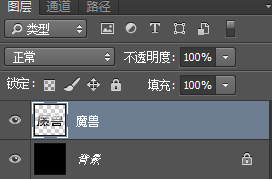
4.继续执行-滤镜-滤镜库-塑料包装,数值如下:
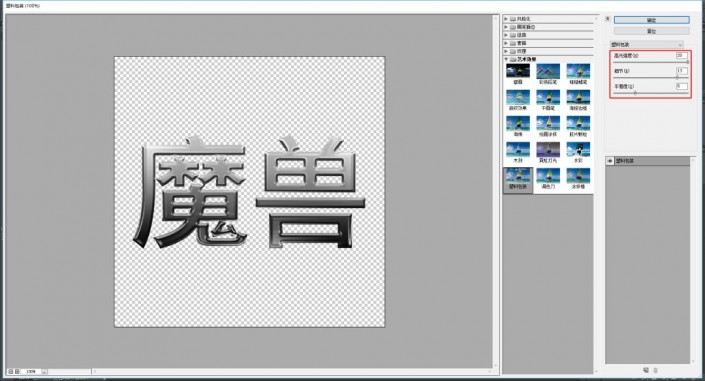
5.ctrl+F(重复操作),重复操作一次塑料包装滤镜

6.添加一层色相/饱和度调整图层(快捷键ctrl+U),勾选着色,色相212,饱和度100,右键创建剪贴蒙版,效果如下:
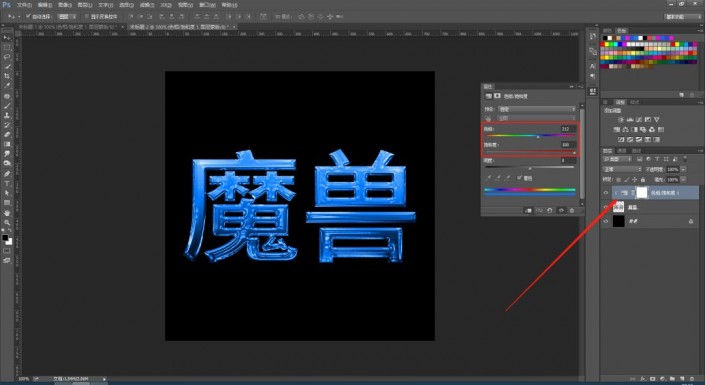
7.双击文字图层,打开图层样式,添加一个斜面与浮雕,和描边样式,数值如下:
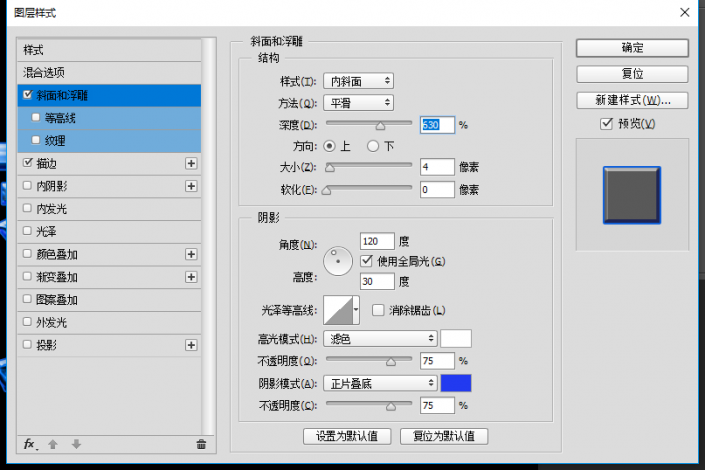
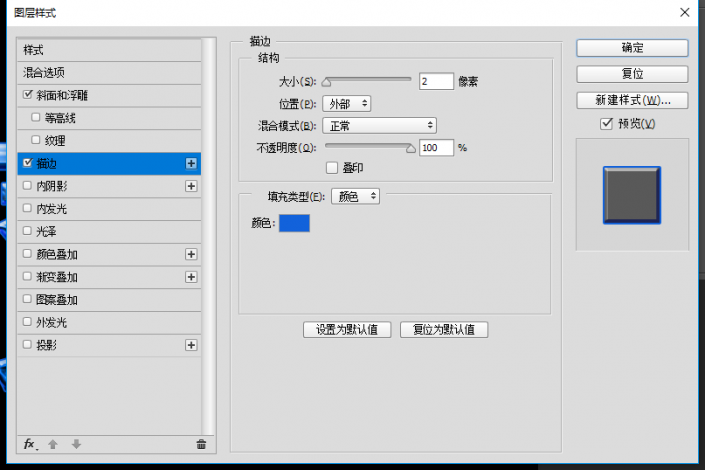
8.复制一层(快捷键ctrl+J)文字图层和色相/饱和度图层,并将文字图层的混合模式改为颜色减淡,效果如下:


完成:

加载全部内容