利用后期处理打造清新通透的秋季人像艺术照 PS清新人像调色实例
曼哈顿印象 人气:0PS清新人像调色实例:利用后期处理打造清新通透的秋季人像艺术照。效果图:

素材:

操作步骤:
小曼调色思路分析
如果用一张图来表示今天的调色思路就是:

黑白灰关系分析
我们对比下原图和成图就知道,原图的曝光较低的,所以思路①:提升曝光,恢复暗部细节。
色彩分析
色彩上实现这张图,色相上:暖色偏黄,中性色偏绿色。饱和度上:暖色是高饱和,中性色-绿色是低饱和度。明亮度:暖色是偏亮的,中性色-绿色是偏暗的。所以思路②色相:暖色偏黄,中性色偏绿色。饱和度上:暖色是高饱和,中性色-绿色是低饱和度。明亮度:暖色是偏亮的,中性色-绿色是偏暗的。

思路总结
①提升曝光,恢复暗部细节。
②色相:暖色偏黄,中性色偏绿色。
饱和度上:暖色是高饱和,中性色-绿色是低饱和度。明亮度:暖色是偏亮的,中性色-绿色是偏暗的。
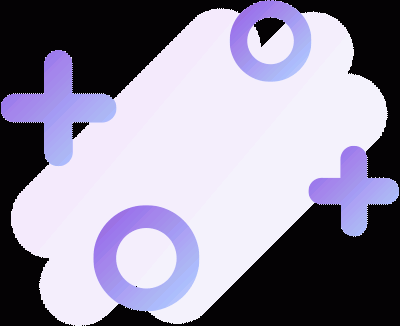
camera raw黑白灰调整
原图是欠曝的,所以实现思路①提升曝光,恢复暗部细节。
提升曝光、阴影、黑色让暗部细节呈现出来。
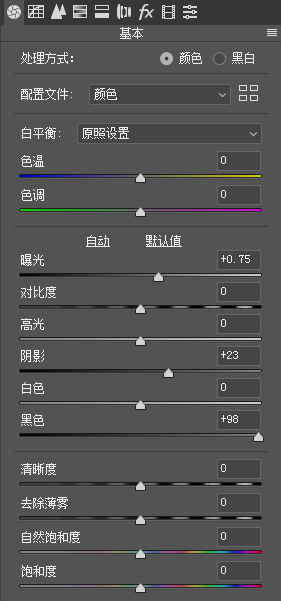
调整后:

颜色调整
这步调整需要实现②色相:暖色偏黄,中性色偏绿色。饱和度上:中性色-绿色是低饱和度。明亮度:暖色是偏亮的,中性色-绿色是偏暗的。
我们选择HSL:
色相上:将原本黄绿色移向暖色—黄色。将原本绿色往青绿色移动,让绿色显示出来。
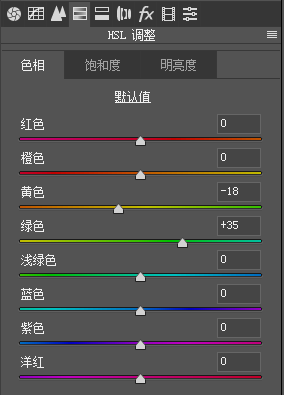
饱和度:因为最终我们效果是让背景绿色多点,所以降低点暖色饱和度,现在画面中绿色为主了,所以为了得到那种淡绿色清新的色调,直接大幅度降低绿色的饱和度。
关键步骤:色相往青绿色移动,饱和度降低绿色饱和度,自然清新淡绿色就出来了。
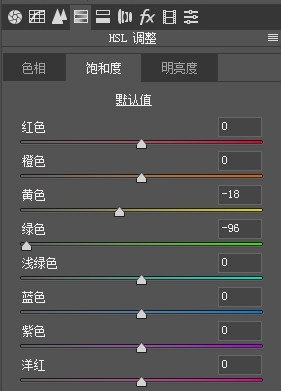
明亮度上:提升橙色明亮度,让皮肤变色白些。同时降低绿色明亮度,因为之前操作已经降低绿色饱和度了,所以绿色已经开始变白了,如果提升绿色明亮度会让绿色变得太白,失去绿色的。
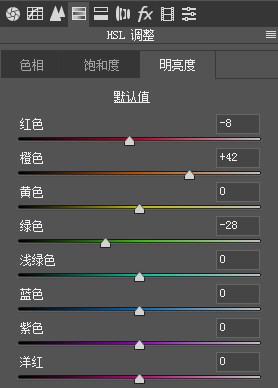
HSL颜色调整有限,选择相机校准进行调整:
这一步关键是将绿原色往绿色移动,让画面中绿色多。
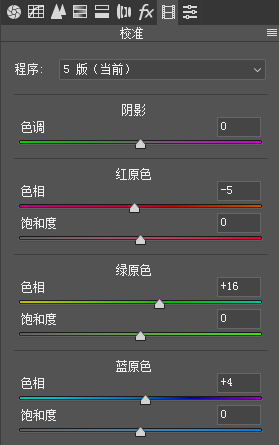
调整后:

颜色微调
进入PS主界面对颜色进行调整(按照个人喜好调整):
肤色调整:肤色主要为橙色,但是可选颜色中没有橙色,这时我们可以选择位于橙色附近的两种颜色:红色和黄色。
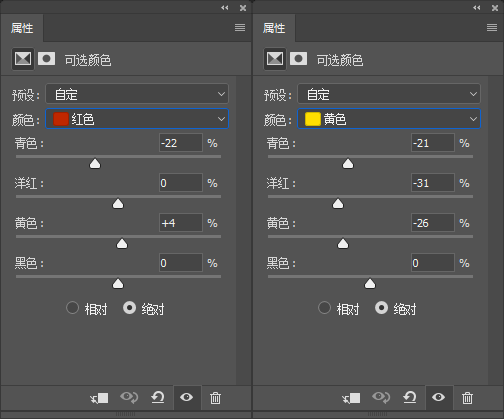
背景绿色调整:背景的草地颜色主要有黄色和绿色,所以选择黄色和绿色。
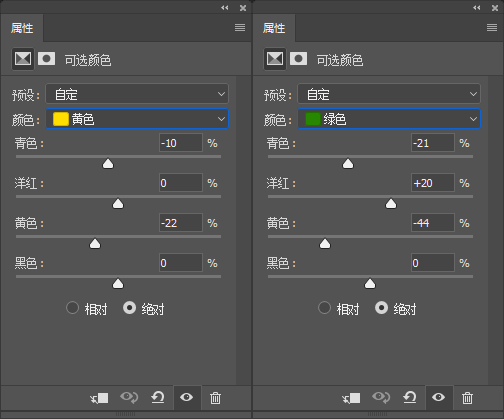
营造光线效果
这一步我们来营造一个光线的效果:合并图层,然后进入camera raw进行调整,选择渐变工具:阳光是从左上角照射。参数给点暖色和曝光即可。
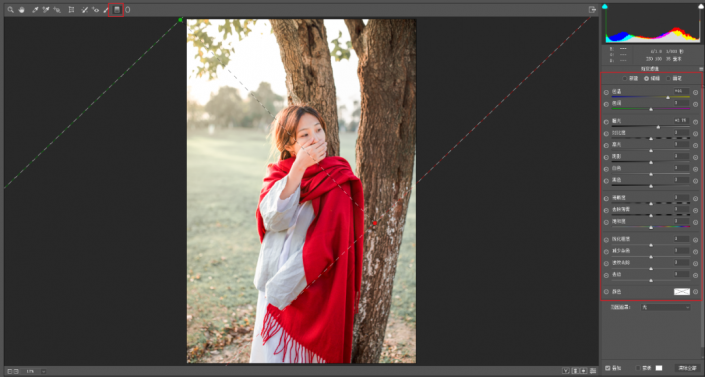
完成:

加载全部内容