梦幻少女 PS调色教程 制作反转负冲特效色彩的少女人像艺术照
爱尚学 人气:0PS调色教程:制作反转负冲特效色彩的少女人像艺术照,梦幻色彩少女。本教程主要用到应用图像命令调整各个通道色值,再通过色阶与亮度对比度进行调色。
效果图:

素材图:

打开素材0,CTRL+J复制一层

来到通道,选择蓝通道,执行图像-应用图像,参数如图:
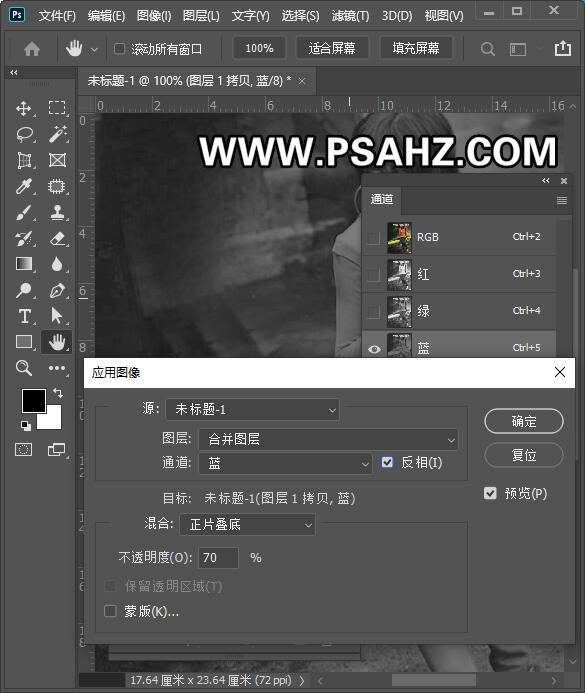
选择绿通道,执行图像-应用图像,参数如图:
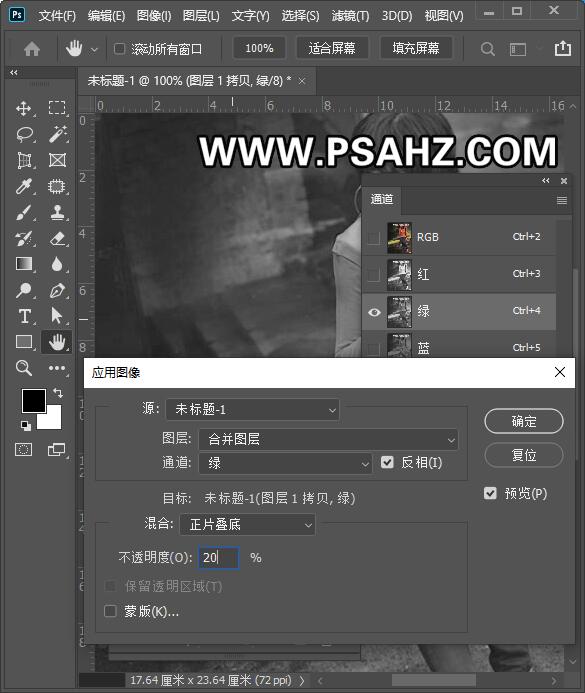
选择红通道,执行图像-应用图像,参数如图:
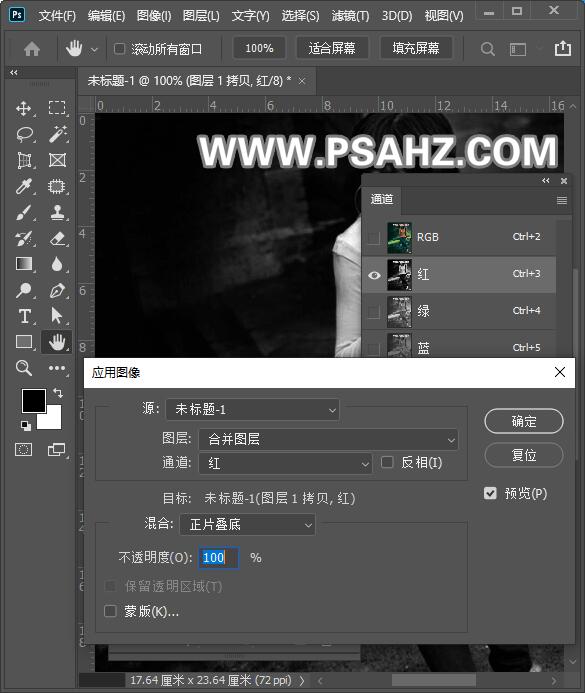
选择RGB通道,回到图层,效果如图:
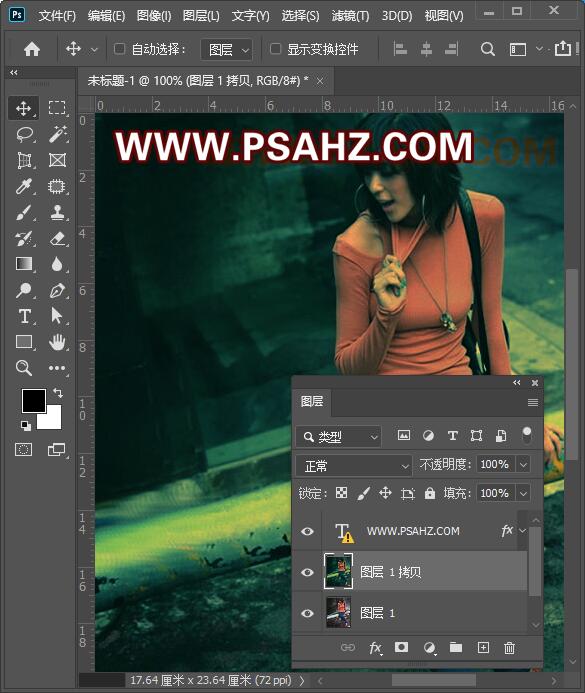
添加一个色阶调色,参数如图:

添加一个亮度/对比度,参数如图:
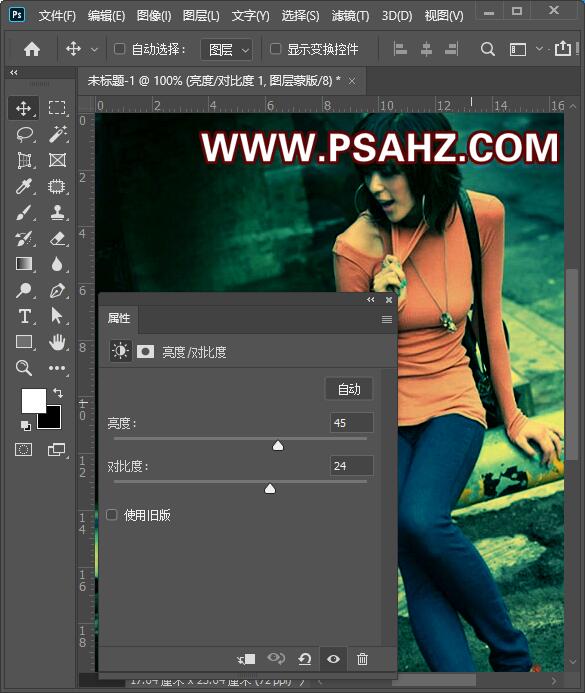
添加一个色相/饱和度调色图层,参数如图:
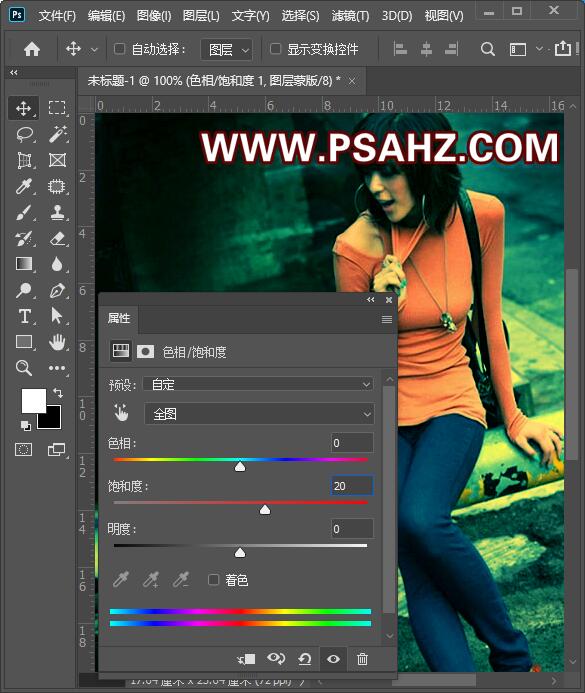
添加一个可选颜色,选择黄色,参数如图:

选择红色,参数如图:
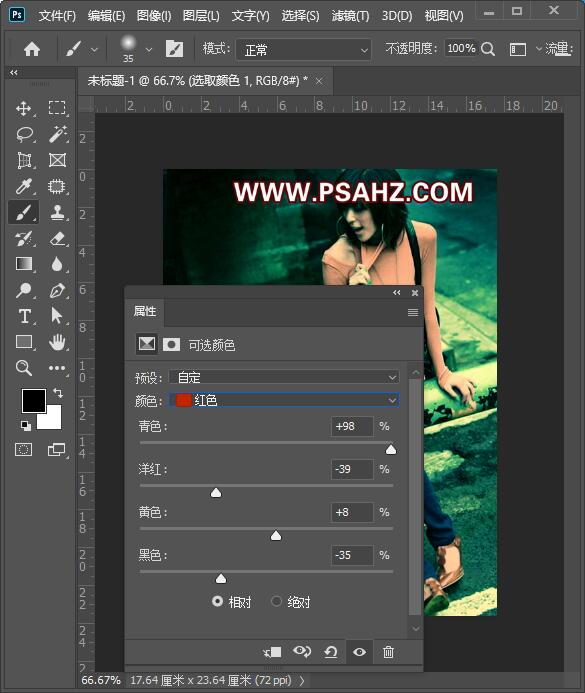
在选取颜色的蒙版区,填充黑色,前景为白色,使用画笔将人物的皮肤擦出
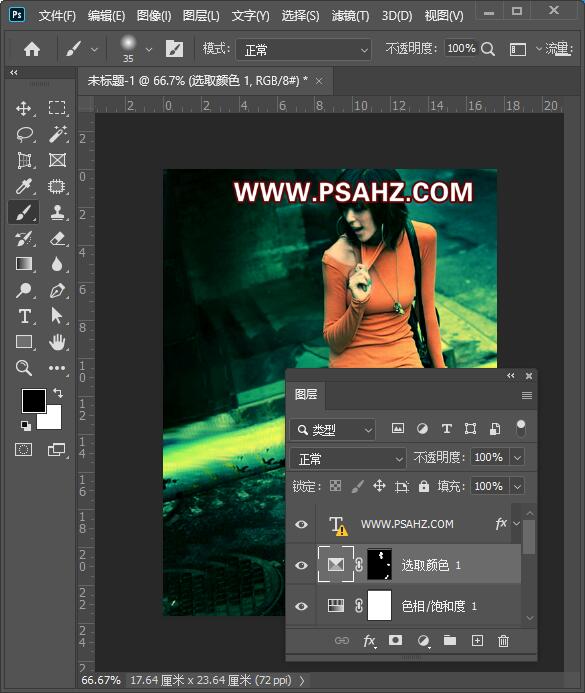
最后完成效果如图:

加载全部内容