利用合成技术打造在柜子里表演戏曲的人物 PS场景合成
魔法世界的小姑娘 人气:0

利用Photoshop软件创作“ 戏曲人“教程
1.新建画布,2000*2000像素。
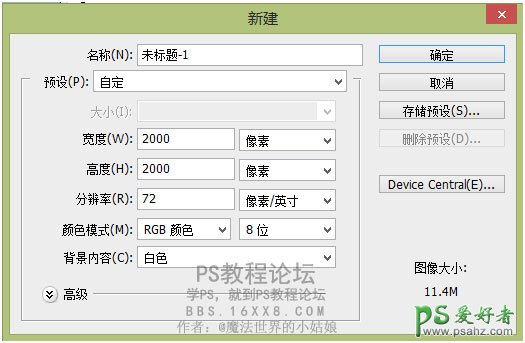
2.建立背景层,填充颜色,用加深减淡工具做出如下效果图。



3.导入素材,利用钢笔工具做出如下的形状,当然还有很多种方法,根据自己的绘图方式进行选择,只要能做出以下效果就行。


4.新建图层,做出如下形状,填充颜色,方法有多种,但我还是习惯于用钢笔工具。

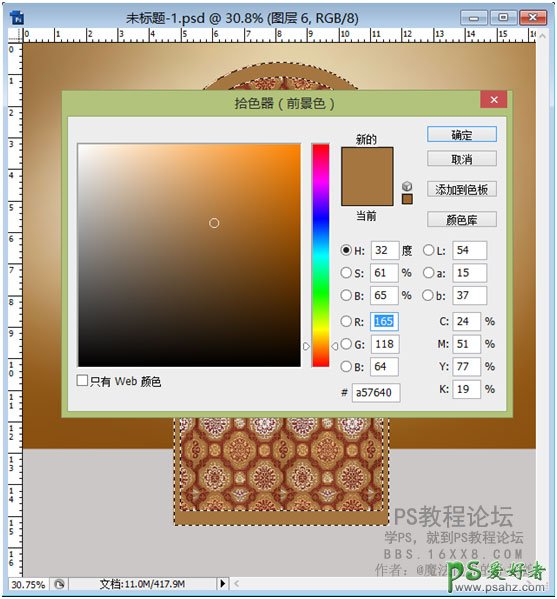
5.导入素材,做出下面的形状。


6.利用加深减淡工具进行处理,曝光度设置在1%-5% ,大概做出下图的样式,然后添加 色相/饱和度调节图层,创建剪切蒙版,进行如下设置。

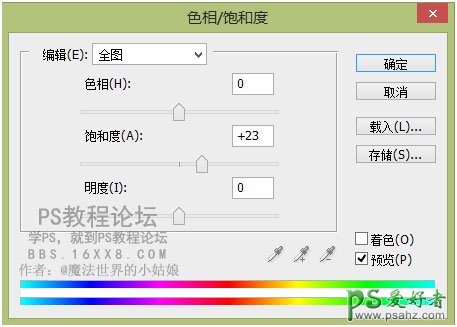
7.导入素材,抠出宝石,Ctr+T 变换角度,按着Alt键或者Ctr+J进行复制,及时调整角度,做出如下效果。
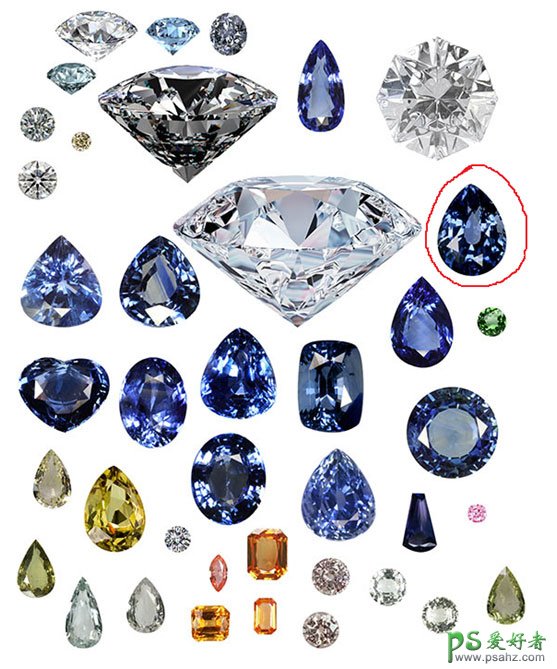
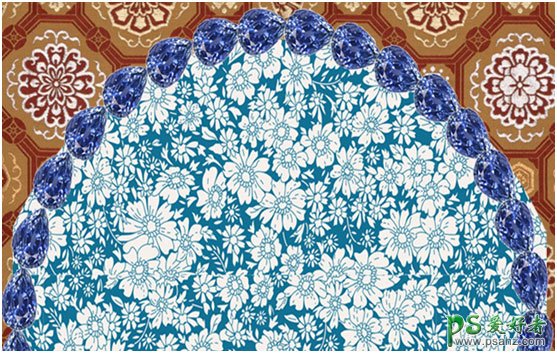

8.宝石镶边完成后对其色泽进行调整,曲线、色阶、可选颜色 参数设置如下。
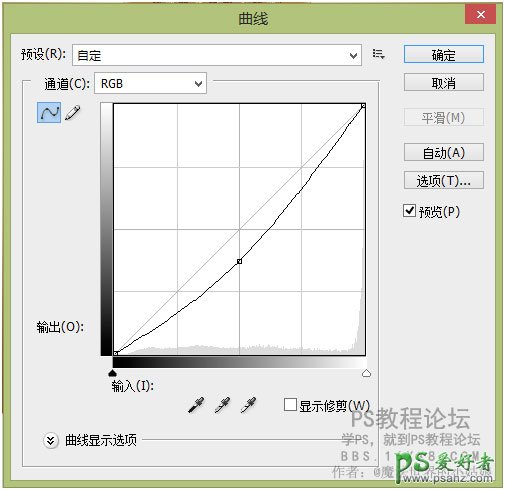
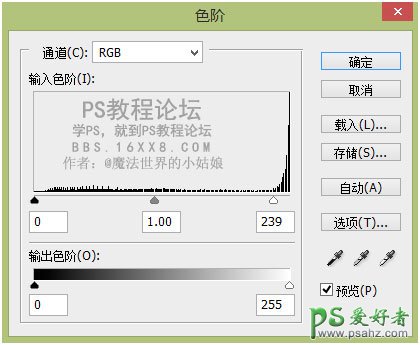
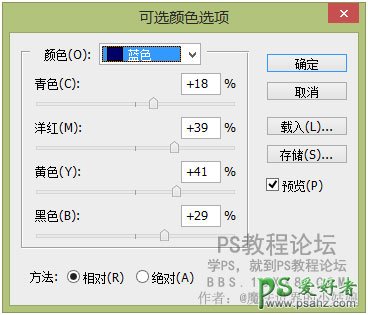

9.在宝石镶边图层的下方新建图层,调取宝石镶边图层选区,高斯模糊,关闭宝石镶边图层,降低透明度至60% ,然后打开宝石镶边图层前面的眼睛,选中所有有关宝石镶边图层, Ctr+G建组,命名为宝石内衬。
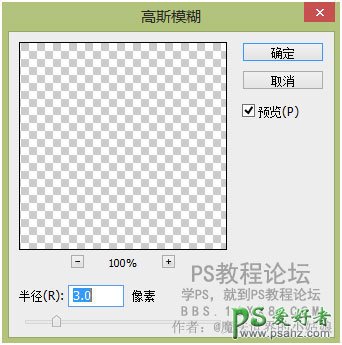
10.在宝石内衬组的下方,矩形选框工具填充颜色c58c4a ,利用加深减淡工具对其进行调整,记得一定要降低曝光度之后再进行调整。调整完毕之后,在此图层添加蒙版,画笔硬度调为0,前景色黑色,降低画笔的透明度,在蒙版上进行擦拭,直到出现下面的画面为止。

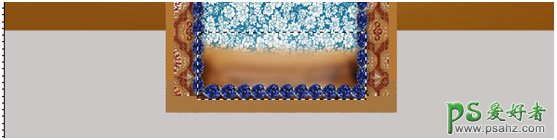
11.新建图层置于宝石内衬的下方,钢笔工具勾勒出下面的形状,填充黑色,滤镜-高斯模糊,降低透明度,按着Alt键给该图层添加黑色蒙版,在蒙版上用黑色、透明度较低、硬度为0的画笔在白色部分轻轻擦拭,直到出现下面的效果为止。做完后,选中所有有关阴影的图层Ctr+G 建组,给组命名为内衬阴影。
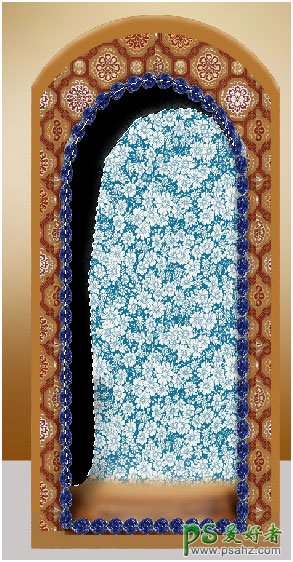
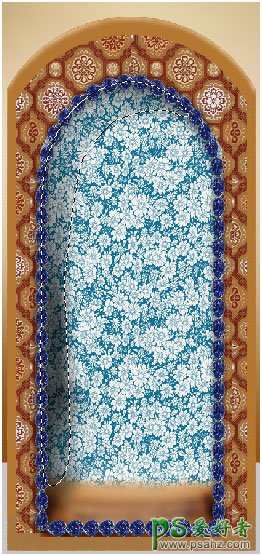

12.新建组,命名为 门,钢笔工具做出下面的形状,选取加深减淡工具,曝光度降低,边缘进行轻微加深。添加 色相/饱和度调整图层,数值设置如下,创建剪切蒙版。
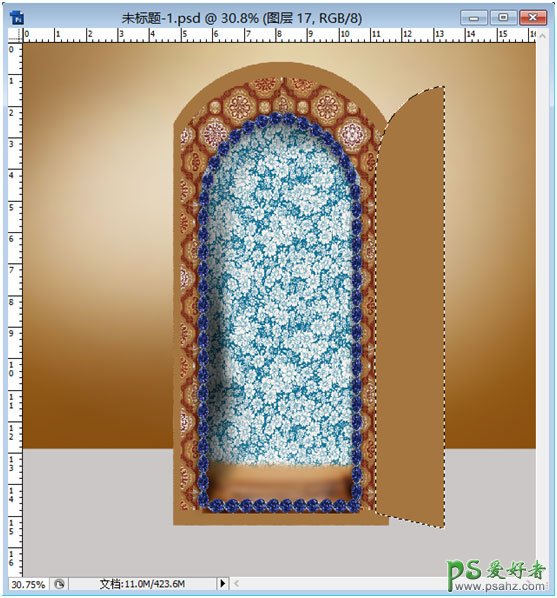
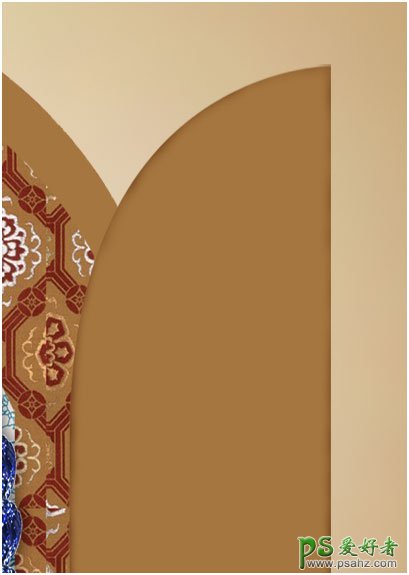
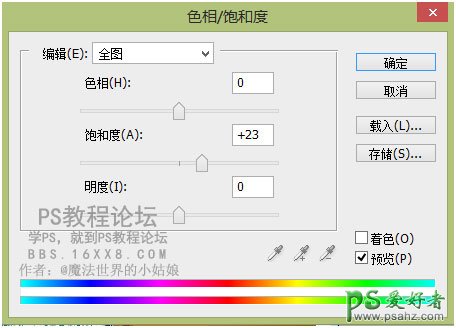

13.同上,导入素材,做出下面的形状,利用加深减淡工具在边缘进行修饰,曲线、色相/饱和度调整图层创建剪切蒙版对其颜色进行调整,设置设置如下。
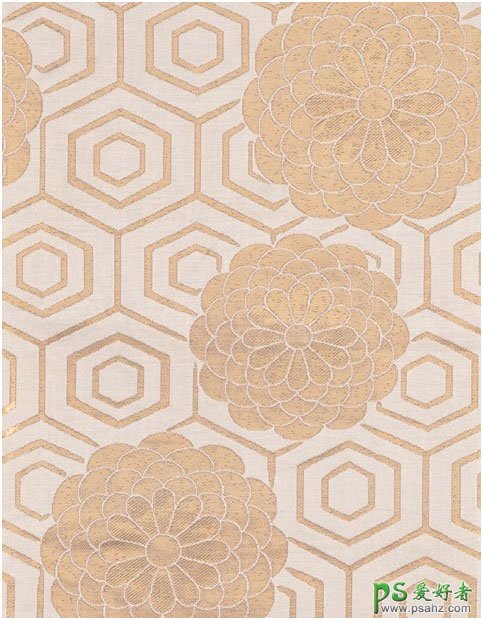

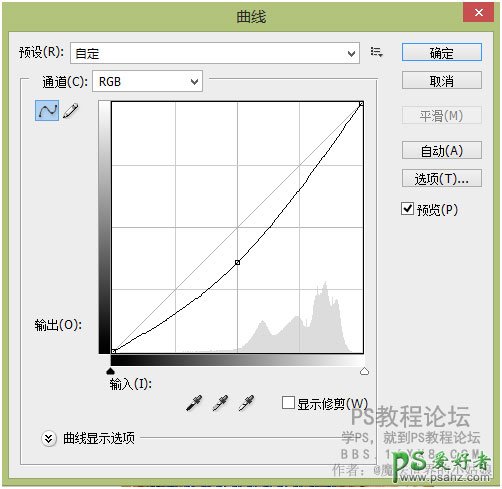
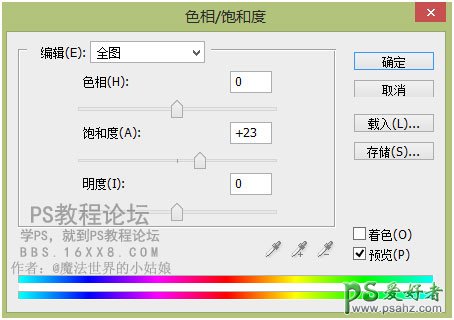
14.钢笔工具描出形状,画笔设置为黑色,硬度为零,大小根据情况进行调整,画笔描边后,滤镜-高斯模糊,降低透明度。然后打开关掉的图层。
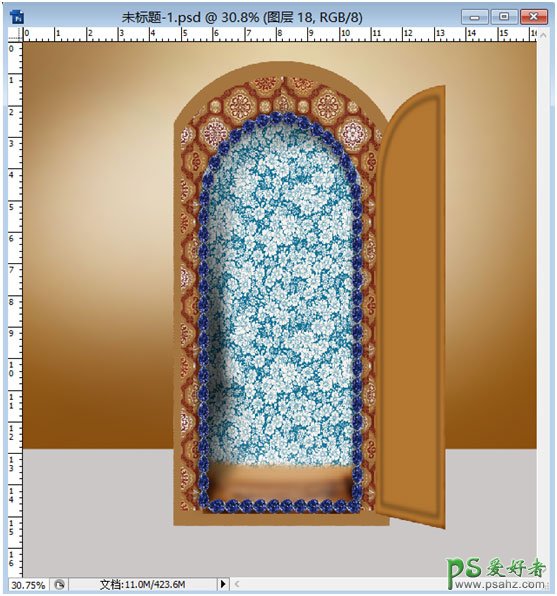
15.同样的方法,做出下面的黑色线条及阴影,主要是为了让门立体感更强烈。
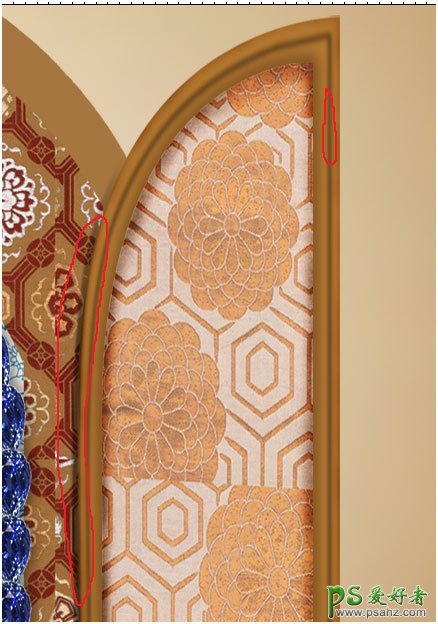

16.把右边门图层及对其进行调整的图层全部选中,复制 ,全选Ctr+T水平翻转,水平移动到左边合适的位置,选中所有关于门的图层,Ctr+G建组,命名为 门。

17.把门这一个组暂时关闭,我们对箱体进行细调。还是加深减淡工具,然后曲线调整创建剪切蒙版,设置如下图所示。

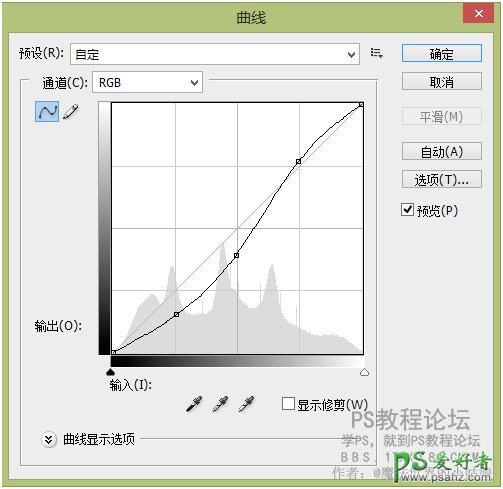
18.对蓝色箱体内衬进行调整,色相/饱和度、曲线创建剪切蒙版进行调整。
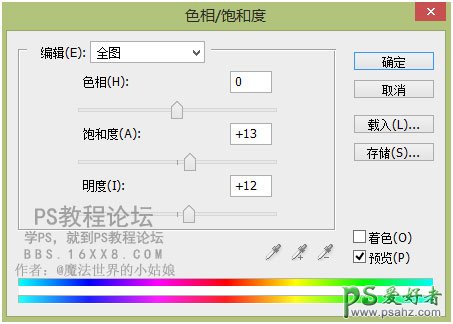
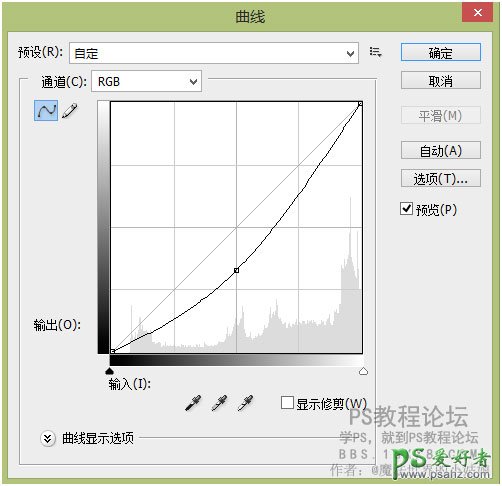
19.利用钢笔工具描边,高斯模糊,新建图层黑色软笔画笔,降低透明度做出如下效果,包括蓝色内衬用画笔工具做出轻微的黑色阴影部分。
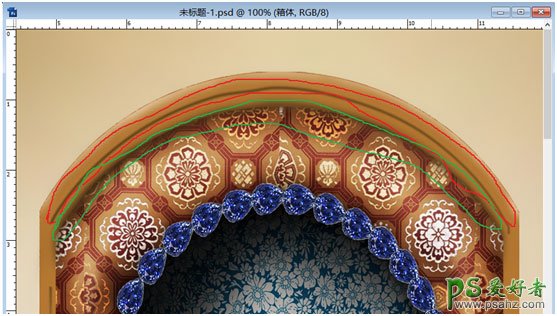
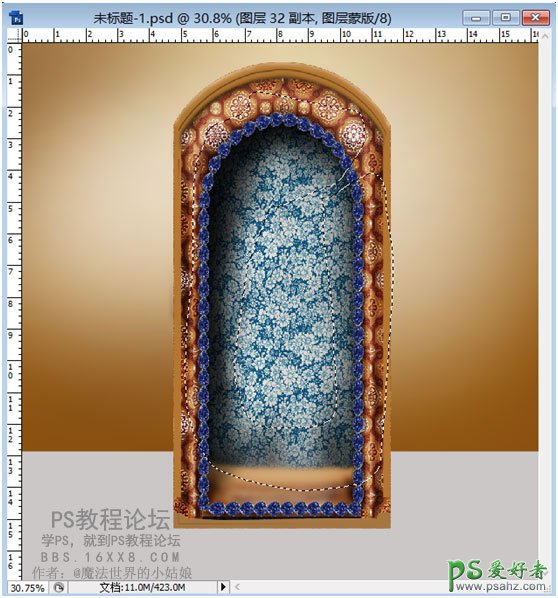
20.导入素材,做箱体的的底座,可选颜色设置创建剪切蒙版进行调整,新建图层,置于可选颜色之上,填充白色,正片叠底,透明度降低为50%,创建剪切蒙版,做出以下效果。

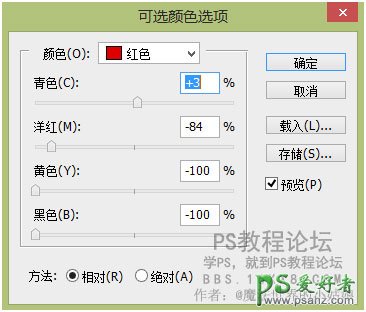

21.矩形选框工具,填充颜色,加深工具调整,黑色画笔扫出宝石内衬下方的少许阴影。


22.创建组,和上面创建组方法一样,该组放在宝石内衬下方,命名为底座。
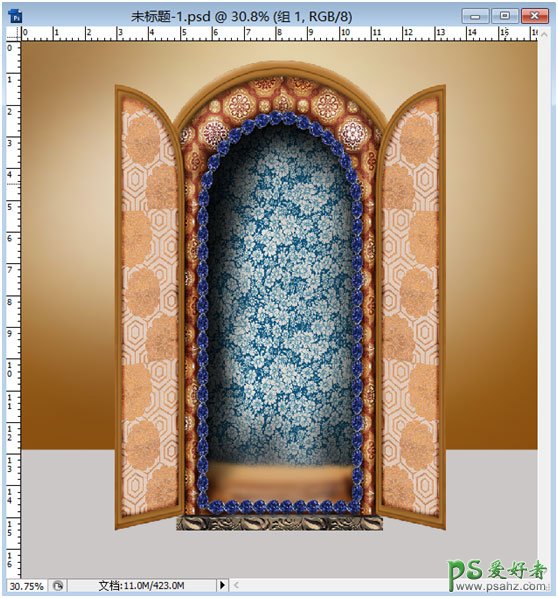
23.下面做出整个箱体背景进行调整,先从下部分开始,加深减淡工具做出下面效果,添加蒙版,在蒙版上黑色软笔画笔自然的隐去一部分,使墙与地的结合更自然。

24.钢笔工具做出下面的形状,羽化2个像素填充颜色,加深减淡工具做出下面效果,降低透明度到30%。


25.同样的方法,做出右门在墙上的投影。
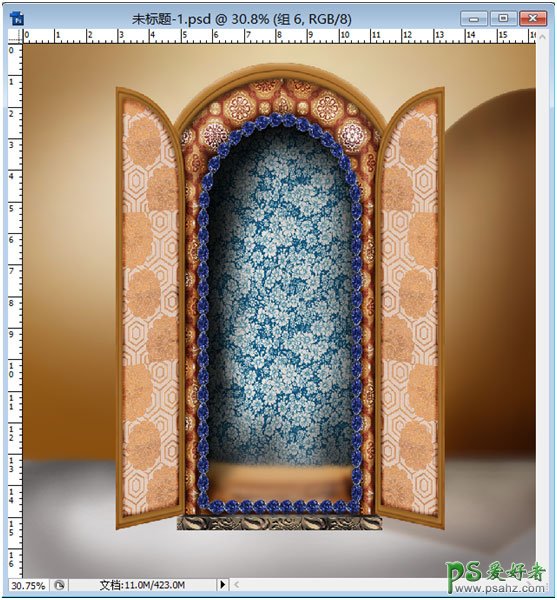
26.导入人物素材,把人物抠出来,Ctrl+T 水平翻转,图层样式给人物添加投影,色相/饱和度、色彩平衡、可选颜色对人物进行色彩调整,所有图层建组,命名为人物。

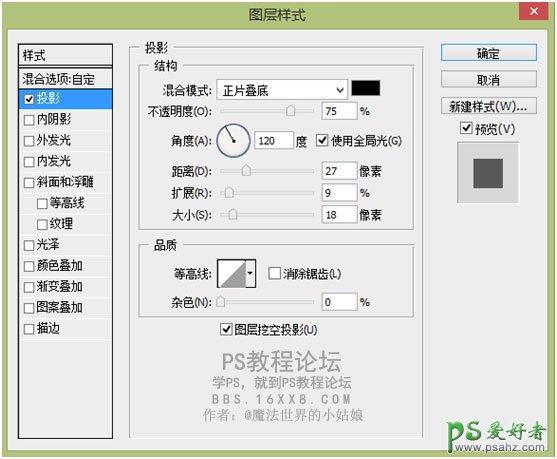
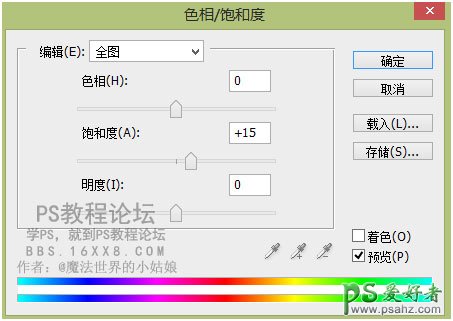
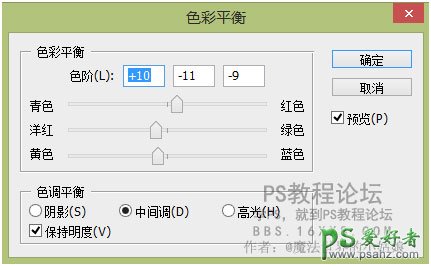
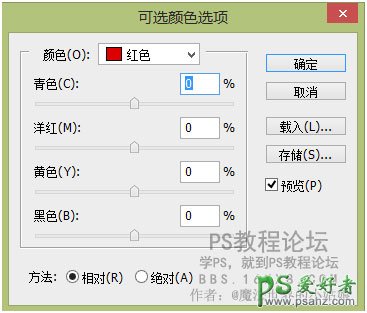
27.暂时关闭人物组,建立新组,注意组放置的顺序,命名为装饰品,导入素材瓷瓶,扣除图,放置在右边,对瓷瓶进行调整,记得要创建剪切蒙版,然后再调出瓷瓶的选区,在瓷瓶下方新建图层用软黑色画笔轻轻刷出阴影部分,把针对右边瓷瓶做出的一系列调整图层全选,复制,Ctrl+T 移动到左边。

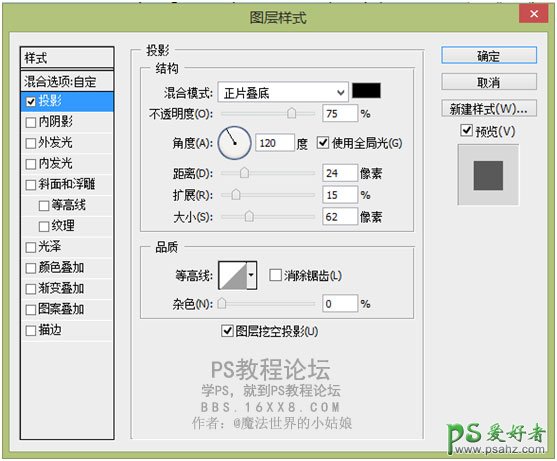
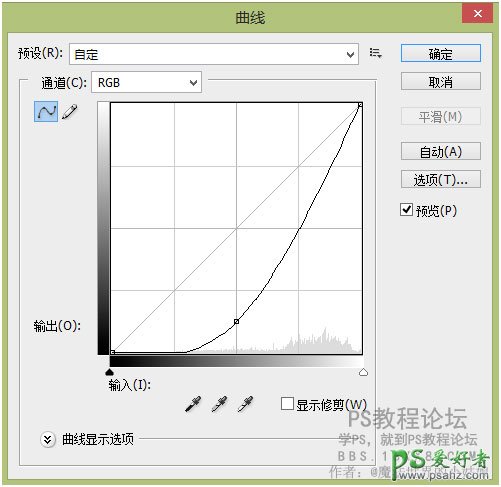


28.导入素材,钢笔抠图,复制几层,Ctrl+T变换,做出花团锦簇的样子,然后Shift+E 合并这些图层,下面对花进行调整,对花添加蒙版遮去不需要的地方,其他调整也要建立剪切蒙版,和花瓶的对称方式是一样的,复制-移动。

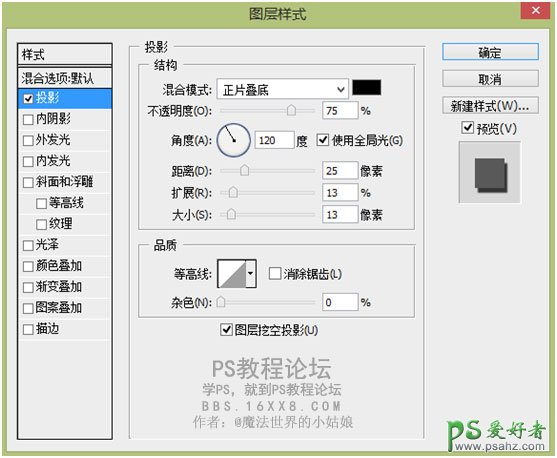
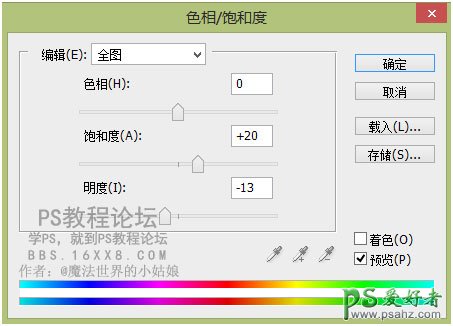
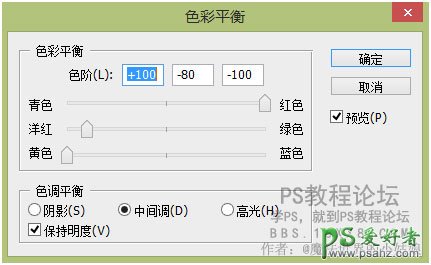
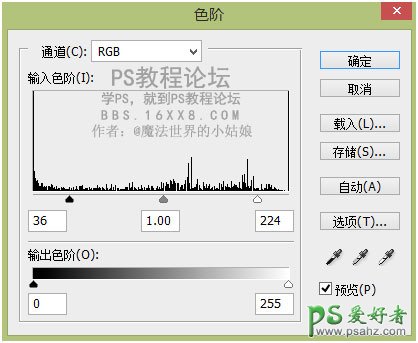
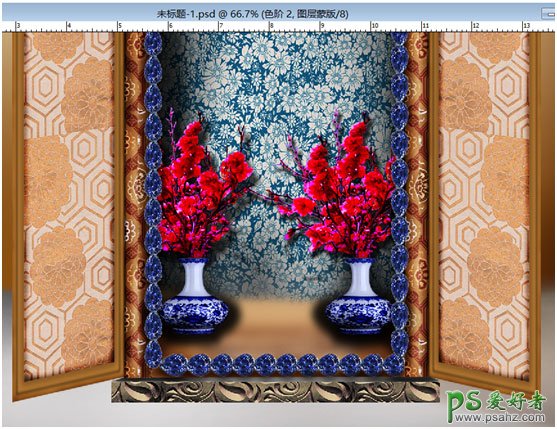
29.感觉还是有点空,那我们就在两个瓷瓶的前面再加点花点缀下,摆好后进行设置,创建剪切蒙版,调出花朵选区,在下面建立图层,填充黑色,滤镜-高斯模糊。

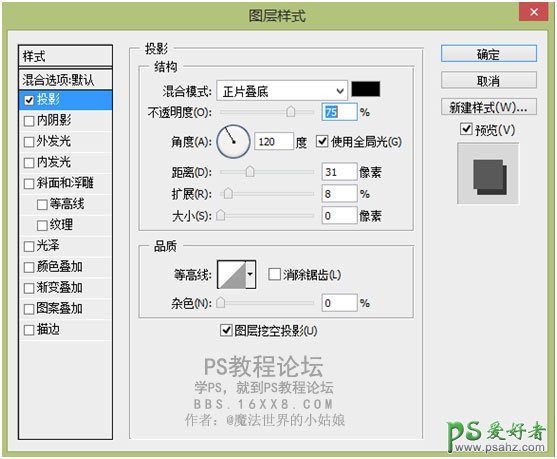
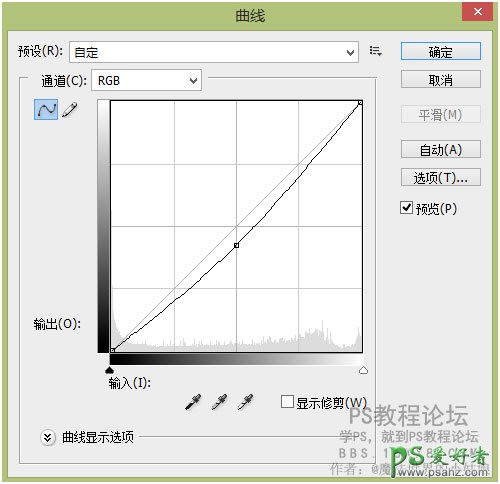
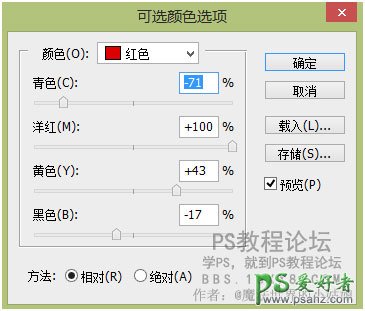

30.调出花朵选区,进入人物组里面,在人物图层添加的图层蒙版中,把这些花朵的选区填充黑色,这样人物才像站在花和花瓶的后面。

31.关闭其他图层只留下两个门的组,Shift+ Ctrl +Alt +E 盖印图层,Ctrl +T垂直翻转,降低透明度至40%,中间箱体也是相同的操作方式,用黑白画笔稍微修饰一下。

32.新建图层,矩形选框,填充颜色,新建图层,导入素材,抠图,和上面的宝石内衬方法一样,做出下面的效果,曲线和色相/饱和度创建剪切蒙版是对宝石镶边颜色进行的调整。

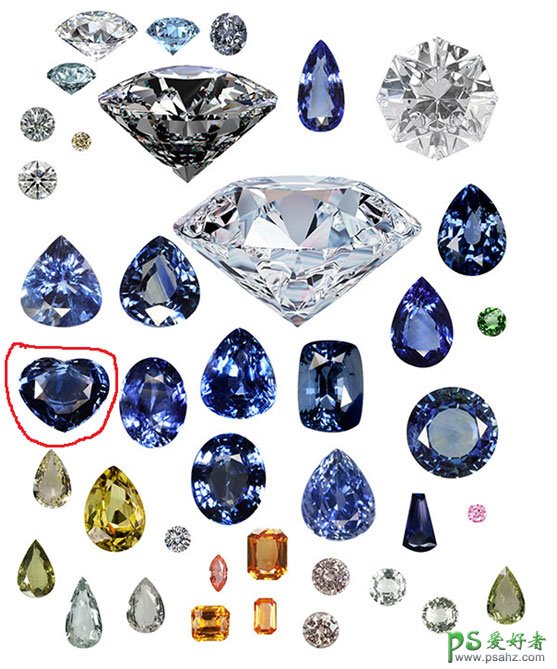
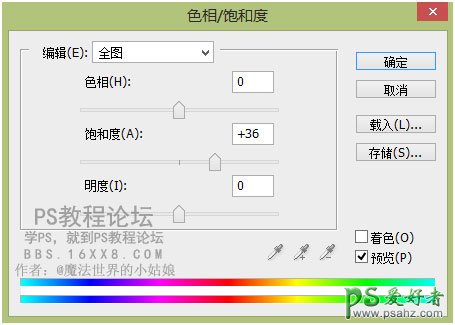
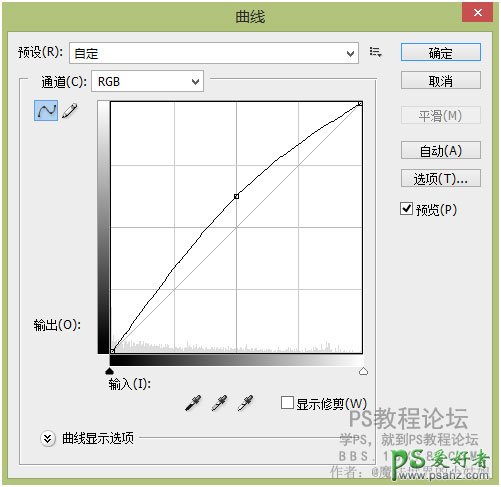
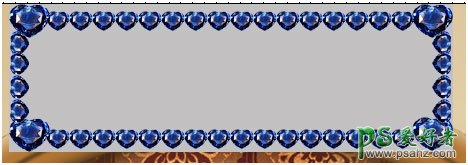
33.为宝石下层的浅灰色图层添加蒙版,黑色软笔画笔在蒙版上擦拭,做出下面的效果,并用加深减淡工具对浅灰色区域进行调整,做出下面明暗立体的效果。

34.添加字体,并对字体图层样式进行设置。
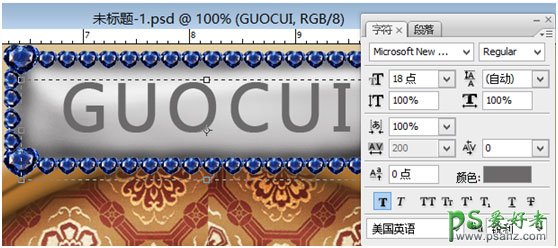
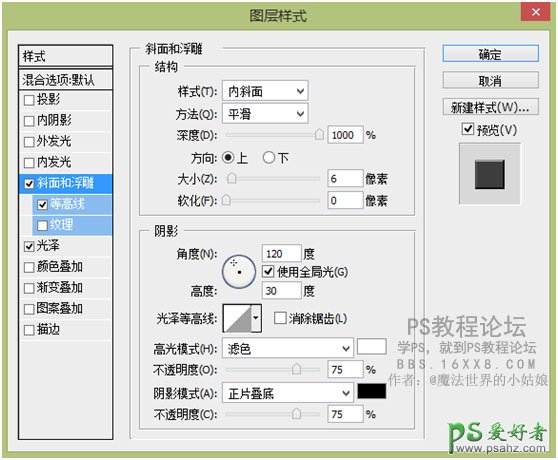
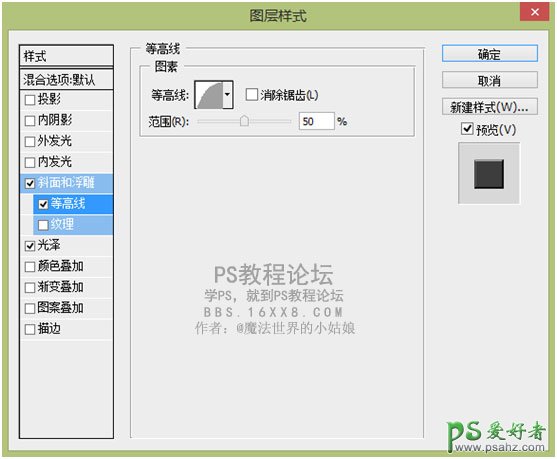
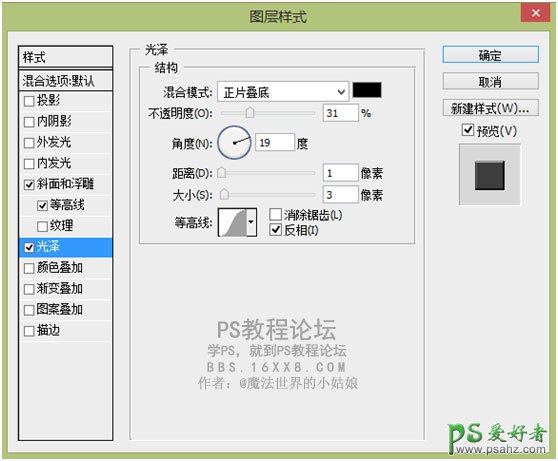
35.再用黑色软笔画笔,透明度降低,做出少许阴影进行修饰。

36.新建一个组,命名为门把手,网上下载门把手素材导入到组里,这个是我随意下载添加的,并对门把手的颜色创建剪切蒙版进行调整,新建组为右边的的门把手添加投影,并且用黑色画笔使阴影部分更为真实,方法上面已经讲了好多次了,这里就不具体说明了。

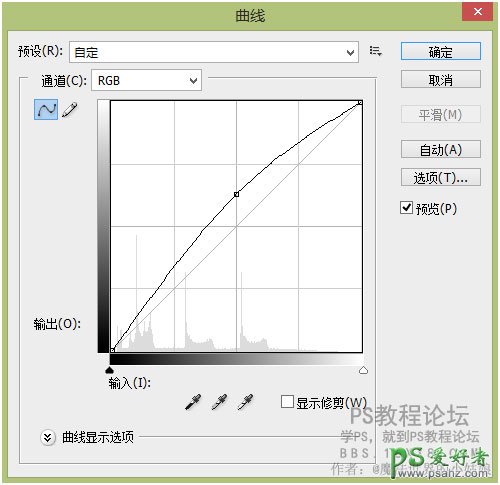
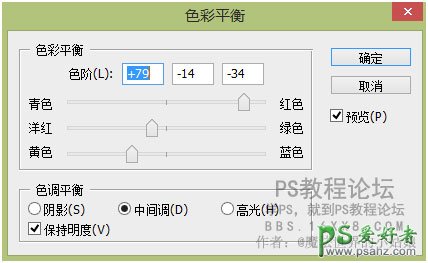

37.最后添加照片滤镜,设置如下,我们的这幅作品到这里就完成了。
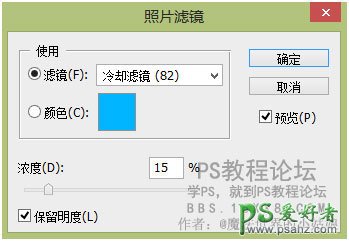
过程有点复杂,需要的不仅是耐心更多的还要细致,完全是想着自己做的,虽然有很多瑕疵,但我一直在努力,大家一起努力向着大师的方向前进吧。
成品

加载全部内容