布艺沙发图形 PS图形绘制教程 利用图层混合模式制作画布沙发
PS教程自学Photoshop 人气:1
PS图形绘制教程:利用图层混合模式制作画布沙发,布艺沙发图形。首先我们需要载入一张心仪的图案,最好是自己喜欢的图案,然后再结合选区蒙版,将这个图案填充在沙发的位置上,再利用图层混合模式和调整图层实现图案的叠加于色调的调整来完成。教程非常简单实用,适合新手练习。效果图:

操作步骤:
1,按下Ctrl+O快捷键,选择并打开素材文件,按下Ctrl+J快捷键复制背景图层,单击图层面板底部的“创建新的填充或调整图层”按钮,选择图案命令,打开图案填充对话框,单击选择一种Photoshop自带的花纹图案(也可以使用从外部载入的图案),单击确定按钮后,整张画布都会被填充这种图案,如图所示:
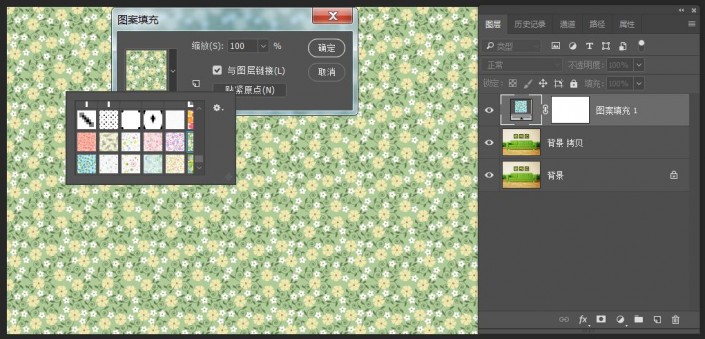
2、单击工具箱中的钢笔工具按钮,绘制出沙发闭合路径,单击右键执行建立选区命令,将路径转换为选区,单击图案填充1图层中的白色蒙版,将前景色设置为黑色,按下快捷键Alt+Delete填充前景色黑色,这样单独的沙发就显示出来了,然后按下快捷键Ctrl+D取消选区,如图所示:
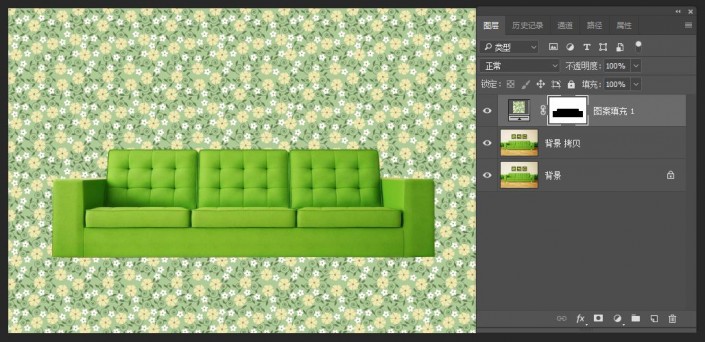
3、双击图案填充1图层的蒙版,在属性面板中单击反相按钮,这样花纹就反相到沙发上了,如图所示:
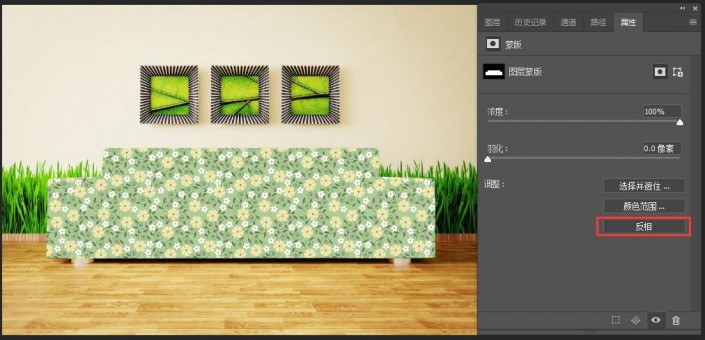
4、回到图层面板,选择图案填充1图层,将该图层的混合模式设置为正片叠底,效果如图所示:
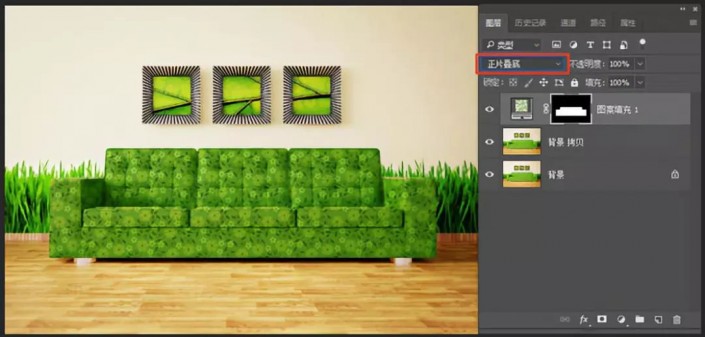
5、此时发现沙发的颜色太深了,单击图层面板底部的“创建新的填充或调整图层”,创建一个色相饱和度调整图层,选中图案图层的蒙版,按住Alt键不放,拖动到色相饱和度调整图层上,此时会弹出询问是否要替换图层蒙版的对话框,单击是按钮,这样就将图案填充图层的蒙版复制给了色相饱和度调整图层,如图所示:
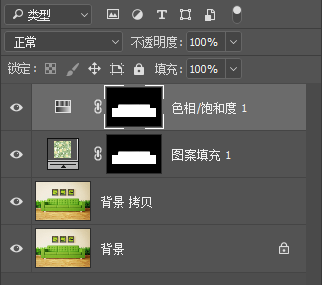
6、单击色相饱和调调整图层,在属性面板下拉列表中选择“全图”,调节色相滑块,将沙发设置为一种更暖的绿色,如图所示:
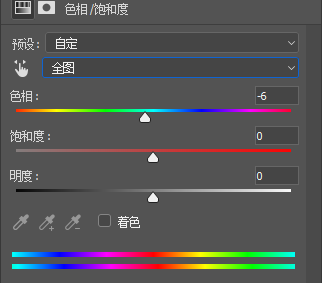
完成:

加载全部内容
 爱之家商城
爱之家商城 氢松练
氢松练 Face甜美相机
Face甜美相机 花汇通
花汇通 走路宝正式版
走路宝正式版 天天运动有宝
天天运动有宝 深圳plus
深圳plus 热门免费小说
热门免费小说